
Сред иновациите на Windows 8.1 в областта на отдалечения достъп, заслужава да се отбележи разширяването на възможностите на VPN клиента. Сега можете да използвате не само стандартния VPN клиент от Microsoft, но и трети страни VPN клиенти, вече вградени в системата (CheckPoint, F5, Juniper, SonicWall и други), в допълнение, функцията се появи в новата ОС Автоматично задействан VPN. Функции за автоматично задействане на VPN в Windows 8.1 Позволява на VPN автоматичен достъп до конкретни услуги и уебсайтове.
Принципът на функцията за автоматично задействане на VPN е доста прост. Системата автоматично установява VPN връзка с корпоративната мрежа, ако:
- Стартира се конкретно приложение (както класическо, така и модерно приложение на Metro)
- Системата или всяко приложение има достъп до корпоративен ресурс със специфичен DNS суфикс (например при достъп до корпоративния уебсайт на компанията)
Поради възможността за автоматична VPN връзка при определени условия, достъпът до корпоративни ресурси в Windows 8.1 за крайния потребител става толкова прозрачен, колкото при използване на DirectAccess! И, разбира се, сега не е нужно да изграждате такива сложни схеми, например, описани в статията за автоматично стартиране в Windows.
VPN връзка може да се установи от всяко лично потребителско устройство в концепцията BYOD (Bring Your Own Device), което е напълно различно от възможностите, предлагани от технологията DirectAccess. Важно е да се отбележи, че автоматичната VPN връзка не работи на компютър, който е част от домейн на Windows.
Изисквания за автоматично задействан VPN за работа:
- Като клиент, устройството може да се използва с Windows 8.1 не Enterprise Edition и не са включени в домейна на Windows (Присъединяване към работното място може естествено да се използва)
- Като платформа за VPN сървър можете да използвате както Windows Server 2012 R2, така и предишни версии на VPN сървъри (включително интегриран VPN сървър, базиран на Windows 7 или Windows 8)
- За VPN връзка трябва да се използва технологията на сплит тунелиране VPN (Split tunneling)
Автоматично задействаният VPN се управлява с помощта на PowerShell и може да се използва в различни по-сложни скриптове и скриптове..
След това ще анализираме три сценария за използване на автоматична VPN връзка в прозорец 8.1. И в трите случая ще ни е необходим работещ VPN профил, създаден по някакъв удобен начин (например като този). Да кажем, че името на VPN връзката, която създадохме на клиентската машина, е „VPNArn“.
Както писахме по-горе, за VPN връзка, отделният режим на тунелиране трябва да бъде активиран. Можете да промените типа тунелиране на Split Tunneling с помощта на командата PoSh:
Set-VpnConnection -име VPNArn -SplitTunneling $ true
Автоматична VPN връзка за приложението Metro (Modern App)
В този пример ще настроим автоматична VPN връзка при стартиране на приложението „Music Application“ Metro.

На първо място, ние трябва да получим идентификационния номер на това приложение, което може да се намери с помощта на командата PowerShell:
Get-AppxPackage -name * mus *
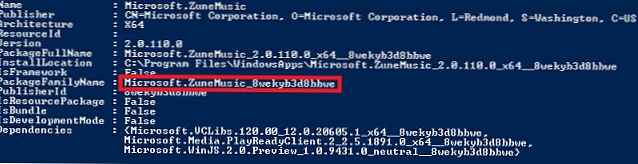
Интересуваме се от стойността, съхранявана в полето PackageFamilyName. В нашия пример това е Microsoft.ZuneMusic_8wekyb3d8bbwe.
Използвайки следната команда, прикрепете предварително създадения VPN профил към това приложение:
Add-VpnConnectionTriggerApplication -name VPNArn -ApplicationID Microsoft.ZuneMusic_8wekyb3d8bbwe -PassThru

Сега, когато стартирате приложението Metro Music, VPN връзка ще бъде автоматично установена с помощта на посочения профил. Ако идентификационните данни за VPN връзката не са запазени, системата ще ги поиска да посочат.
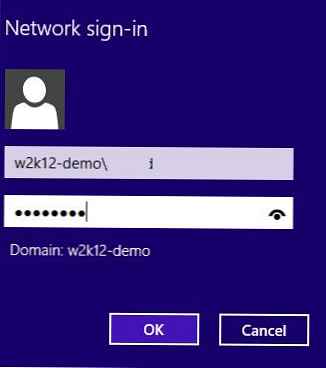
Когато всички приложения, използващи тази връзка, са затворени или няма трафик към корпоративната мрежа за определен период от време (празен ход се задава чрез параметъра IdleDisconnectSeconds, а по подразбиране е 5 минути), VPN връзката автоматично се прекъсва.
Автоматична VPN връзка в Windows 8.1 за класически приложения
Същата схема може да бъде реализирана и за „класически“ приложения за Windows. Пълният път до изпълнимия файл се използва като идентификатор на приложението. Например, така че преди да стартирате Notepad VPN връзките автоматично да стартират с името VPNArn, използвайте командата:
Add-VpnConnectionTriggerApplication -name VPNArn -ApplicationID „c: \ windows \ system32 \ notepad.exe“ -PassThru
Публикувайте списъка с приложения, свързани с определена VPN връзка, както следва:
Get-VpnConnectionTrigger -име VPNArn

За да изключите приложението от VPN профила, използвайте командлета Remove-VpnConnectionTriggerApplication:
Remove-VpnConnectionTriggerApplication -name VPNArn -ApplicationID „c: \ windows \ system32 \ notepad.exe“ -PassThru
Автоматична VPN връзка при достъп до ресурси с конкретни DNS наставки
В Windows 8.1 можете да зададете списък на DNS наставки, при достъп до които се инициира VPN връзка. Форматът на командата PoSh е следният:
Add-VpnConnectionTriggerDnsConfiguration [-Name] -DnsSuffix [-DnsIPAddress] -PassThru
Използвайки тази команда, можете да зададете името на VPN връзката, списъка на DNS наставки и адреса на един или повече DNS сървъри, които ще бъдат използвани за разрешаване на всички имена, които попадат под този суфикс.
Например, създайте автоматичен VPN тригер за суфикса .corp.winitpro.ru
Add-VpnConnectionTriggerDnsConfiguration -name VPNArn -DnsSuffix “.corp.winitpro.ru” -DnsIPAddress 2.2.2.2забележка. Обърнете внимание, че трябва да има период в началото на името на DNS суфикс.











