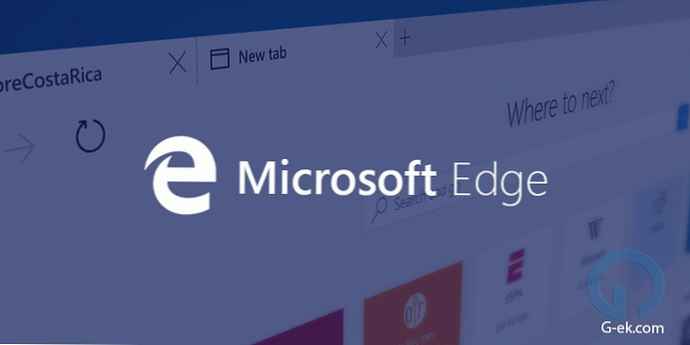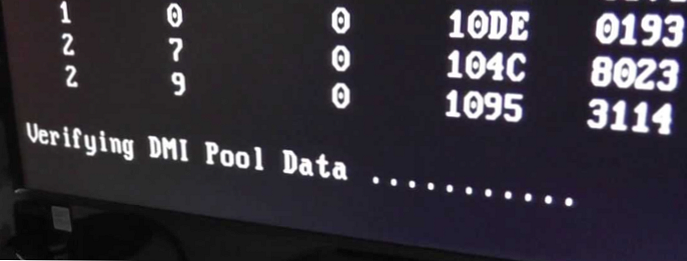Ако не можете да използвате кошчето в Windows 10, може да е време да го нулирате и в това ръководство ще ви кажем как да го направите..
Всеки път, когато стартирате системата и получите достъп до кошницата, тази грешка лети.
„Кошчето на диск C: \ е повредено. Искате ли да изпразните кошчето на този диск?“
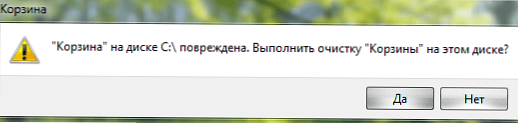
Понякога кошницата може да не се отвори. Това се случва, ако папката $ Recycle.bin е повредена. Както вероятно знаете, всеки диск има собствена папка $ Recycle.bin в корена на диска (по подразбиране е скрит). С други думи, всяко устройство на вашия компютър има своя кошница, в която се съхраняват изтритите файлове, в случай че имате нужда от тях обратно.
Можете да решите проблемите с кошчето, като изтриете папката $ Recycle.bin, след което Windows 10 автоматично ще създаде ново копие от нея, това ще отстрани проблема. Въпреки че можете да конфигурирате Explorer да показва скрита папка $ Recycle.bin, Не можете да го изтриете с помощта на Explorer. Така че ще трябва да изпълните командата, за да изтриете папката $ Recycle.bin и да поправите повредената кошница.
В това ръководство ще научите как да коригирате грешката „Отказан достъп“ „Кошът е повреден“ и т.н., когато се опитате да използвате кошчето в Windows 10
Как да изхвърлите кошчето в Windows 10
Следвайте инструкциите по-долу, за да нулирате папката $ Recycle.bin и да отстраните проблемите с кошчето.
ВАЖНО: При изхвърляне (изтриване) на кошчето по този метод всички файлове от кошчето ще бъдат изтрити.
Стъпка 1: Отворете командния ред като администратор. Това може да стане като напишете CMD в полето за търсене на менюто Старт / лента на задачите, щракнете с десния бутон върху иконата на командния ред в резултатите от търсенето и изберете опцията „Изпълнение като администратор“.
Натиснете бутона "Да", когато се отвори диалоговият прозорец за контрол на потребителя.
Стъпка 2: Въведете следната команда, за да нулирате кошчето и натиснете Enter:
rd / s / q C: \ $ Recycle.bin
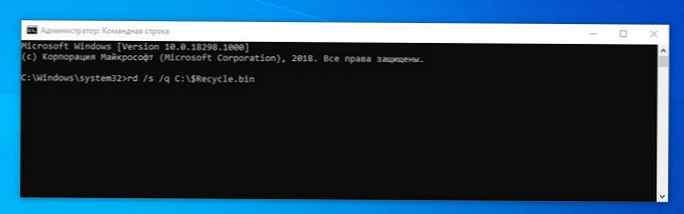
Стъпка 3: Рестартирайте компютъра си.
В горната команда заменете буквата "С" към писмото на устройството, за което получавате съобщение за грешка. Например, ако получите грешка в кошчето, когато се опитвате да изтриете файл от диска D, тогава командата ще изглежда така:
rd / s / q D: \ $ Recycle.bin
всички! След като изпълните тези стъпки, скритата папка $ Recycle.bin ще бъде изтрита и след рестартиране на устройството Windows 10 автоматично ще създаде нова кошница.
Въпреки че това ръководство е написано за Windows 10, можете да го използвате и за отстраняване на проблеми с кошчето в Windows 8.1 и Windows 7.
Свързани статии:
Липсва икона за боклук на работния плот на Windows 10.
Автоматично кошче за отпадъци в Windows 10.