
Груповата политика е начин за конфигуриране на компютърни и потребителски настройки за устройства, които са свързани към Active Directory Domain Services (AD), както и към локални потребителски акаунти. Той контролира широк спектър от параметри и може да се използва за насилване и промяна на настройките по подразбиране за съответните потребители. Местната групова политика е основната версия на груповата политика за компютри, които не са членове на домейн. Настройките за местната групова политика се съхраняват в следните папки:
- C: \ Windows \ System32 \ GroupPolicy
- C: \ Windows \ System32 \ GroupPolicyUsers.
Когато в Windows 10 трябва да отворите редактора на политики за локална група, за това можете да използвате командния ред, да изпълните команда, да търсите в лентата на задачите, менюто "Старт" или да използвате конзолата за управление (MMC).
Помислете за най-простите варианти:
- Използване на менюто "Старт".
- Използване на командата Run.
- Използване на Windows Explorer.
- Използване на командния ред или PowerShell
- Отворете локалния редактор на групови политики като добавка за конзолата за управление.
- Отворете локалния редактор на групови правила в Windows 10 Home.
Отворете редактора на политики за местна групова употреба чрез менюто Старт.
- Отворете менюто "Старт" и въведете gpedit.msc при щракване ще се появи икона в горната част на менюто, върху която ще се отвори редакторът на политиките.
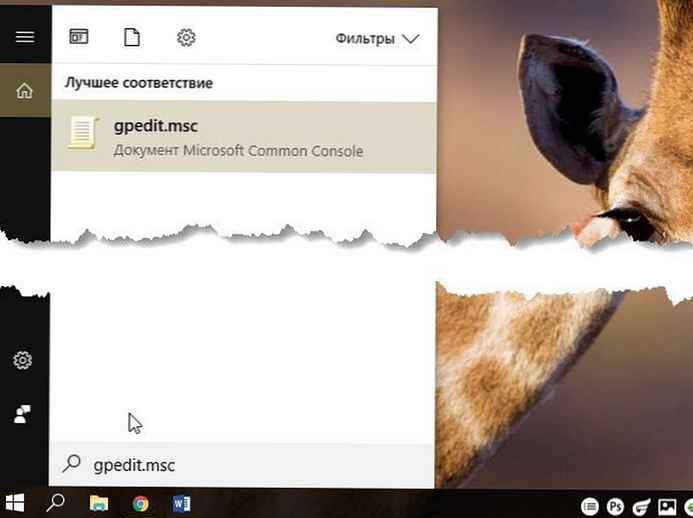

За да видите всички приложими правила в секцията „Конфигурация на компютъра“, отидете на „Конфигурация на компютъра \ Административни шаблони \ Всички настройки“
За да видите всички приложими политики за персонализиране, отидете на „Конфигурация на потребителя \ Административни шаблони \ Всички настройки“.
Забележка: можете да използвате търсенето в лентата на задачите.
Отворете редактора на политики за локална група с помощта на командата Run.
- Натиснете клавишната комбинация Win + X или щракнете с десния бутон върху менюто "Старт".
- В менюто, което се отваря, изберете тичам.
- В реда "Отвори" въведете - gpedit.msc и кликнете върху „Добре ".

Отворете локалния редактор на групови политики с помощта на Windows Explorer.
- Отворете Explorer с помощта на пряк път в лентата на задачите или просто като натиснете клавишната комбинация Win + E
- В адресната лента на изследователя въведете или копирайте и поставете:
gpedit.msc
- Натиснете Enter
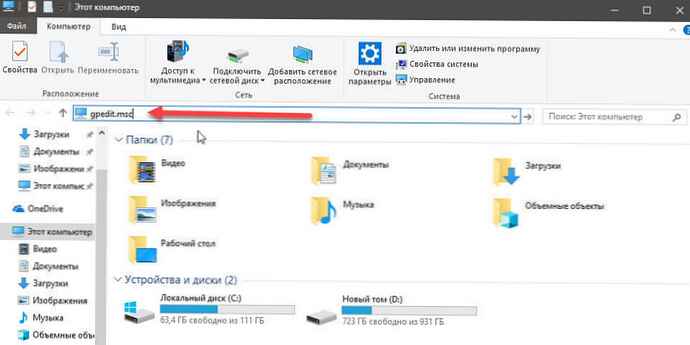
Отворете локалния редактор на групови политики от командния ред или PowerShell
Отворете Команден ред или можете да отворите нов екземпляр PowerShell.
въведете: gpedit.msc и натиснете Enter.
Отворете локалния редактор на групови политики като добавка за конзолата за управление.
- Отворете конзолата за управление на MMC. (Щракнете върху бутона "Старт", въведете MMC и натиснете Enter).
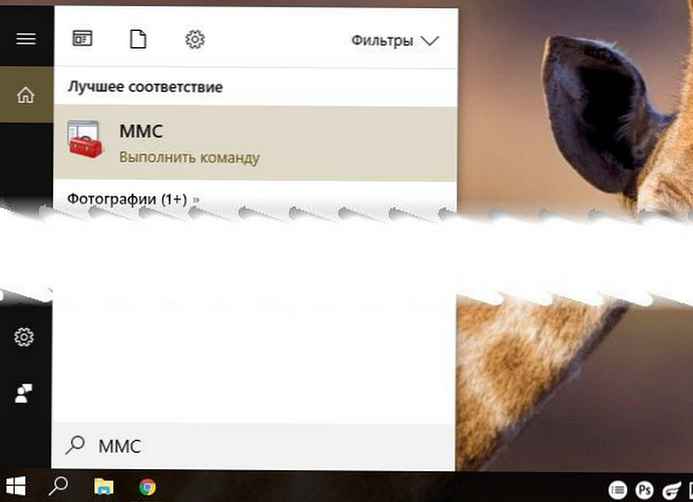
- В менюто досие изберете елемент Добавяне или премахване на щракване.
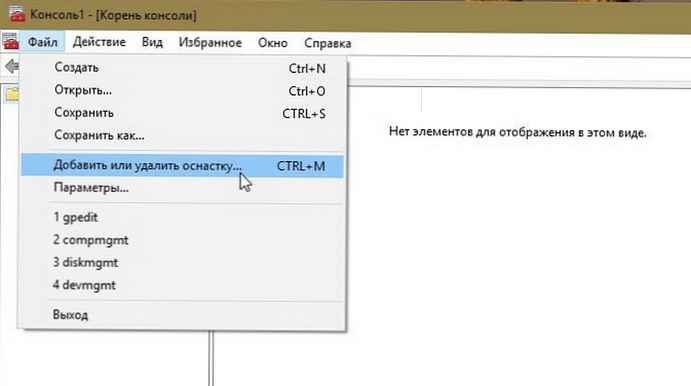
- В диалоговия прозорец, който се отваря, щракнете двукратно върху „Редактор на обекти за групова политика“ и щракнете върху „Готово “ и "Добре ".
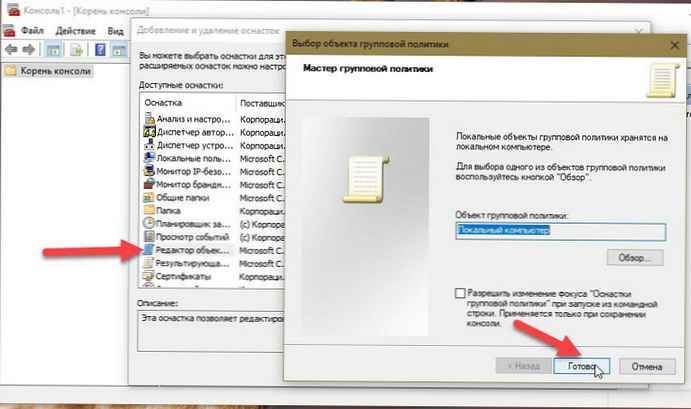
Отворете локалния редактор на групови правила в Windows 10 Home.
Както вече знаете, приложението за редактиране на местни групови политики е достъпно в Windows 10 Pro, Enterprise или Education. Потребителите на Windows 10 Home нямат достъп до gpedit.msc поради ограниченията на ОС. Ето просто и елегантно решение, което ви позволява да го отключите, без да инсталирате приложения на трети страни.
Има лесен начин да активирате Local Group Policy Policy Editor в Windows 10 Home, като стартирате само един пакетен файл.
За да активирате Gpedit.msc (групова политика) в Windows 10 Home
- Изтеглете следния ZIP архив: Изтеглете ZIP архива.
- Разархивирайте съдържанието му във всяка папка. Той съдържа само един файл., gpedit_home.cmd
- Щракнете с десния бутон върху файла.
- Изберете от контекстното меню „Изпълнение като администратор“.
всички!
Партидният файл ще извика DISM, за да активира редактора на политики за локална група. Изчакайте пакетния файл да завърши работата си.
Не забравяйте, че някои правила няма да работят в Windows Home. Някои версии са кодирани трудно за версии на Windows Pro. Освен това, ако активирате gpedit.msc с предоставения файлов пакет, промяната на правилата за отделните потребители няма да влезе в сила. Те все още изискват настройки на регистъра.
Можете сами да създадете пакетен файл. Преди да започнете, препоръчваме да създадете точка за възстановяване на системата и можете да отмените промените, направени в системата по всяко време.
- Отворете текстов редактор като Notepad.
- Копирайте и поставете следните редове:
@echo off pushd "% ~ dp0" dir / b% SystemRoot% \ обслужване \ пакети \ Microsoft-Windows-GroupPolicy-ClientExtensions-Package ~ 3 * .mum> List.txt dir / b% SystemRoot% \ обслужване \ пакети \ Microsoft -Windows-GroupPolicy-ClientTools-Package ~ 3 * .mum >> List.txt for / f %% i in ('findstr / i. List.txt 2 ^> nul') do dism / online / norestart / add-package : "% SystemRoot% \ обслужване \ пакети \ %% i" пауза 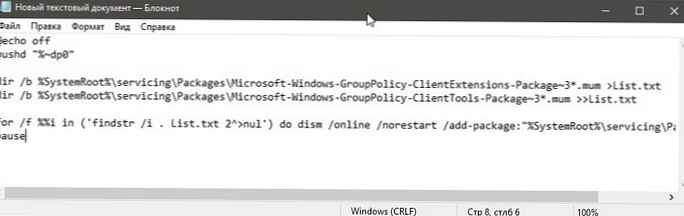
- В менюто "Файл" текстов редактор изберете Запазване като в диалоговия прозорец на ред „Име на файл“ въведете - gpedit.bat и натиснете бутона "Запази".
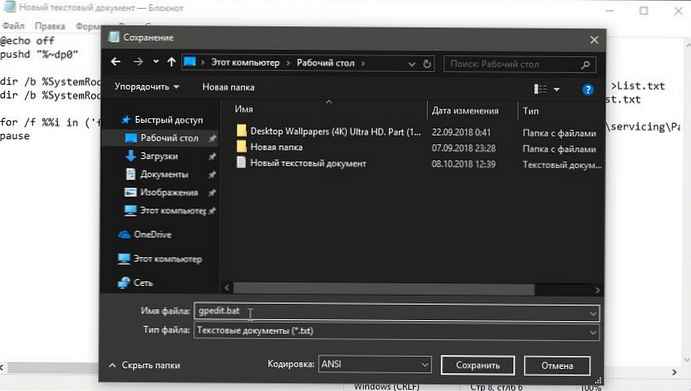
- Изпълнете от името на администратора получения партиден файл gpedit.bat
- Когато бъдете подканени за филтъра на Windows SmartScreen, щракнете "Прочети повече", след това щракнете „Изпълни все пак“.
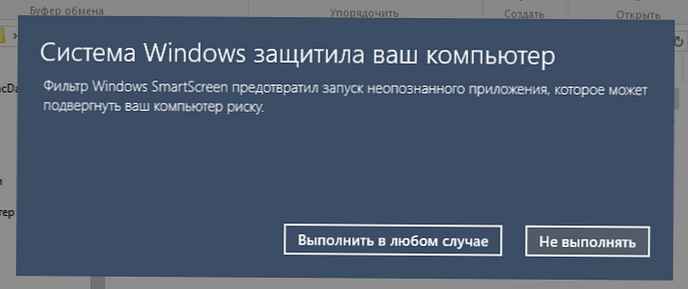
- В прозореца за контрол на потребителските акаунти щракнете "Да".
- Изчакайте програмата DISM да направи промени и затворете прозореца.
Това е всичко! Местният редактор на групови политики (gpedit.msc) е активиран и сега можете да го стартирате, като използвате някой от описаните по-горе методи.
Политика плюс
Има добра алтернатива на вграденото приложение gpedit.msc, наречено Policy Plus. Това е приложение с отворен код на трета страна: PolicyPlus
Policy Plus е създаден, за да направи настройките на груповата политика достъпни за всички..
- Редакторът работи във всички издания на Windows, не само в Pro и Enterprise
- Напълно спазва условията за лицензиране
- Преглеждайте и редактирайте базирани на регистъра политики в местни GPO, GPO за отделни потребители, отделни POL файлове, офлайн потребителски втулки на регистъра и текущия регистър
- Превключете към политики чрез идентификатор, текст или отделни записи в регистъра.
- Преглед на допълнителна техническа информация за обекти (правила, категории, продукти)
- Удобни начини за промяна и импортиране на настройки на политиката
Препоръчително: Как Windows 10 може да върне стандартните настройки на местната групова политика.











