
В процеса на използване на компютър, за промяна на настройките на операционната система, много потребители се съветват да променят настройките на политиката за местна група в инструкции, публикувани в Интернет. В тази връзка възниква въпросът как да отворите редактора на политики за локална групова програма в Windows 10, Windows 8.1, Windows 8, Windows 7.
Local Group Policy Editor е вграден инструмент на операционната система Windows, предназначен за управление на груповата политика на компютри, които не са членове на даден домейн. С помощта на този инструмент можете да конфигурирате работата на голям брой параметри на операционната система: да активирате или деактивирате функциите на Windows, да забраните стартирането на определени програми, да приложите ограничения за потребителите и т.н..
Съдържание:- Как да отворите редактора на политики за локална група, като използвате командата от прозореца Изпълнение - 1 начин
- Как да отворите локален редактор на групови политики от Windows Search - 2 начина
- Как да стартирате редактора на политики за локална група от Windows Explorer - 3 начина
- Отваряне на редактор на групови политики от конзолата за управление - 4 начина
- Стартиране на редактора на политики за локална групова команден ред - 5 начина
- Отваряне на локалния редактор на политики в Windows PwerShell - 6 начина
- Изпълнение на файла метод gpedit-7
- Изводи на статията
Системен инструмент - Местният редактор на групови политики (gpedit.msc) работи само в по-стари версии на Windows:
- в Windows 10 Professional (Професионален), Образование (за образователни институции), Enterprise (Корпоративен);
- в Windows1 Professional (Professional), Enterprise (Corporate);
- в Windows 8 Professional (Professional), Enterprise (Corporate);
- в Windows 7 Professional (Професионален), Ultimate (Maximum), Enterprise (Enterprise).
Потребителите на домашни версии на Windows не са щастливи поради факта, че Microsoft реши да не предоставя този инструмент, тъй като считат за по-малко неопитни потребители. Следователно тази статия съдържа инструкции, подходящи за собственици на по-стари версии на Windows..
В това ръководство ще обсъдим много начини за стартиране на локалния редактор на групови политики, който работи на операционните системи Windows 10, Windows 8.1, Windows 8, Windows 7.
Как да отворите редактора на политики за локална група, като използвате командата от прозореца Изпълнение - 1 начин
За да стартирате редактора на групови политики, можете да използвате командата, стартирана от прозореца Изпълнение. От този прозорец се стартират различни инструменти, инструменти или приложения за Windows..
Следвайте тези стъпки:
- Натиснете клавишите "Win" + "R".
- В диалоговия прозорец Изпълнение в полето Отвори: въведете израза: "gpedit.msc" (без кавички) и натиснете бутона OK.
- На работния плот на компютъра се отваря прозорецът "Местен редактор на групови политики".

Как да отворите локален редактор на групови политики от Windows Search - 2 начина
Във втория начин отваряме редактора с помощта на вграденото търсене в Windows. За да направите това, ще използваме идентична команда.
Следвайте стъпките:
- Отидете на лентата за търсене на Windows (начинът за отваряне на търсенето се различава в различните версии на операционната система).
- В полето за търсене въведете израза: "gpedit.msc" (без кавички)
- Търсене в Windows ще покаже резултата от вашето запитване. Ще трябва да отворите приложението.
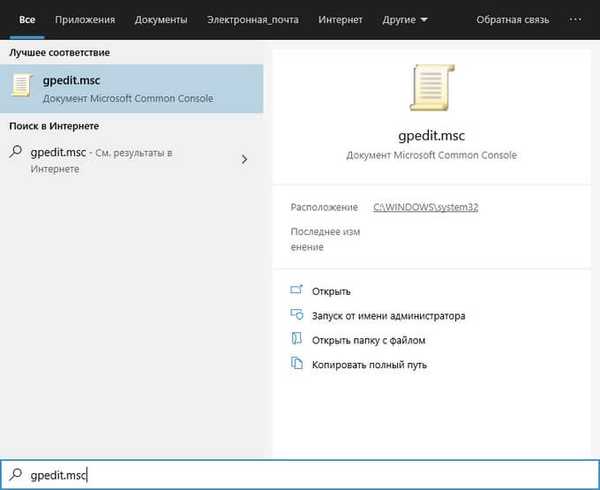
Как да стартирате редактора на политики за локална група от Windows Explorer - 3 начина
Стандартен файлов мениджър, Explorer, е вграден в операционната система Windows. С Windows Explorer можете да отворите редактора на групови правила.
Изпълнете следните стъпки:
- Стартирайте Explorer от лентата на задачите.
- В отворения прозорец на Explorer в полето "Местоположение" въведете "gpedit.msc" (без кавички).
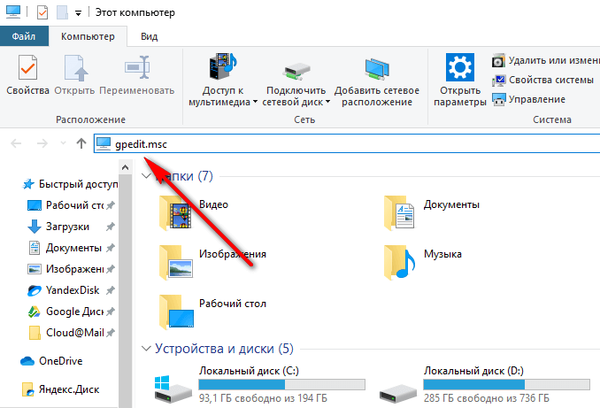
- Натиснете клавиша Enter.
- На компютъра ще се отвори отделен прозорец за редактора на политики за местна групова политика..
Отваряне на редактор на групови политики от конзолата за управление - 4 начина
Друг начин: използване на конзолата за управление на Microsoft - MMC (Microsoft Management Console). Ще изпълняваме локалната компютърна политика като добавка към конзолата..
Следвайте стъпките по-долу:
- Натиснете клавишните клавиши "Win" + "R".
- В прозореца Изпълнете въведете "mmc" (без кавички).
- Натиснете клавиша Enter.
- В прозореца, който се отваря, "Конзола 1 - [Корен на конзолата]", отидете в менюто "Файл", изберете "Добавяне или премахване на щракване ...".
- В прозореца "Добавяне и премахване на щраквания", в областта "Налични добавки" изберете "Редактор на обекти за групова политика" и след това щракнете върху бутона "Добавяне".
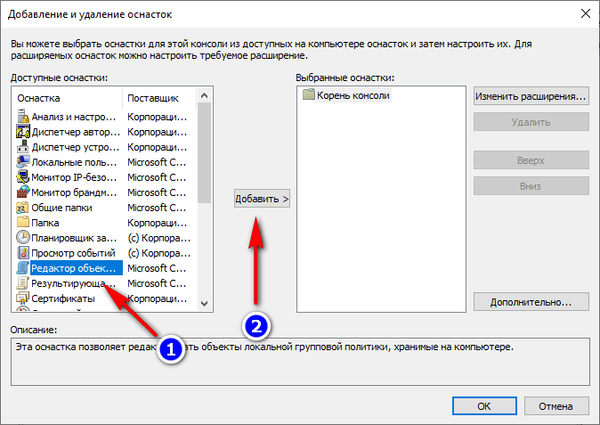
- В прозореца "Избор на GPO" кликнете върху бутона "Finish".
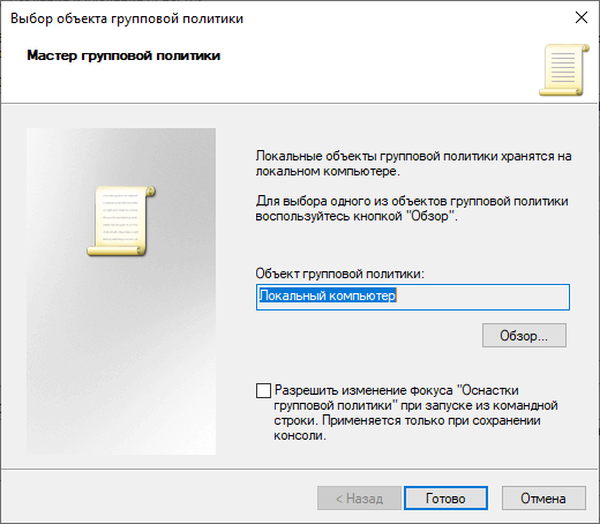
- В прозореца „Добавяне и премахване на щраквания“ кликнете върху бутона „OK“.
- В прозореца "Конзола 1 - [Корен на конзолата]" щракнете върху щракването "Локална компютърна политика", за да отворите редактора на политиката за локална групова политика в прозореца на конзолата за управление.
Стартиране на редактора на политики за локална групова команден ред - 5 начина
Вграден инструмент за операционна система - Командният ред на Windows ще ни помогне да отворим редактора на групови политики.
Ще трябва да изпълните съответната команда:
- Изпълнете командния ред като администратор.
- В прозореца на командния ред въведете командата "gpedit.msc" (без кавички) и след това натиснете клавиша Enter.

Местен редактор на групови правила се отваря на вашия работен плот..
Отваряне на локалния редактор на политики в Windows PwerShell - 6 начина
Този метод е подобен на предишния, като единствената разлика е, че вместо командния ред се използва друг вграден инструмент - Windows PowerShell.
- Стартирайте Windows PowerShell като администратор.
- В прозореца Administrator: Windows PowerShell, изпълнете командата: "gpedit.msc" (без кавички).
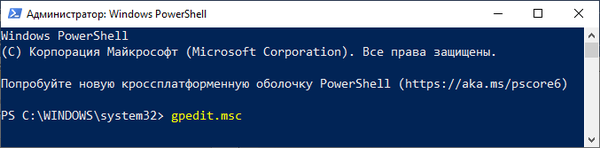
Изпълнение на файла метод gpedit-7
Този метод включва стартиране на редактора на политики за локална групова директно от файла с инструменти, разположен в системната папка на Windows.
Може да се интересувате също от:- Оптимизирайте Windows 10, за да ускорите вашия компютър
- Как да премахнете ненужните приложения за Windows 10: 3 начина
Необходими са следните стъпки:
- Отворете Windows Explorer и следвайте пътя:
C: \ Windows \ System32
- В папката "System32" намерете файла "gpedit".
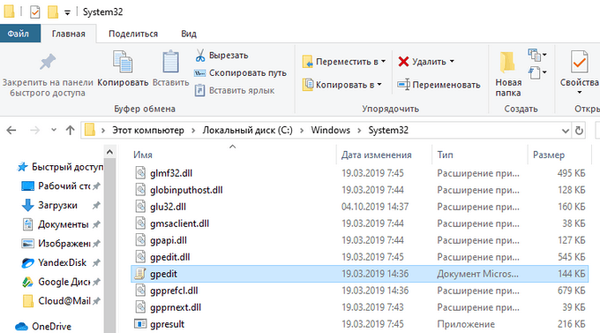
- Щракнете двукратно върху файла с левия бутон на мишката, за да стартирате редактора на групови правила.
За да улесните достъпа до gpedit.msc, създайте пряк път към файл, от който след това можете да стартирате редактора на политиките за локална група:
- Щракнете с десния бутон върху файла "gpedit", разположен в папката "System32".
- В контекстното меню, което се отваря, първо изберете "Изпращане" и след това "Работен плот (създаване на пряк път).
На работния плот на вашия компютър ще се появи пряк път за стартиране на системния инструмент. За по-голямо удобство, прякът на приложението може да бъде фиксиран на контролния панел или в менюто "Старт".
Изводи на статията
Когато работят на компютър, някои потребители трябва да използват услугите на системен инструмент - Local Group Policy Policy Editor, за да конфигурират параметрите на операционната система Windows. Можете да отворите редактора на политики за местна групова употреба чрез няколко метода: от диалоговия прозорец "Изпълнение", чрез търсене в Windows, от Explorer, от конзолата за управление (MMC), от командния ред или Windows PowerShell, като се започне от файла "gpedit" от системната папка.
Свързани публикации:- Почистване на Windows 10: автоматично и ръчно изтриване на нежелани файлове
- Как да премахнете или деактивирате живи плочки в Windows 10
- Как да знаете сглобяването на Windows на компютър, ISO изображение, USB флаш устройство или DVD
- Как да стартирате Контролен панел в Windows 10 - 9 начина
- Как да стартирате Windows Task Scheduler - 7 начина











