
В това ръководство за начинаещи ще разгледаме как да разделим (разделим) и обединим дялове на твърд диск в Windows 10, използвайки вградения щракване. Управление на диска.
Понякога просто трябва да създадете, изтриете или промените дисковите дялове в Windows 10. Ако имате едно устройство и не бихте искали да поддържате файловете на операционната система и вашите файлове на едно и също устройство, създаването на логически дискове ще ви помогне. Всеки от логическите дялове на диска може да има собствена файлова система и ще ви позволи да заредите няколко операционни системи от един твърд диск. В това ръководство ще ви покажа как да управлявате дяловете на диска в Windows 10, като просто използвате приставката. Управление на диска.
За удобство на читателите, това ръководство е разделено на две части. Първата част показва как да разделите твърдия диск на два дяла и да присвоите буква на устройство на новосъздаден том.
Във втората част ще изтрием новия том и ще комбинираме освободеното пространство, връщайки го обратно в първоначалния обем на C: устройството. Така че нека започнем ...
Как да разделите и обедините дисковите дялове в Windows 10
Част 1 - дял и създаване на нов дял на диска
В първата половина на това ръководство ще видим как да разделим съществуващ капацитет на диска на два дяла. Да предположим, че сте купили нов компютър с Windows 10 и размер на устройството C: е 500 GB. Очевидно Windows вече ще бъде инсталиран на диск C:. Но идва момент, в който трябва да преместите част от данните си на някакъв друг диск. Или в друг случай, искате да създадете нов дял, за да стартирате друга операционна система. Трябва да създадете нов дял, като разделите диска C на две части. Ето какво трябва да направите:
За да отворите моментно Управление на диска - преса Win + r и в реда на прозореца Run и въведете diskmgmt.msc. преса добре или Въведете .

В прозореца Управление на диска, щракнете с десния бутон върху дяла на диска, който искате да разделите, и изберете Стиснете тома. В моя случай това е диск С участието на:
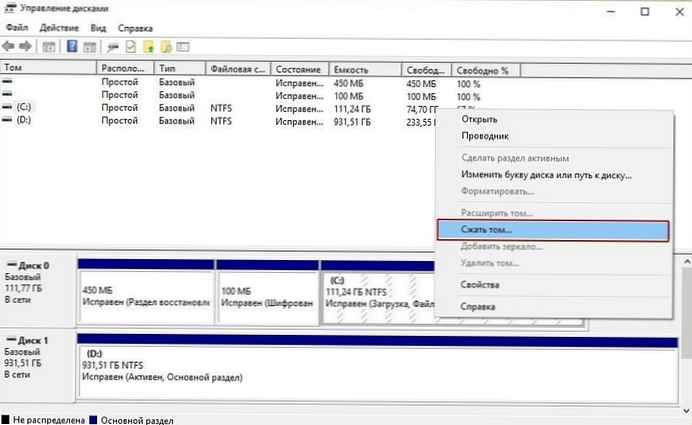
След това в прозореца, който се появява в реда Размер на компресирано пространство (MB) въведете желания размер на диска, който ще бъде създаден. Посочих 26000 (MB) (това е около шеста от капацитета на моя твърд диск) .Размерът му ще бъде приблизително 25 GB. С други думи, ще получите този размер от съществуващ раздел, ако има свободно място в него, и след това щракнете компрес .

След няколко секунди и ще видите освободената от вас зона под бъдещия дял на диска, маркиран „Не е разпределен“, същото пространство е взето от съществуващия дял на диска С участието на:.
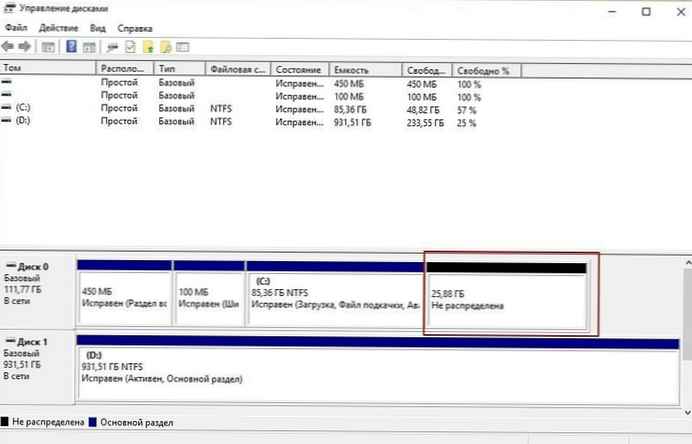 По този начин карам С участието на: разделен на два тома. Щракнете с десния бутон върху неразпределеното пространство и в контекстното меню щракнете Създайте обикновен том, ще започне автоматично Създайте Simple Wizard Wizard.
По този начин карам С участието на: разделен на два тома. Щракнете с десния бутон върху неразпределеното пространство и в контекстното меню щракнете Създайте обикновен том, ще започне автоматично Създайте Simple Wizard Wizard.
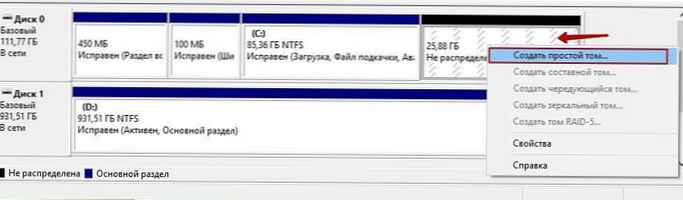
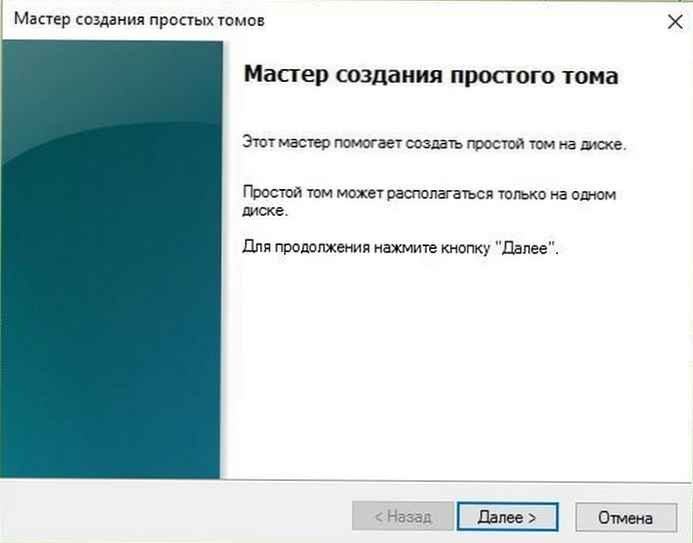
За да продължите, щракнете още.
В прозореца Показания за размер на силата на звука можете да промените размера на създадения размер, щракнете още.
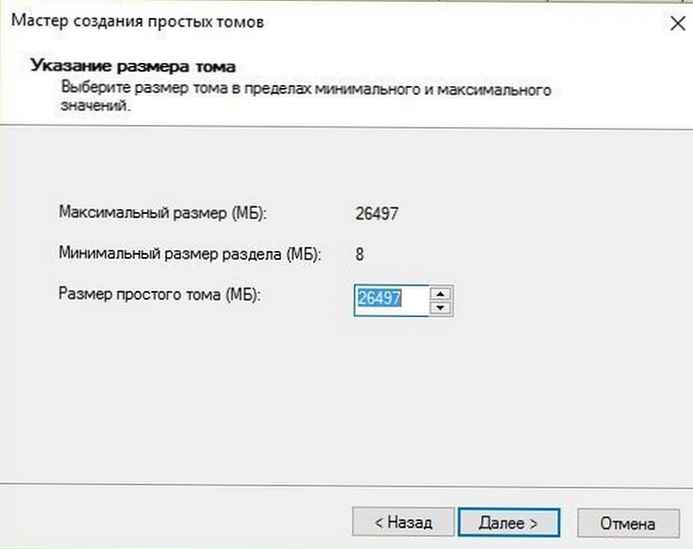
В следващия прозорец задайте буквата на новия дял на диска и щракнете още
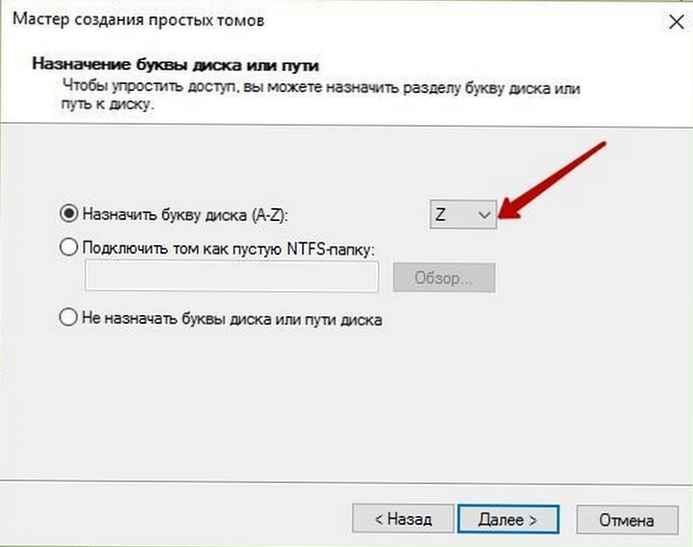
Сега трябва да форматирате диска, няма нужда да променяте настройките по подразбиране.

Ако вашите планове включват инсталиране на нова ОС на този диск, уверете се, че това Прилагане на компресия на файлове и папки не е включено, в противен случай ще срещнете грешка при инсталирането на ОС - Windows не може да бъде инсталиран, защото този компютър използва компресиран ... .
Натиснете бутона още...
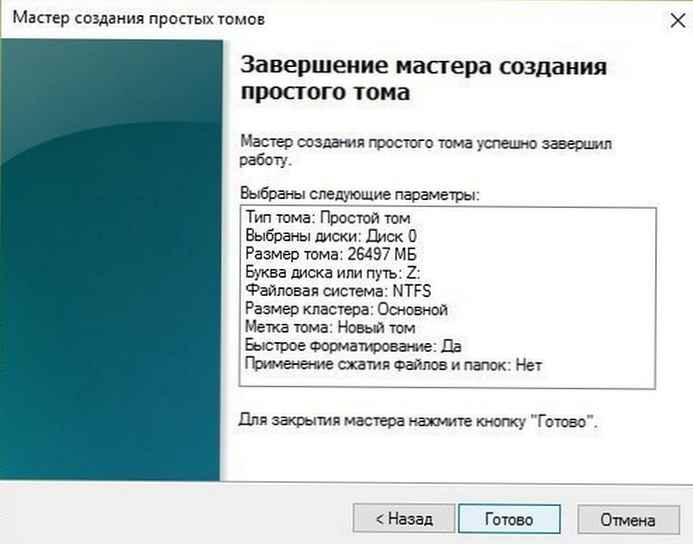
Помощникът завършва, като ви показва обобщение на информацията. Натиснете бутона Съставено.
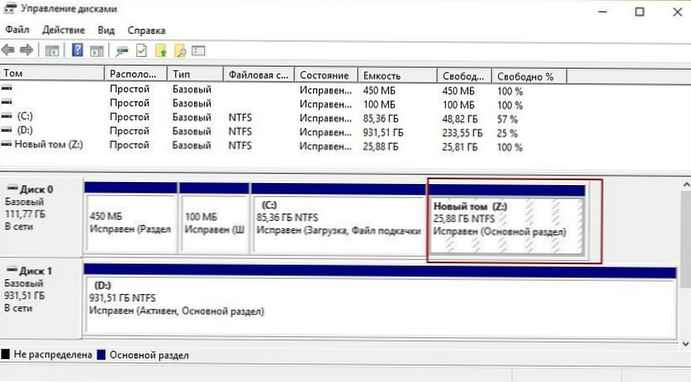
Създаденото логическо устройство се появява в прозореца за щракване. Управление на диска и Windows 10 Explorer готов за работа.
Част 2 - Комбиниране на дискове
Може да се наложи да обедините дисковете обратно към диска С участието на: предварително избрано място за задвижване Z:
Ето как да го направите:
1. Отворете Управление на диска. Изберете дяла на диска, който искате да обедините и щракнете с десния бутон върху него, като изберете в контекстното меню Изтрийте силата на звука . Това ще изтрие буквата и дяла на устройството..

Забележка: Това също ще изтрие всички данни в дисковия дял (В моя случай от Z: устройството, преди това прехвърлих цялата необходима информация на друго устройство).
преса да за да потвърдите изтриването на силата на звука.
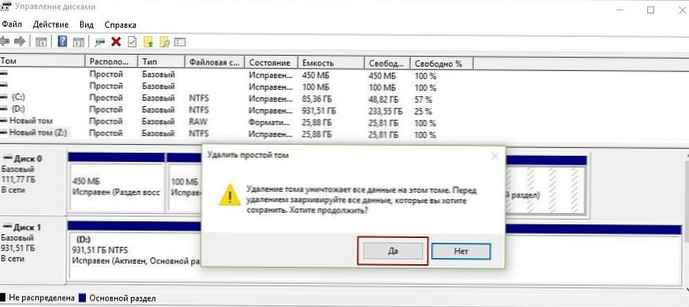
2. След дисковия дял Z: ще бъде изтрит, ще видите диска дял маркиран „Не е разпределен“. Сега щракнете с десния бутон върху силата на звука на устройството, с което искате да комбинирате неразпределения капацитет (в случая това е диск С участието на:) и изберете Разширете Том.
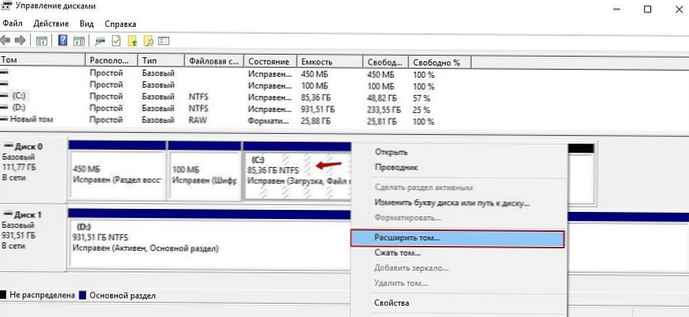
3. В прозореца на съветника, който се отваря, щракнете още:
4. След това в следващия екран Съветници за разширяване на обема. Просто потвърдете размера, като кликнете още .

5. Натиснете бутона Съставено.
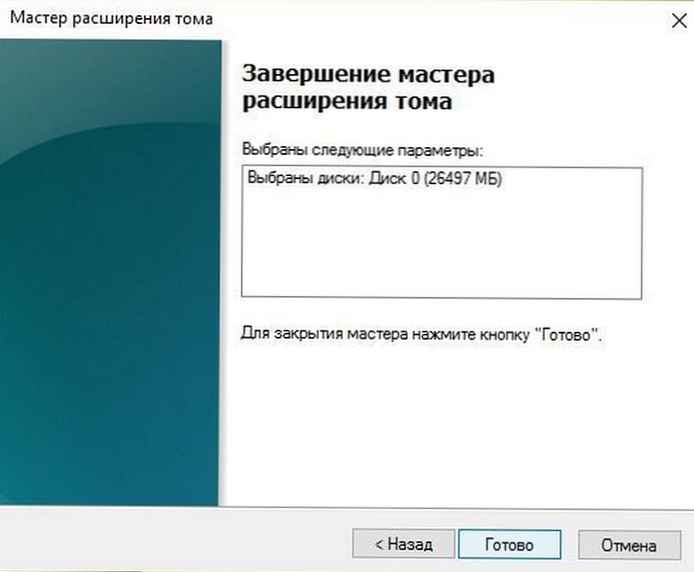
6. Сега ще видите, че обемът на диска, избран за разширяване, се е увеличил поради Неразпределен обем.
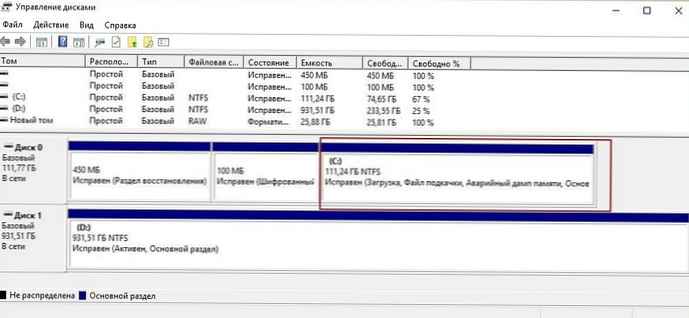
Всичко е за комбинирането на дискови обеми в Windows 10!











