
Как да създадете многофункционално флаш устройство Acronis True Image на базата на WINPE с помощта на WinSetupFromUSB
Публикувано от Владимир! На първо място, в тази статия създаваме ISO изображение с програмата Acronis True Image на базата на WinPE. След това форматирайте USB флаш устройството във файловата система FAT32.
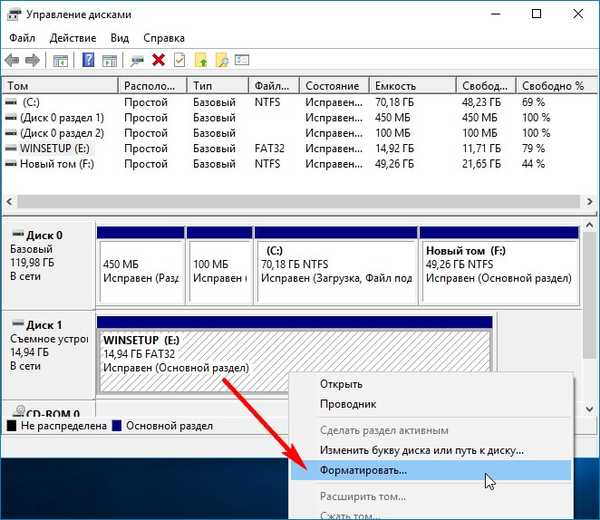


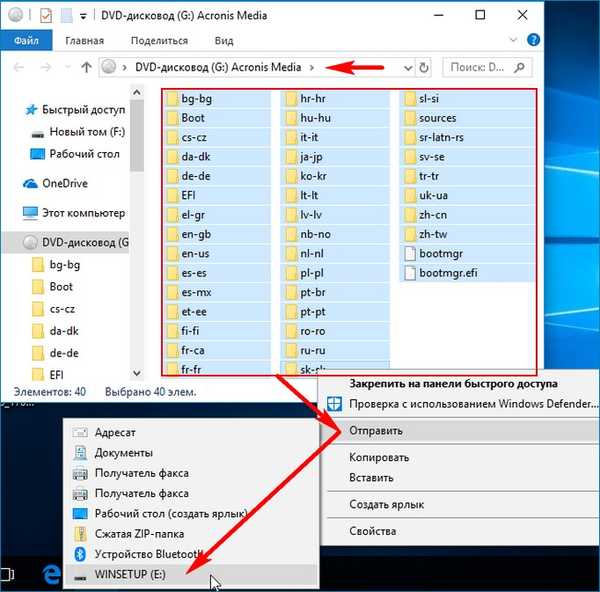
ISO файловете с изображения на Acronis, копирани на USB флаш устройство.
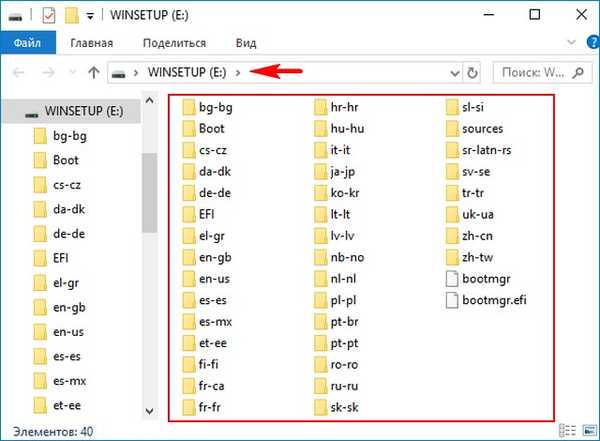
Ние правим единствения раздел на флаш устройството активен. Отворете командния ред на администратора и въведете командите:
Diskpart
списък диск - показва всички налични твърди дискове в системата.
sel диск 1 - изберете флаш устройство.
списък дял - показва всички налични дялове на флаш устройство.
sel част 1 - Избирам единствения раздел 1.
активен и секцията става активна.
Затварям командния ред.
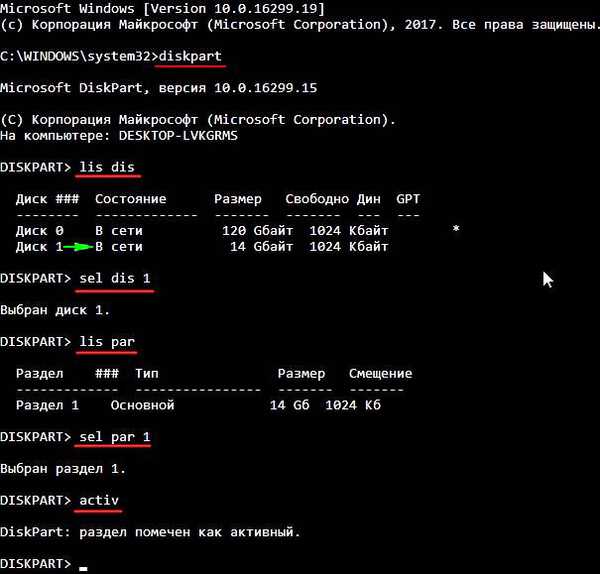
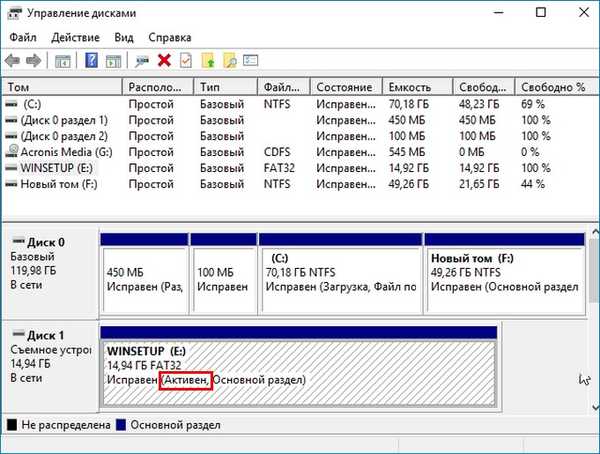
След това отворете програмата WinSetupFromUSB и добавете желания ISO файл, така че нашето флаш устройство вече ще стане multiboot. Ще добавя изображение с инструменти за диагностика и възстановяване 10 ISO Rescue Disk.

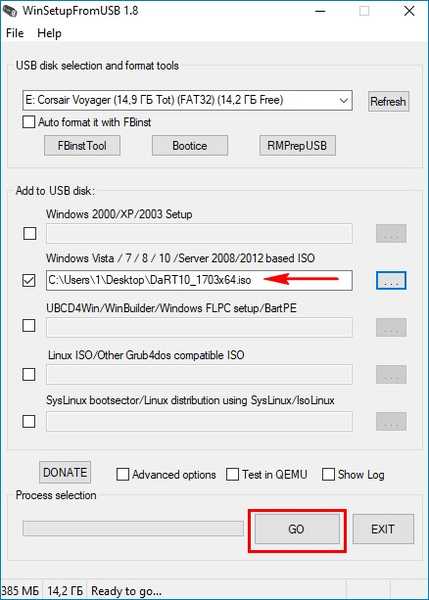
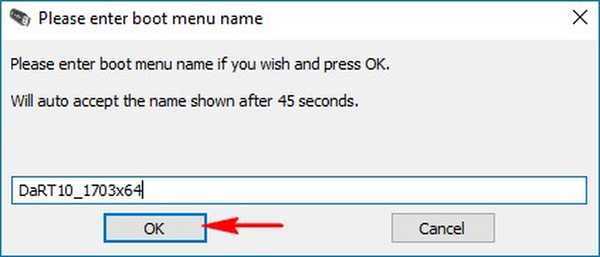
Съставено.
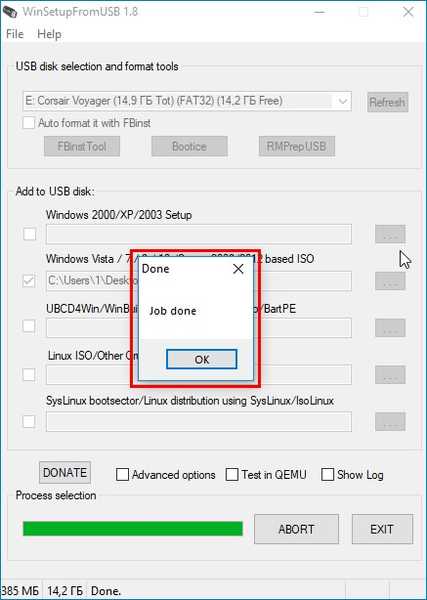
Проверете какво се е случило. Ние зареждаме лаптоп с UEFI интерфейс от зареждащото се флаш устройство, което създадохме. Отваря се менюто за зареждане, в което можете да изберете набор от инструменти за диагностика и възстановяване на спешни дискове 10 (име - DaRT10_1703x64) или Acronis въз основа на WinPE (име - Windows Setup).
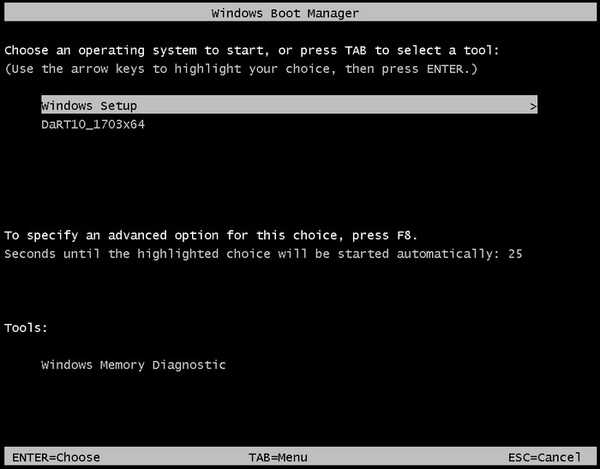
Ако стартирате компютър с обикновен BIOS от USB флаш устройството, менюто GRUB се отваря с бележка за прехвърлянето на контрола за зареждане към bootmgr bootloader. Натиснете Enter
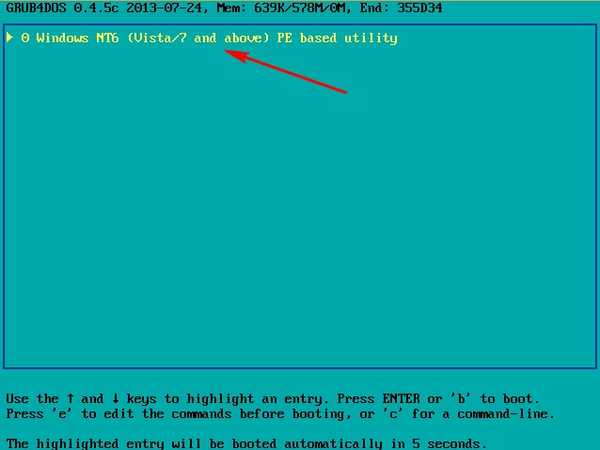
и отидете на Windows Boot Manager. Мениджърът на стартиране няма запис за връщане в менюто GRUB, което WinSetupFromUSB създава, ако направим USB флаш устройство по стандартния начин. По желание това може да се редактира с помощта на инструмента за команден ред - bcdedit.
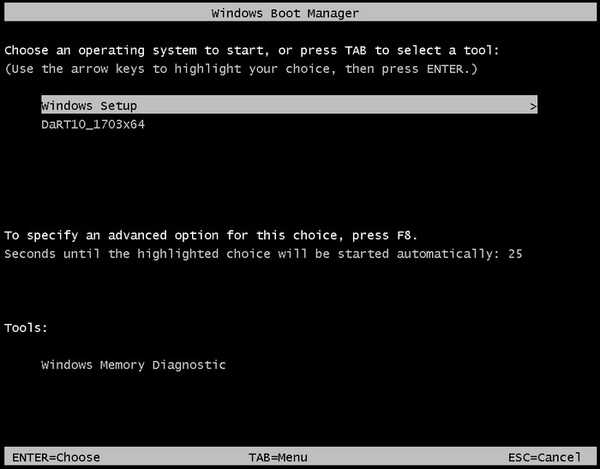
Извършва се така. Буквата (E :) е зададена на моето флаш устройство и има два файла за съхранение на изтегляне на флаш устройството:
E: \ зареждане \BCD - се отнася до обичайния BIOS зареждащ инструмент.
E: \ efi \ microsoft \ boot \BCD - се отнася до UEFI bootloader.
Тези два BCD трябва да бъдат редактирани с помощта на стандартни команди с помощта на помощната програма bcdedit. Можете да прегледате съдържанието на магазина за изтегляне със следните команди:
За УЕФИ
bcdedit -store X: \ efi \ microsoft \ boot \ bcd
За наследство
bcdedit -store X: \ boot \ bcd
където X:, буква на устройството на флаш устройството
Например, въведете командата bcdedit -store E: \ efi \ microsoft \ boot \ bcd и вижте съдържанието на bcd файла, който се отнася до UEFI товарача на нашето флаш устройство.
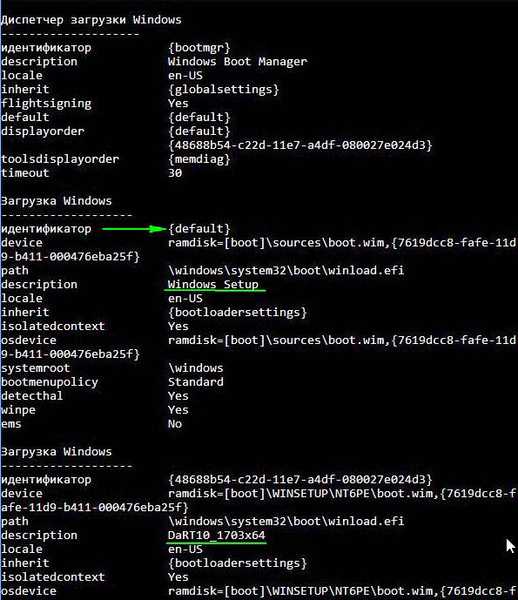
Отворете командния ред като администратор и въведете командата:
cd / d E: \ зареждане
С тази команда отиваме в папката за зареждане на USB флаш устройството, в тази папка е хранилището за зареждане на файла - bcd, което ще редактираме. Първо, редактирайте името на Windows Setup, заменете го с Acronis. В диспечера на стартиране видяхме, че първата позиция е настройката на Windows, което означава по подразбиране id. Въвеждаме командата: bcdedit / съхранявам bcd / set default описание Acronis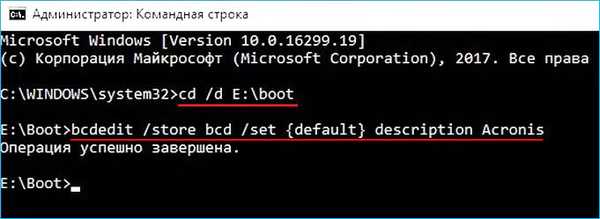
Нямам интервали в името, така че името е без кавички. Ако името има интервали, например - Acronis PE, тогава командата ще бъде
bcdedit / store bcd / set default описание "Acronis PE"
Сега създайте стартиращ запис за прехвърляне на контрола за стартиране в grub bootloader. Въвеждаме 4 команди bcdedit / store bcd / create ntldr / d "back grub" (кавичките са задължителни) bcdedit / store bcd / set ntldr зареждане на устройство bcdedit / store bcd / set ntldr path \ grldr bcdedit / store bcd / displayorder ntldr / addfirst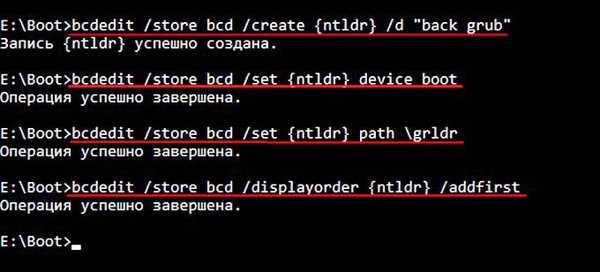
Поръчахме записът за зареждане да бъде първи, но по подразбиране имаме Acronis.
Извършване на запис по подразбиране на зареждащия механизъм GRUB
bcdedit / съхранявайте bcd / по подразбиране ntldr
Сега да видим какво се случи. Стартираме от флаш устройство компютър с обикновен BIOS. Какво ви трябва!
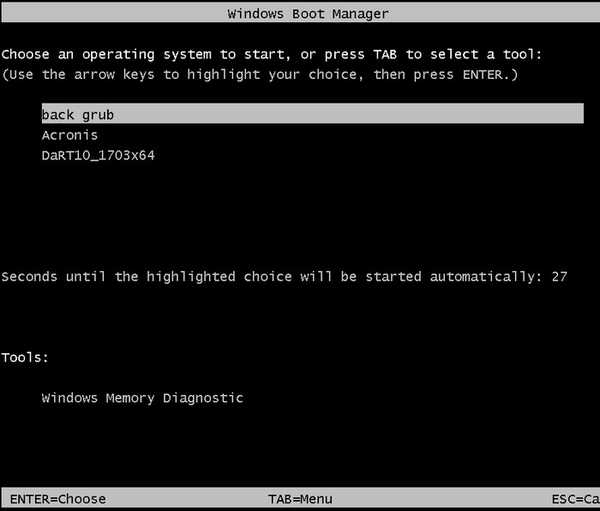
Сега остава да редактирате името на Windows Setup в Acronis в UEFI bootloader. Ние правим една команда:
bcdedit / store E: \ efi \ microsoft \ boot \ bcd / set default описание Acronis където E:, буквата на нашето флаш устройство.
Гледаме какво се случи. Зареждане от USB флаш устройство лаптоп с UEFI.
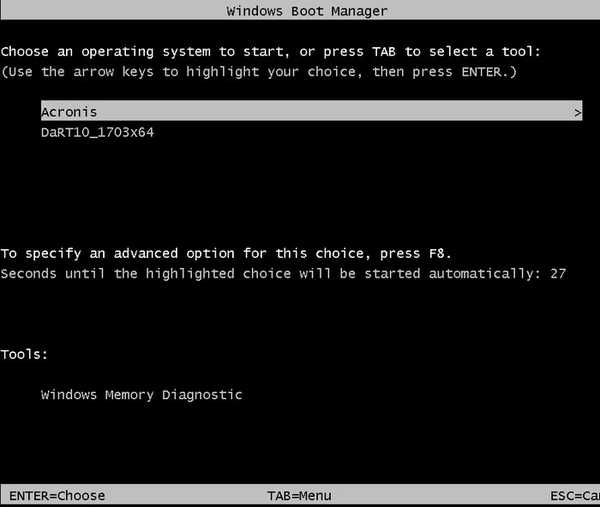
Етикети на статиите: Flash Drive Acronis True Image LiveDisk Multiboot











