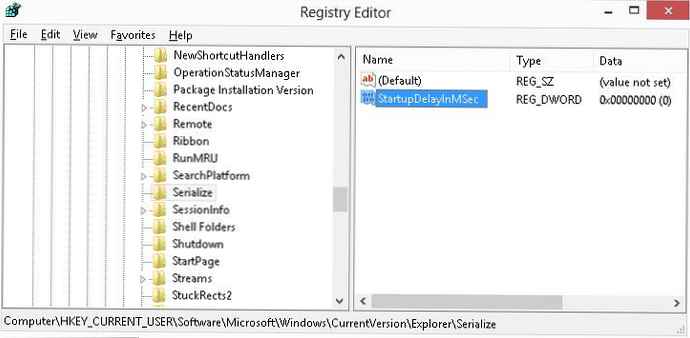Сега можете да управлявате настройките на мониторинга на паметта с помощта на груповата политика, в това ръководство ще ви покажем как да направите това в актуализацията на Windows 10 май.
На Windows 10 "Контрол на паметта" - това е вграден инструмент, предназначен за автоматично освобождаване на място. Ако тази функция е активирана, тя следи свободното пространство на вашето устройство и когато няма достатъчно дисково пространство, изтрива временни файлове, изпразва кошчето, почиства папката за изтегляния, изтрива предишни инсталационни файлове и много повече, за да освободи място за по-важни файлове - инсталирайте нови актуализации програми или игри.
Въпреки факта, че можете да контролирате повечето от настройките с помощта на приложението Settings, като започнете с актуализацията на Windows 10 за май 2019 г. (версия 1903), можете също така по-гъвкаво да управлявате същите настройки, като използвате редактора на групови политики в Windows 10 Pro , Предприятие или образование. Например, когато споделяте устройството си с други хора, искате да ограничите достъпа на потребителя до тази функция или когато управлявате няколко устройства в една и съща мрежа.
В това ръководство за Windows 10 ще ви покажем как да управлявате настройките на „Control Control“, като използвате новите правила, налични в актуализацията през май 2019 г..
- Разрешаване на контрола на паметта.
- Настройка на честотата на контрола на паметта.
- Разрешаване на временно изтриване на файл чрез контрол на паметта.
- Задаване на праг за съдържание на консерви, което се архивира в облака с помощта на Memory Control.
- Задайте праг за изтриване на изтегляния от Memory Control.
- Задайте прага за изпразване на кошчето чрез Memory Control.
Как да активирате или деактивирате настройките за контрол на паметта в Windows 10
Започвайки с актуализацията през май 2019 г., можете да използвате политики, за да активирате, деактивирате и ограничите достъпа на потребителите за управление на функцията за съхранение, като използвате приложението Настройки.
Активиране или деактивиране на управлението на паметта
За да активирате или деактивирате функцията за контрол на паметта с помощта на групови правила, изпълнете следните стъпки:.
Стъпка 1: Отворете редактора на политики за местна групова употреба в менюто "Старт" gpedit.msc, отдясно изберете „Изпълнение като администратор “.
Как да отворите редактора на политики за локална групова програма в Windows 10.
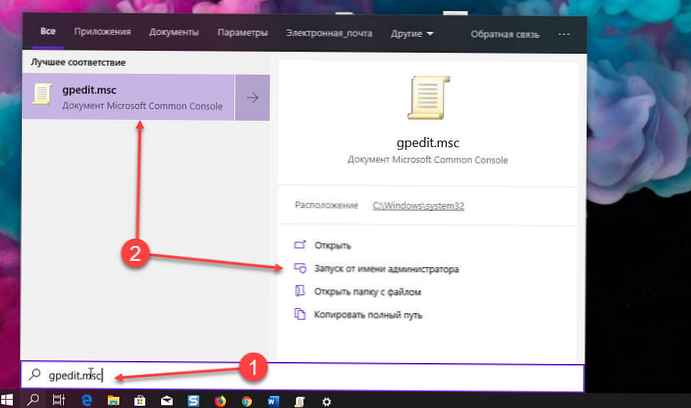
Стъпка 2: В редактора, който се отваря, отидете на следния път:
Конфигурация на компютъра → Административни шаблони → Система → Управление на паметта
Стъпка 3: Щракнете с десния бутон върху правилото „Разрешаване на контрола на паметта“.
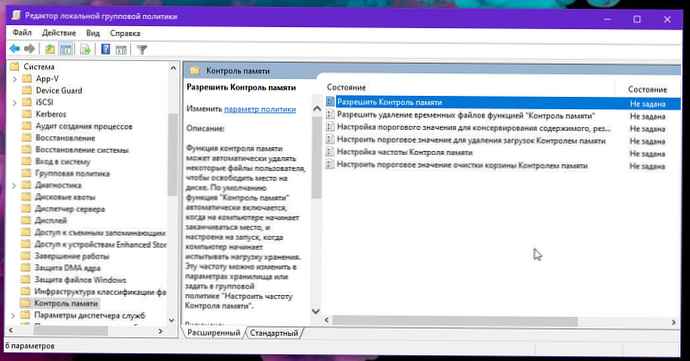
Стъпка 4: Изберете "Enabled" или "Disabled".
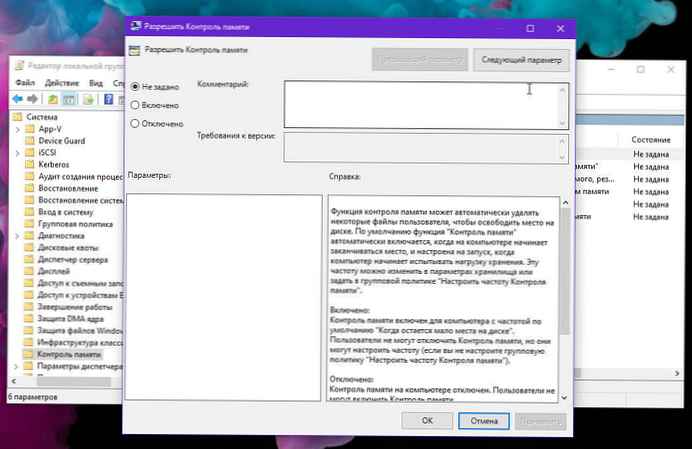
Кратка бележка. Използването на опцията Enabled или Disabled ще попречи на потребителите да променят състоянието на функцията, използвайки приложението Settings.
Стъпка 5: Натиснете бутона "Кандидатстване".
Стъпка 6: Натиснете бутона "OK".
След като изпълните тези стъпки, ако активирате тази опция, функцията "Управление на паметта" ще се стартира автоматично. Ако сте избрали опцията „Деактивиран“, „Контрол на паметта“ вече няма да се стартира автоматично и потребителите няма да могат да активират тази функция, но те ще имат достъп до страницата с настройки, за да освободят място ръчно.
Освен това, ако деактивирате тази политика, всички останали политики, свързани с контрол на паметта, няма да имат ефект. В случай, че планирате да конфигурирате всяка политика поотделно, използвайте същите инструкции като по-горе, но нататък стъпка номер 4 не забравяйте да изберете опцията „Не е зададено“.
Планирайте автоматично почистване на диска
"Memory Control" може автоматично да изтрие някои потребителски файлове, за да освободи място на диска. Ако искате да конфигурирате автоматично стартиране на почистване на дискове, без да позволявате на потребителите да променят настройките, изпълнете следните стъпки:
Стъпка 1: Отворете редактора на местната групова политика като администратор.
Стъпка 2: Към:
Конфигурация на компютъра → Административни шаблони → Система → Управление на паметта
Стъпка 3: Щракнете с десния бутон върху правилото „Настройка на честотата на управлението на паметта“.
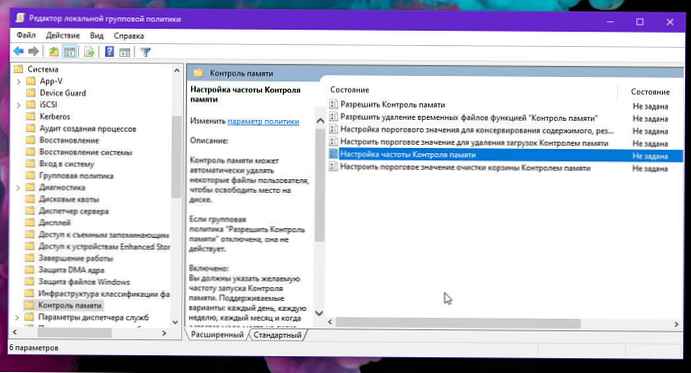
Стъпка 4: Изберете опция "Enabled".
Стъпка 5: В секцията Опции използвайте падащото меню, за да определите кога автоматично да стартирате функцията за контрол на паметта. Налични опции:
- Всеки ден.
- Всяка седмица.
- Всеки месец.
- Когато остава малко дисково пространство.
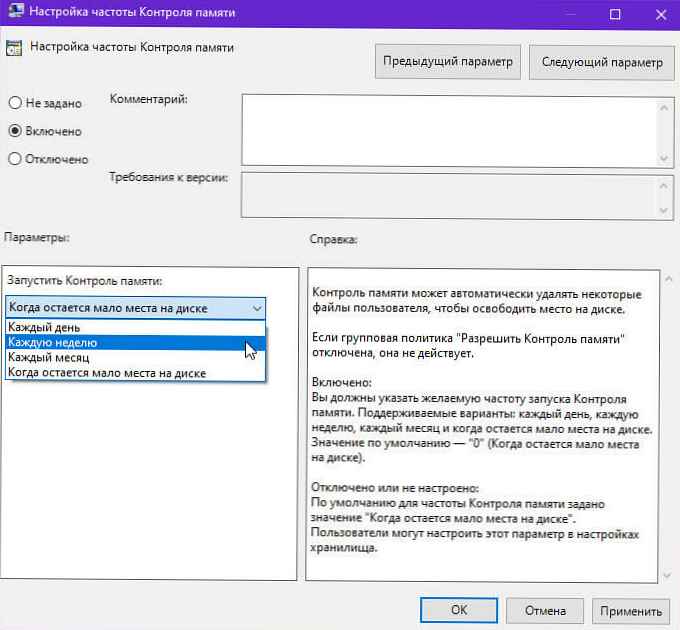
Стъпка 6: Натиснете бутона "Кандидатстване".
Стъпка 7: Натиснете бутона "OK".
След като изпълните тези стъпки, функцията автоматично ще освободи дисковото пространство за времето, което сте посочили.
Как да деактивирате временното изтриване на файлове с помощта на Memory Control.
Когато работи "Memory Control", той може да изтрие временни потребителски файлове, които не се използват. Ако искате да предотвратите автоматично изтриване на временни файлове в Windows 10, изпълнете следните стъпки:
Стъпка 1: Отворете редактора на местната групова политика като администратор.
Стъпка 2: Към:
Конфигурация на компютъра → Административни шаблони → Система → Управление на паметта
Стъпка 3: Щракнете с десния бутон върху правилото - Разрешаване на изтриване на временни файлове от Memory Control.
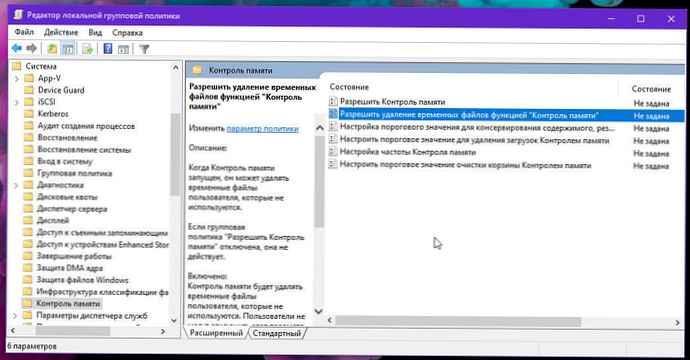
Стъпка 4: Изберете опция "Disabled".
Кратка бележка. Ако груповата политика „Разрешаване на контрола на паметта“ деактивиран, тази опция няма ефект.
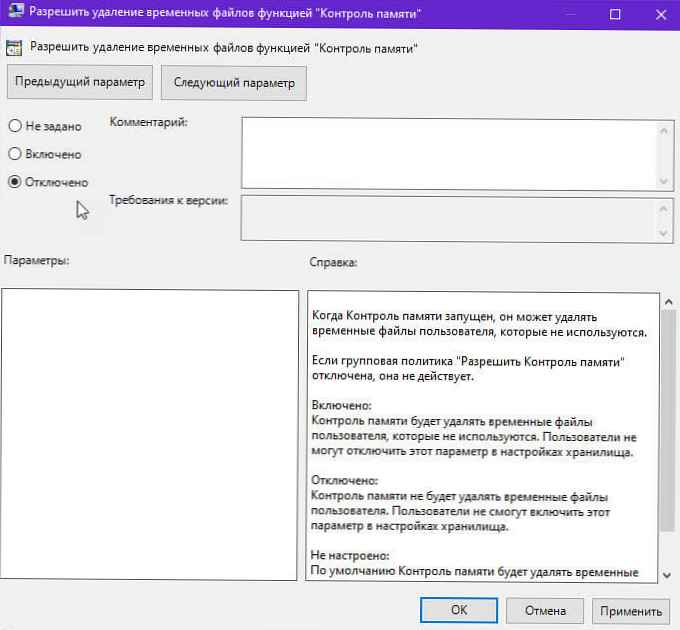
Стъпка 5: Натиснете бутона "Кандидатстване".
Стъпка 6: Натиснете бутона "OK".
След като изпълните тези стъпки, "Control Control" вече няма да изтрива автоматично временните файлове. Въпреки това потребителите все още могат да изтрият ненужни файлове ръчно, за да освободят място..
Винаги можете да отмените промените, като използвате същите инструкции, но на стъпка номер 4 не забравяйте да изберете опцията „Не е зададено“.
Как да настроите съхранение на съдържанието на папките OneDrive с помощта на "Управление на паметта"
Започвайки с актуализацията на Windows 10 за май 2019 г., можете да освободите място на диска, като съхранявате файлове в облака. Новите файлове няма да заемат място на вашето устройство. Ако имате връзка с Интернет, можете да ги използвате като всички други файлове на вашето устройство.
С помощта на груповите правила вече можете да деактивирате тази опция или да зададете броя дни преди локалното копие на файла да бъде изтрито от вашето устройство и да се съхранява само резервното копие, което се съхранява в OneDrive и ще бъде изтеглено на компютъра при първа заявка.
Стъпка 1: Отворете редактора на местната групова политика като администратор.
Стъпка 2: Към:
Конфигурация на компютъра → Административни шаблони → Система → Управление на паметта
Стъпка 3: Щракнете с десния бутон върху правилото - Задаване на прагова стойност за запазване на съдържание, което е архивирано в облака с помощта на мониторинг на паметта.
Стъпка 4: Изберете опция "Enabled".
Кратка бележка. Избор на Disabled или Not Configured: Control Control няма да запази съдържанието, архивирано до облака OneDrive. Потребителите все още ще могат да използват тази функция ръчно..
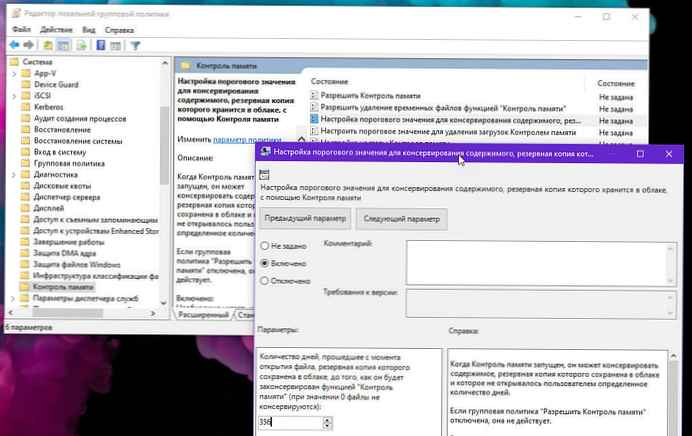
Стъпка 5: В раздела "Параметри" трябва да посочите броя на дните от отварянето на файла, резервно копие на което е направено в облака, чрез което "Control Control" може да го запази. Поддържани стойности: 0-365 (вместо 60, които са налични в приложението Настройки).
Ако зададете този параметър на нула, Memory Control няма да запази съдържанието, което е архивирано в облака. Стойността по подразбиране е "0" или "никога не запазвайте резервно копие на съдържание в облака".
Стъпка 6: Натиснете бутона "Кандидатстване".
Стъпка 7: Натиснете бутона "OK".
След като изпълните тези стъпки, функцията ще запази само файлове, които не са били отворени според вашата конфигурация..
Ако искате да отмените промените, използвайте същите инструкции, но на стъпка номер 4 не забравяйте да изберете опция „Не е зададено“.
Как да настроите съдържанието на папката за изтегляне с помощта на функцията за контрол на паметта
Инструментът за автоматично почистване може също да изтрие стари файлове от папката "Изтегляния", но можете да деактивирате тази опция или да зададете периода на запазване на изтегления файл на една година (365 дни), като следвате тези стъпки:
Стъпка 1: Отворете редактора на местната групова политика като администратор.
Стъпка 2: Към:
Конфигурация на компютъра → Административни шаблони → Система → Управление на паметта
Стъпка 3: Щракнете с десния бутон върху правилото - Задайте праг за изтриване на изтегляния от Memory Control.
Стъпка 4: Изберете опция "Enabled".
Стъпка 5: В раздела "Параметри" изберете броя дни, колко време да запазите изтегления файл, преди да го изтриете. Максималната стойност е 365 ден.
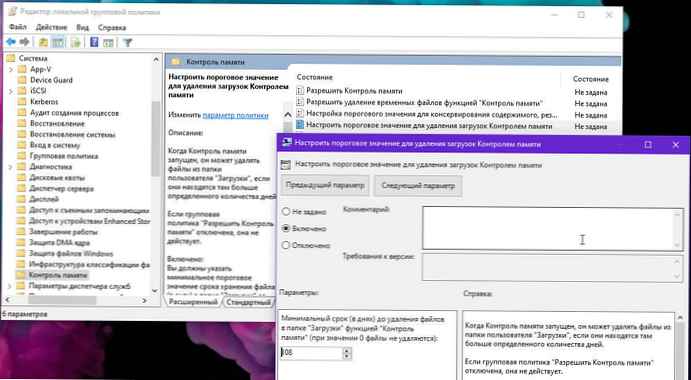
Кратка бележка. Можете да изберете опцията Disabled, за да деактивирате тази функция, но потребителите все пак ще я управляват ръчно с помощта на приложението Settings.
Стъпка 6: Натиснете бутона "Кандидатстване".
Стъпка 7: Натиснете бутона "OK".
След като изпълните тези стъпки, старите файлове в папката Downloads ще бъдат изтрити според вашата конфигурация. Ако сте деактивирали тази функция, тогава "Control Control" ще спре изтриването на файлове от папката.
Ако промените мнението си, можете да премахнете промените, като използвате същите инструкции, но на стъпка номер 4 не забравяйте да изберете опцията „Не е зададено“.
Как да конфигурирате изтриването на съдържанието на кошчето, използвайки "Control Control"
Като част от оптимизирането на използването на място на вашето устройство, можете автоматично да изпразвате файлове, които са в кошчето. Ако предпочитате да съхранявате изтритите файлове за известно време, използвайки групови правила, можете да зададете броя дни (до една година), преди автоматично да изтриете тези файлове или да деактивирате тази функция, като следвате тези стъпки:
Стъпка 1: Отворете редактора на местната групова политика като администратор.
Стъпка 2: Към:
Конфигурация на компютъра → Административни шаблони → Система → Управление на паметта
Стъпка 3: От дясната страна отворете политиката „Задайте прага за изпразване на кошчето с помощта на Memory Control“.
Стъпка 4: Изберете опция "Enabled".
Стъпка 5: В раздела "Параметри" изберете броя дни (до 365 дни вместо 60 с помощта на приложението Настройки), преди Memory Control автоматично да изпразни кошчето.
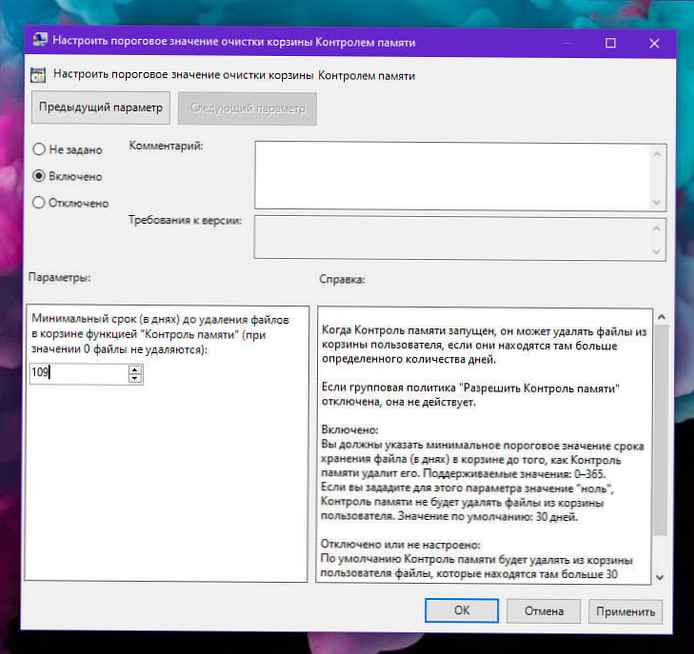
Кратка бележка. Можете да изберете опцията Disabled, за да предотвратите изтриването на файловете от кошчето, но потребителите все още ще могат ръчно да управляват функцията с помощта на приложението "Настройки" → "Система" → "Памет на устройството".
Стъпка 6: преса "Кандидатстване".
Стъпка 7: преса "OK".
След като изпълните тези стъпки, изтритите файлове ще останат в кошчето, докато не ги изтриете ръчно. Или, ако сте посочили опцията "Активиран", файловете, поставени в кошчето, ще бъдат изтрити в съответствие с новите ви настройки..
Груповият редактор на политики е достъпен само за устройства, работещи под Windows 10 Pro, Enterprise и Education, което означава, че този набор от инструкции няма да се прилага за Windows 10 Home.
Свързани статии:
- Как да избегнем автоматично изтриване на файлове в Windows 10.
- Автоматично кошче за отпадъци в Windows 10.
- Windows 10 - Как автоматично да изтриете папката Windows.old
- (Windows 10) - Автоматично изтриване на файлове от папката за изтегляния.
- Намалете размера на запазеното хранилище в Windows 10.
- Как да активирате или деактивирате запазеното съхранение в Windows 10