
За да се увеличи сигурността на работа на компютър, потребителите се насърчават да създадат акаунт с ограничени права. По този начин злонамереният софтуер и неопитни потребители ще бъдат ограничени в способността си да променят системни файлове. Управление на акаунти в Windows 10 ви позволява да променяте нивата на достъп на потребителите. Нека да видим как се прави това..
Инструкциите са подходящи само за локални профили с права на администратор. Имате редовен достъп или акаунт за гости, не можете да промените правата на потребителите. съдържание- Метод №1
- Метод №2
- Метод 3
- Метод 4
- Метод №5
- Метод номер 6
Метод №1
Първият, който разгледа класическия метод, който е достатъчен в повечето случаи.
1. Извикайте лентата с инструменти.
2. Превключете режима на показване на иконите му на „Малки икони“.
3. Отидете на секцията, както е показано на екрана по-долу.
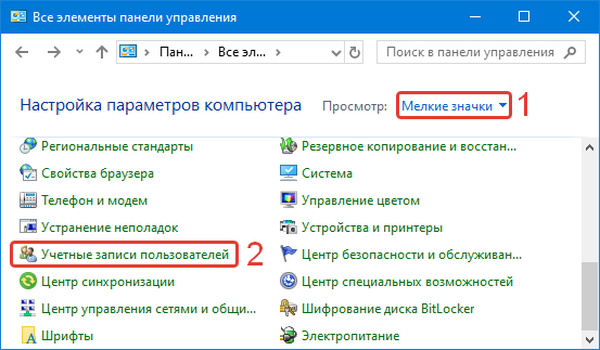
4. Отворете различно меню за управление на акаунта..
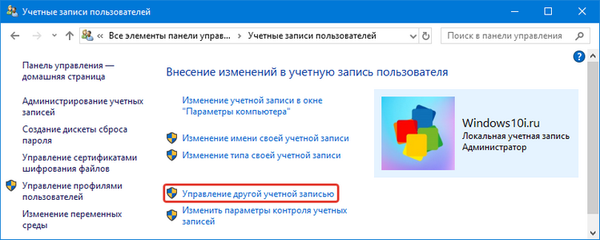
5. Изберете потребителския профил, за който искате да промените нивото на достъп (направете администратор или ограничете правата).
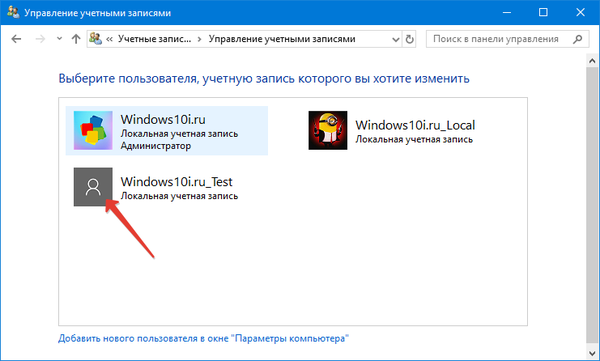
6. Отидете в прозореца за промяна на типа на профила.
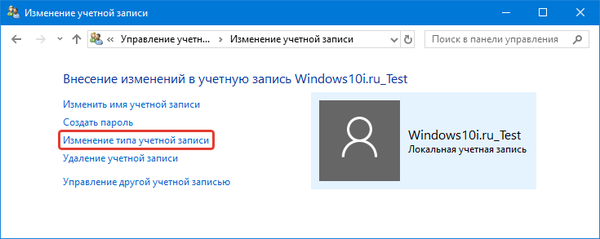
7. Преместете превключвателя в желаната позиция, за да направите промени в системния регистър.
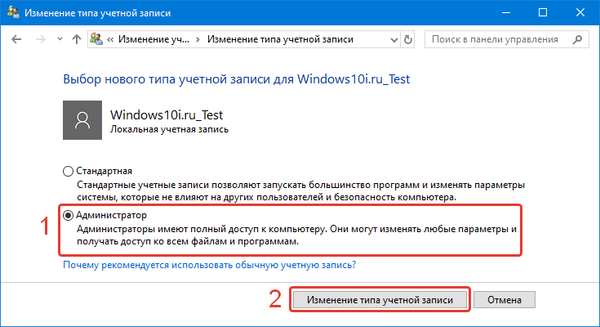
Метод №2
Вторият начин е чрез системни настройки.
1. Задръжте бутоните Win + I и отидете на секцията за потребителски настройки.
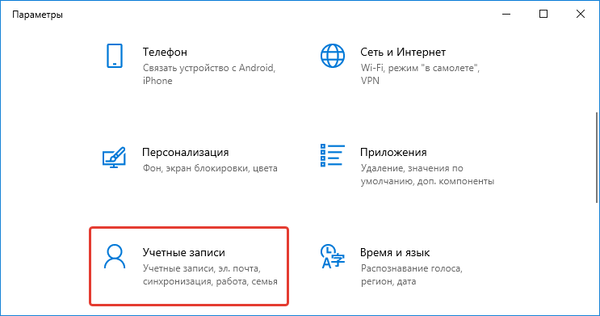
2. Посетете подраздел „Семейство, други потребители“.
3. Кликнете върху името на потребителя.
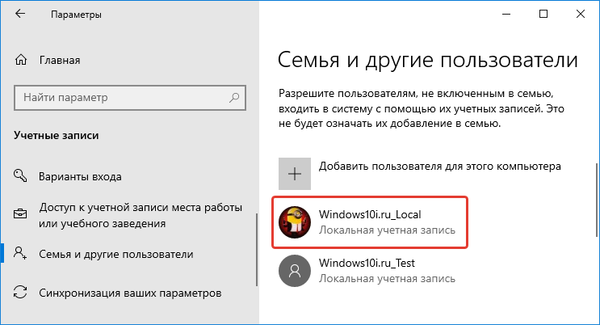
4. Посочете нивото на достъп в падащия списък и щракнете върху „OK“.
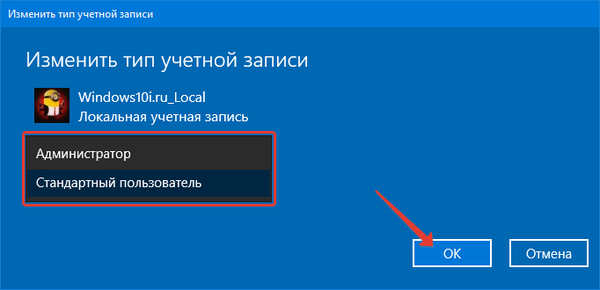
Нулиране и нулиране на парола в Windows 10
Метод 3
Командният ред ви позволява да изпълнявате абсолютно всичко, до което потребителят има достъп чрез графичния интерфейс.
1. Стартирайте инструмента като администратор, използвайки контекстното меню Старт.
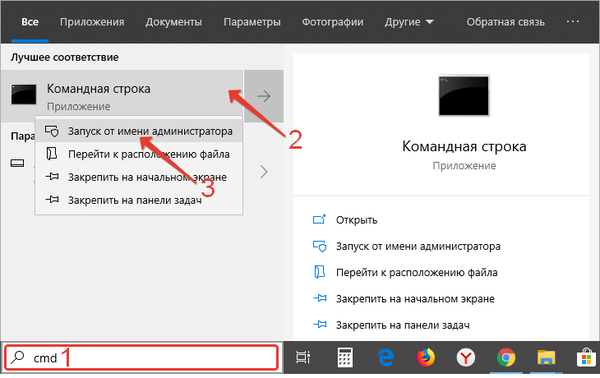
2. За да активирате невидим потребител с разширени привилегии, изпълнете командата "net user administrator / active: yes". Ако възникне грешка, повторете я, като напишете думата "администратор" на руски език.
Метод 4
Използваме възможностите на редактора за групови политики (инструментът не е наличен в началното издание на Windows 10).
1. Задръжте Win + R и изпълнете командата "secpol.msc".
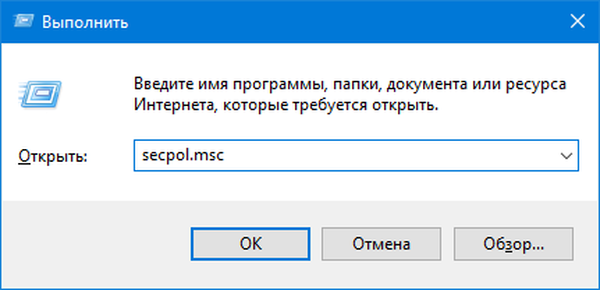
2. Отидете на "Настройки за сигурност" в подраздела на местните политики.
3. Отворете свойствата на "Състояние на акаунта ...".
4. Преместете превключвателя в позиция „Вкл.“ И затворете прозореца със запазване на промените.
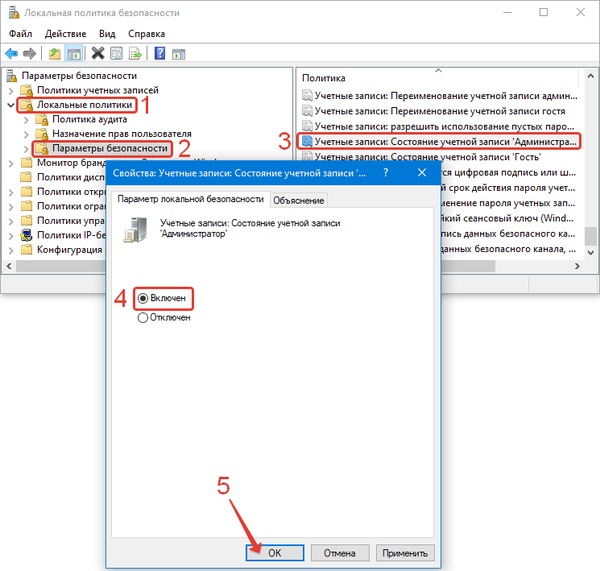
Както в предишния метод, ще се появи нов акаунт с разширени привилегии.
Метод №5
Ще използваме инструмента за местни потребители и групи.
1. В прозореца "Изпълнете" изпълнете командата "lusrmgr.msc".
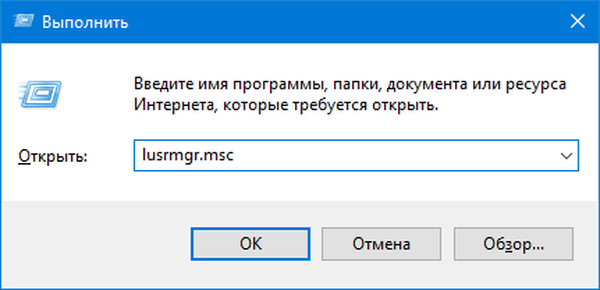
2. Отидете в директорията "Потребители".
3. Изберете „Админ“ и отворете неговите свойства.
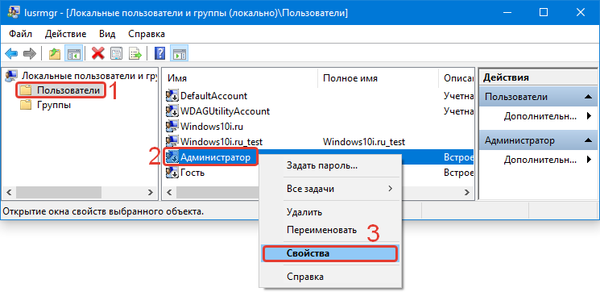
4. Поставете отметка в квадратчето „Деактивиране ...“ и кликнете върху „OK“.
Метод номер 6
Най-новото решение на проблема - netplwiz полезност.
1. Натиснете Win + R и изпълнете командата "netplwiz.exe" в прозореца.
2. Изберете акаунт и отворете неговите свойства.
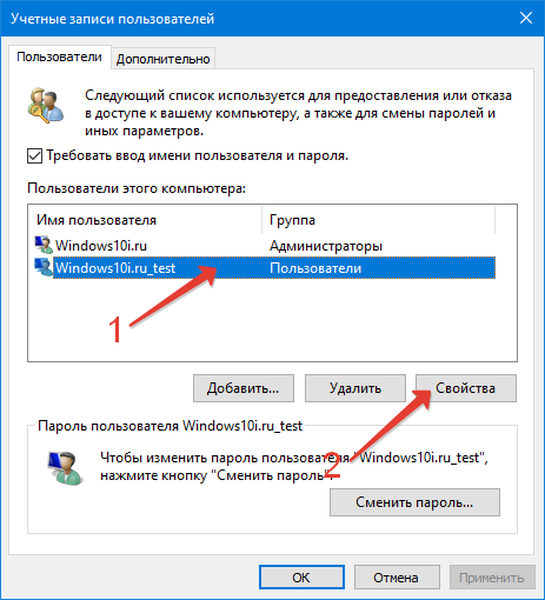
3. В раздела „Членство в групата“ посочете нивото на достъп до акаунта.
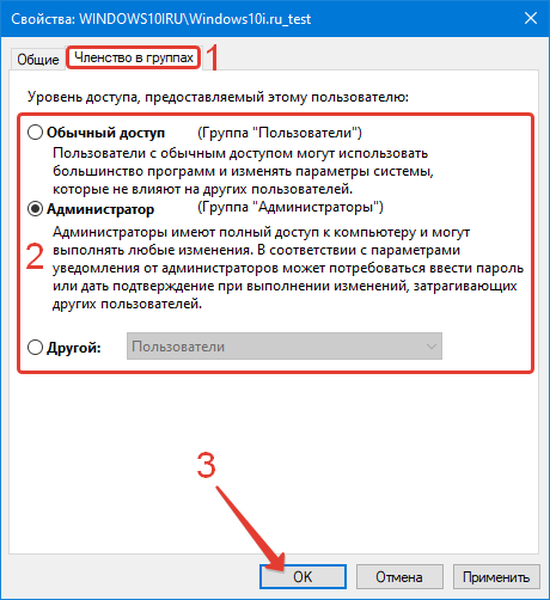
В Windows 10 е толкова просто да управлявате нивото на достъп на потребителя без излишни помощни програми.











