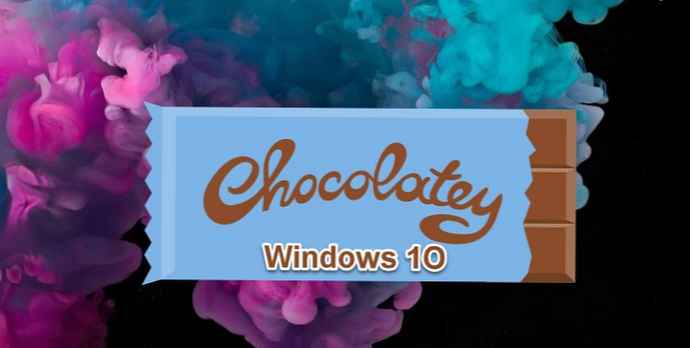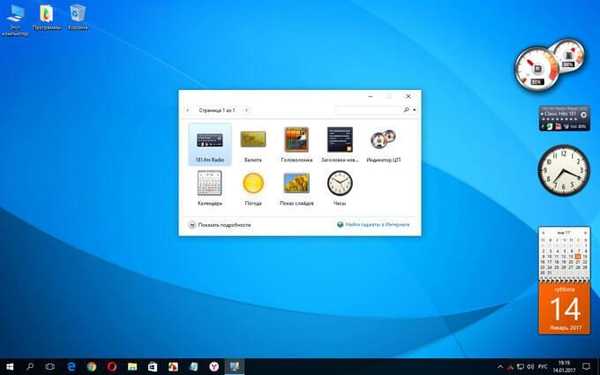Съвременните лаптопи често имат два графични процесора или видеокарти. Единият от тях е предназначен за използване в енергоспестяващ режим, като същевременно осигурява разумна производителност за ежедневните задачи, вторият, това е високоефективен, подходящ е за по-сложни задачи, като например игри или обработка на видео, за такива задачи се препоръчва използването на по-мощен, дискретен графичен адаптер. Например, лаптопите с AMD и Intel процесори се предлагат с интегриран графичен процесор за тази цел..
Windows 10 - ви позволява да зададете кой графичен процесор да се използва за приложения от магазина или за класически програми и игри.
След като инсталирате драйверите за вашите видео адаптери, настройките за превключваща графика ще ви бъдат достъпни. Това може да бъде елемент за изпълними файлове в контекстното меню или графичен конфигуратор в контролния панел на графичния процесор (Видеокарти).
В Windows 10 тази опция е вградена в приложението. "Параметри", коригирайте настройките на графичната производителност за отделни програми и приложения или увеличете живота на батерията.
опция Настройки на графиката ви позволява да определите кой видеоадаптер да използвате за конкретно приложение в системи с множество графични процесори. Настройките, направени в приложението Настройки, ще имат предимство пред другите настройки, които можете да направите в контролния панел, драйвера на графичния процесор.
Нека да видим как да конфигурирате функцията, Graphics Performance в Windows 10.
За да инсталирате предпочитания графичен адаптер за приложения в Windows 10, изпълнете следните стъпки:.
- Отворете приложението "Параметри" най-бързият начин да натиснете Win + I.
- Отидете в секцията "Система" → "Дисплей" и превъртете надолу към връзката „Настройки на графиката“.
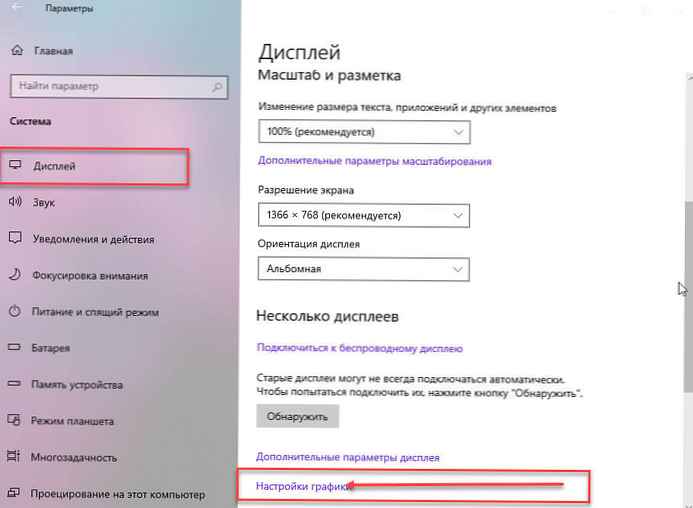
- На следващата страница можете да определите приложението за избор на предпочитания за графична производителност, да изберете типа на приложението в падащия списък в зависимост от това, което искате:
- Класическо приложение
- Универсално приложение
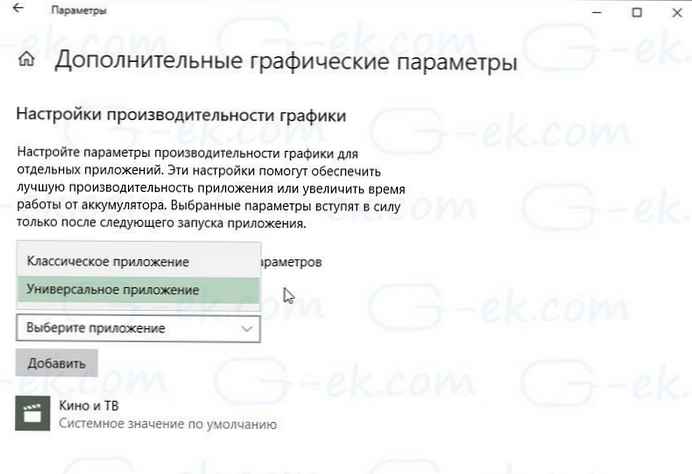
- За да добавите приложението Classic към списъка с помощта на бутона "Общ преглед", От наличния списък може да бъде избрано универсално приложение. След като изберете желаното приложение, щракнете "Добави".
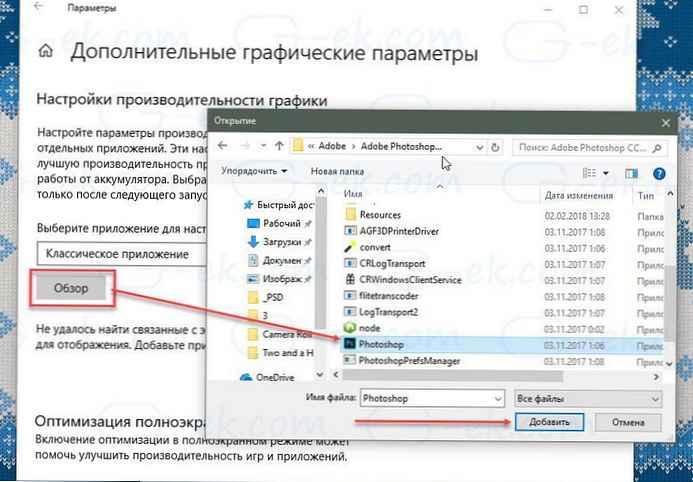

- Щракнете върху приложението в списъка, след което щракнете "Параметри", за да отворите диалогов прозорец - Спецификация на графиката.
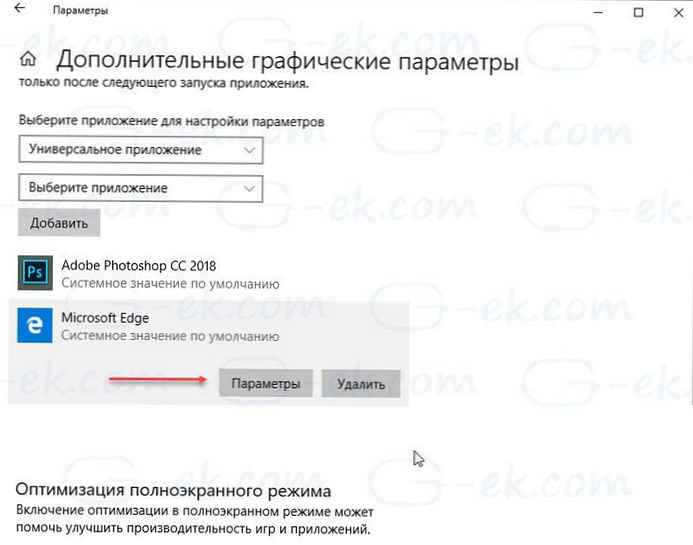
Диалоговият прозорец Графична спецификация предоставя възможност за превключване на графичните предпочитания между стойности:
- Система по подразбиране
- Пестене на енергия
- Висока производителност
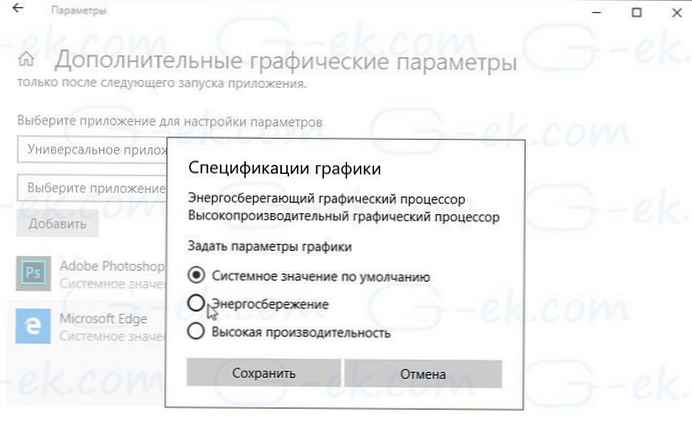
- Изберете кой графичен процесор да използвате и щракнете "Запази".
всички.
Забележка: По подразбиране всички приложения са обвързани с параметъра „Стойност по подразбиране на системата“, което означава, че техният профил на работа се определя от водачите. Ако изтриете приложение от горния списък, промените, направени по-рано, ще бъдат върнати в настройките по подразбиране..
В Windows 10 той смята интегрирания графичен процесор като енергоефективен, а високопроизводителният графичен процесор - като дискретен видеоадаптер или външен графичен процесор.
Препоръчително: Как да активирате променлива честота на опресняване в Windows 10
Активиране на високоефективен GPU за Edge Browser