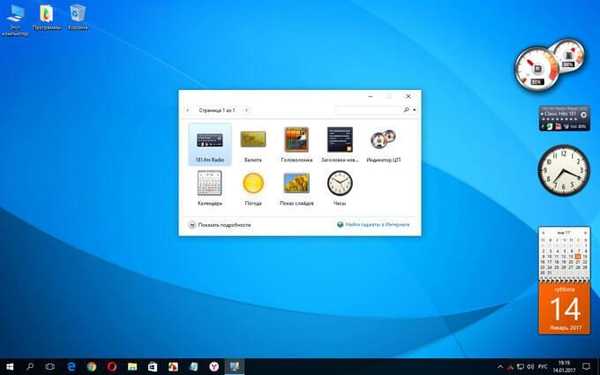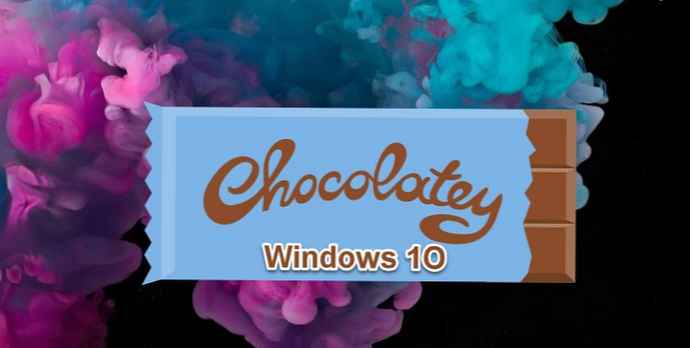
Представете си: трябва да инсталирате нови програми на компютър с Windows 10. Най-вероятно ще потърсите уебсайта на програмиста, опитвайки се да намерите нужната страница и след това, като правило, ще бъдете пренасочени към страницата за изтегляне на програмата за изтегляне на инсталатора, след като изтеглите и инсталирате в допълнение към желаната програма можете да получите абсолютно ненужни допълнителни програми и това е в най-добрия сценарий.
Вероятно сте запознати с тази процедура, тъй като тя не се е променила много от съществуването на Windows, тъй като софтуерът започна да се разпространява в Интернет. Системите на Unix имат алтернативен подход, въпреки че инсталирането на програми се обработва от мениджъри на пакети, които изискват минимално въвеждане от потребителя и често се управляват с помощта на командния ред. Има значителен ръст на интереса към разширяване на тези ползи за Windows 10 с трети мениджъри на пакети..
Днес ще срещнем Chocolatey, алтернативен мениджър на пакети за Windows, който е по-фокусиран върху потребителя, който се нуждае от класически програми и приложения.
Chocolatey е основно задвижван от командния ред. Не се притеснявайте, ако сте нови за конзола на приложения - въведете командите, както е показано в документацията и няма да се сблъскате с проблеми. Chocolatey има и допълнителен графичен интерфейс, за който ще обсъдим по-късно.
Шоколадова инсталация
За да инсталирате Chocolatey, отворете PowerShell като администратор от менюто "Старт". След това копирайте и поставете следния ред на скрипт и натиснете Enter:
Set-ExecutionPolicy Bypass -Scope Process -Force; iex ((New-Object System.Net.WebClient) .DownloadString ('https://chocolatey.org/install.ps1')) 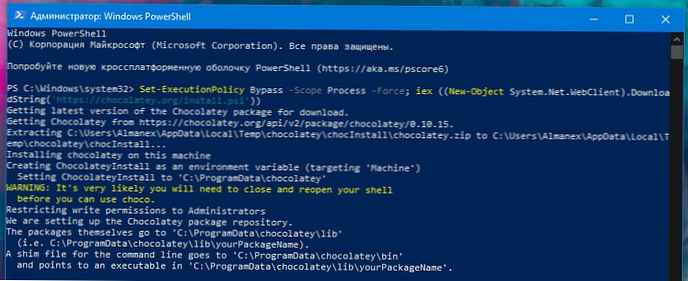
Това ви позволява да конфигурирате PowerShell да стартира външни скриптове, преди да изтеглите и стартирате инсталационния скрипт на Chocolatey. За повече информация относно този процес трябва да се обърнете към собствената документация на Chocolatey. Ако се притеснявате за това, което прави скриптът, трябва да го проверите ръчно, преди да стартирате командата.
Инсталиране на програми с Chocolatey
Основната характеристика на този мениджър на пакети е възможността да се инсталира софтуер за Windows с една команда. Вместо да посетите уебсайта и ръчно да изберете инсталатора, можете да стартирате PowerShell и да въведете нещо като следното:
choco инсталирате vlc
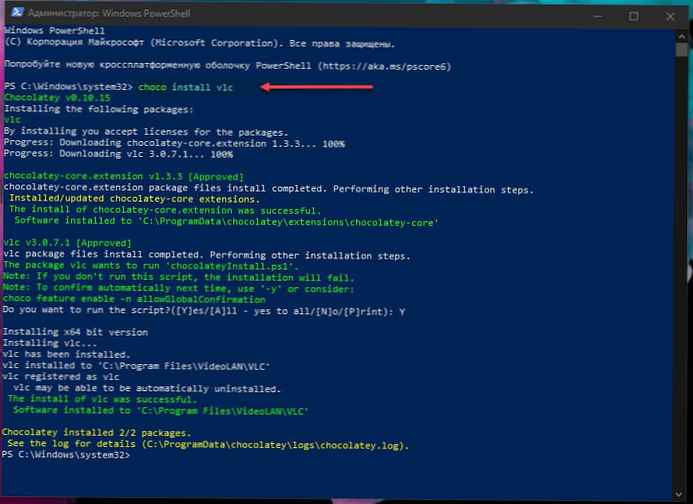
Това ще ви позволи да изтеглите и инсталирате VLC Media Player на вашата система, без да се изискват допълнителни действия от ваша страна. Ще видите информацията за напредъка, която се показва на вашата конзола, когато VLC се добави към вашата система. Тогава ще го намерите в менюто "Старт", сякаш сами стартирате инсталатора.
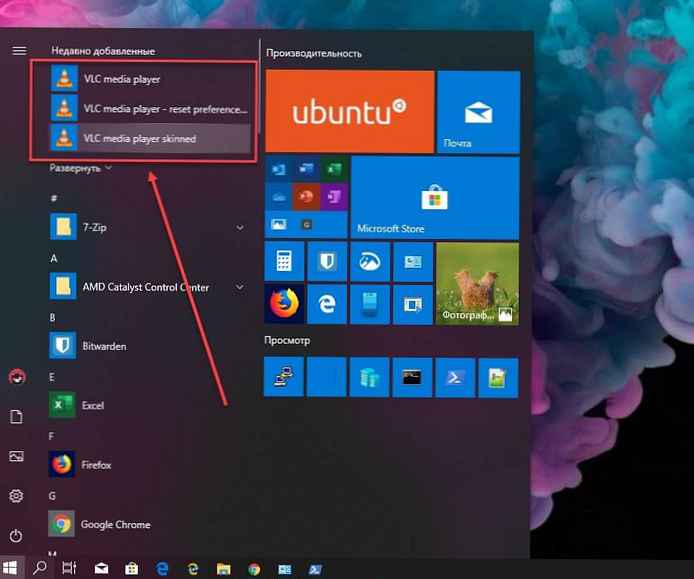
Забележка: Някои програми може да ви помолят да стартирате скрипта по време на инсталацията. Когато бъдете подканени, въведете "А" за "Всички" в конзолата и натиснете Enter, за да потвърдите тази подкана и да завършите инсталацията.
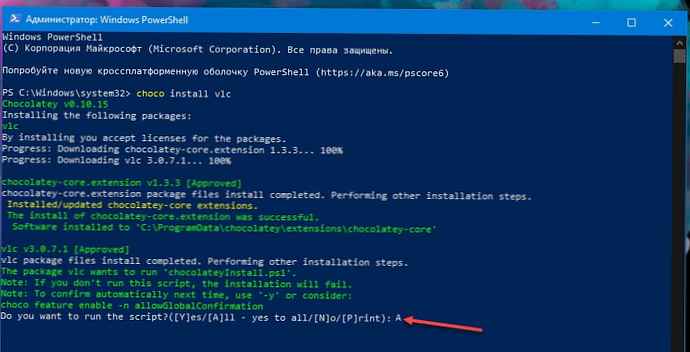
Без скромност - Chocolatey поддържа хиляди различни програми, по-точно 6869 пакета, поддържани от общността. Можете да ги видите в хранилището на пакетите шоколадово. Някои от най-популярните опции включват Chrome, Adobe Reader, Firefox, WinRAR и Skype. Пакетното хранилище показва името, което трябва да се добави към командата "choco инсталиране" за да инсталирате всяка програма.
Актуализиране на инсталирани програми
Package Manager улеснява актуализацията на инсталираните програми. Изпълнете следната команда, за да актуализирате всички програми на вашата система, инсталирани с Chocolatey:
Choco надграждане всички
Можете също да прехвърлите име, за да актуализирате една програма:
choco ugprade vlc
Chocolatey ще провери дали се изискват актуализации и автоматично ще инсталира новата версия. Ако искате да знаете дали са налични актуализации без да ги инсталирате, стартирайте
шоколад остарял
Още екипи
Има няколко други команди, които вероятно ще намерите полезни..
При въвеждане на командата "choco list -lo"ще се покаже списък с всички инсталирани програми.
Можете също да използвате търсенето:
търсене на шоколад име на програма Замяна на заявка име на програма, за търсене в хранилището на пакетите и показване на всички налични програми, така че дори не е необходим уеб браузър, за да търсите нов софтуер.
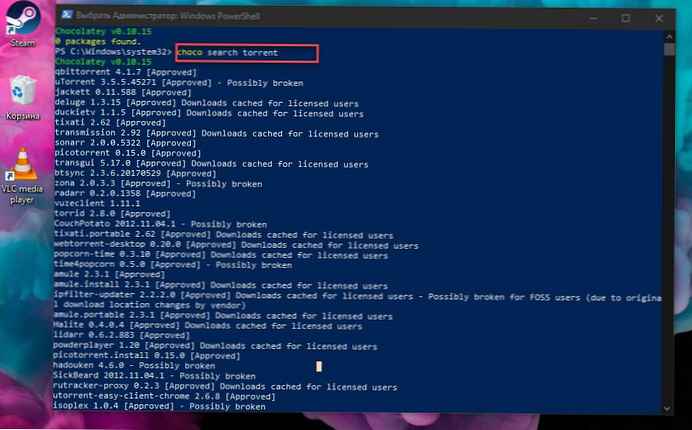
Например, ще търсим торент клиент:
токо за търсене на шоколад
Получаваме продукцията, избираме например трансмисия. Да, да, популярен торент клиент, досега достъпен само за Mac OS X и Linux дистрибуции - Предаването официално е пуснато за Windows 10.
След като получи името, задайте го с командата:
choco инсталация на предаване
Няколко секунди и програмата е инсталирана, стартирайте я с помощта на пряк път на работния плот или го намерете в менюто "Старт".
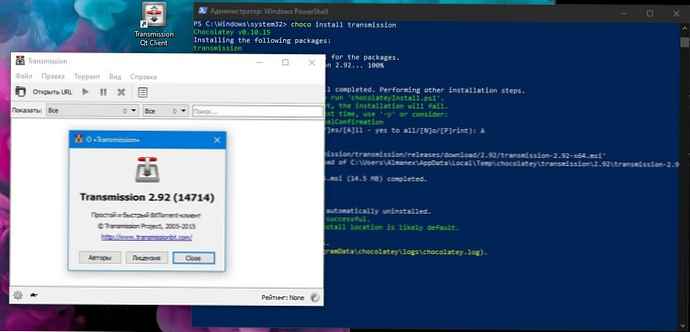
Когато става въпрос за деинсталиране на програма, използвайте „choco деинсталиране"чрез добавяне на името на програмата. Мениджърът следи премахването на приложенията по други начини - ако инсталирате програмата с Chocolatey, но след това я премахнете от приложението Настройки на Windows или Контролни панели, той също автоматично изчезва от мениджъра на пакети.
Разгледахме в тази статия най-простите функции. За напреднали потребители има много опции за конфигуриране, както и възможност за стартиране на локални прокси сървъри, кеши и хранилища на пакети.
графичен интерфейс
И накрая, заслужава да се отбележи, че Chocolatey има допълнителен графичен интерфейс, който ви помага да взаимодействате с вашите пакети и да инсталирате нови. Както бихте очаквали, потребителският интерфейс се инсталира чрез самия Chocolatey!
Изпълнете "choco инсталирайте chocolateygui"за инсталиране на графичния интерфейс.
choco инсталирайте chocolateygui
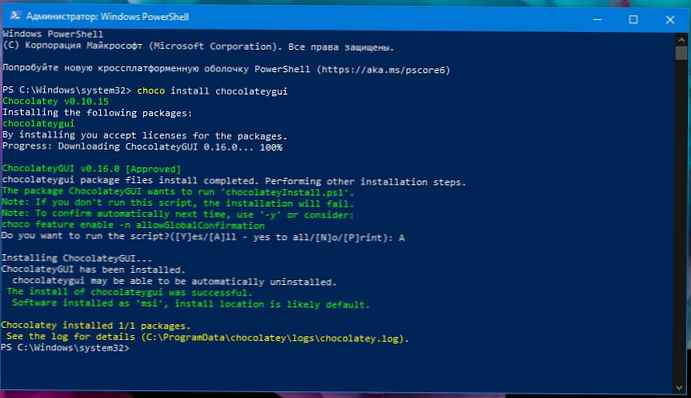
След това можете да стартирате графичния интерфейс от менюто "Старт", като използвате бързия път на Chocolatey GUI.
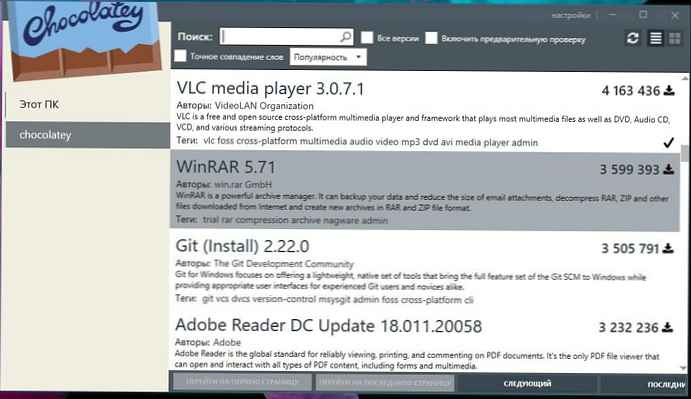
Това ви дава прост графичен интерфейс за преглед на инсталирани пакети, проверка за актуализации и конфигуриране на настройки на Chocolatey. Можете да видите директорията на програмата, като щракнете върху „Chocolatey“ в лявата странична лента. Тук можете да търсите нови програми и да ги инсталирате с едно щракване, като избягвате по-нататъшното използване на PowerShell.
Споделете това.