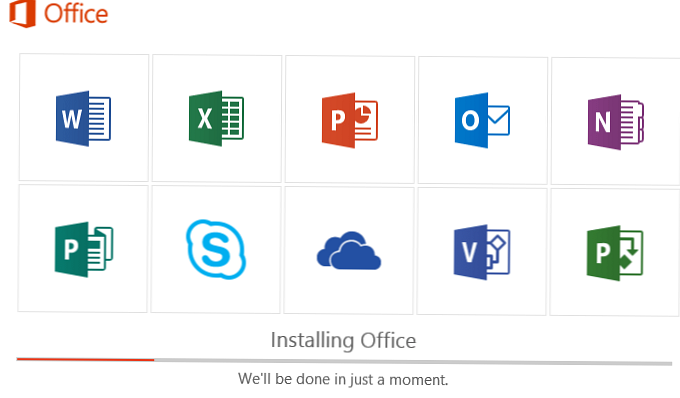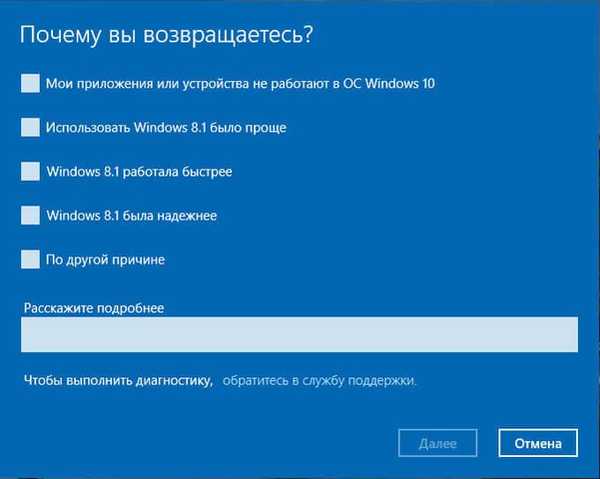Ако устройството ви замръзва през цялото време просто защото е четвъртък, това е много бавно или имате проблеми с живота на батерията или приложения от Microsoft Store, възстановяването на фабричните настройки по подразбиране може да ви помогне да решите всички тези проблеми. Ако проблемът е известен, има смисъл да се използва: специален инструмент за отстраняване на неизправности в приложението "Параметри". За други, по-неясни проблеми, потребителите трябва да търсят решение на форумите. Ако не можете да разрешите проблема, който ви пречи да използвате напълно вашия компютър, трябва да помислите за възстановяване на системата..
Ако прочетете това, тогава вашият Windows 10 с течение на времето не работи както след първата инсталация и не сте намерили причината за това поведение, можете да възстановите първоначалното състояние на системата, без да рискувате да загубите файловете си. Windows 10 включва опцията „Възстановяване“, която ви позволява бързо да възстановите компютъра в първоначалното му състояние, запазвайки личните си файлове и след това да инсталирате отново ОС. Процесът обаче ще премахне приложенията и настройките, но винаги можете да ги конфигурирате по-късно. Възстановяване на системата е функция на Windows 10, която ви позволява да изберете дали да запишете личните си файлове или да ги изтриете и след това автоматично да инсталирате отново Windows.
В това ръководство ще научите как да използвате Windows 10 Recovery, докато запазвате вашите файлове, ако имате проблеми след актуализиране на Windows или в резултат на злонамерен софтуер.
Възстановяване или нулиране на Windows 10 с лични файлове.
За да нулирате системата и да я върнете в първоначалното й състояние, изпълнете следните стъпки:
Стъпка 1: Отваряне на приложението "Опции ➙ Актуализация и защита с помощта на клавишната комбинация Win + I
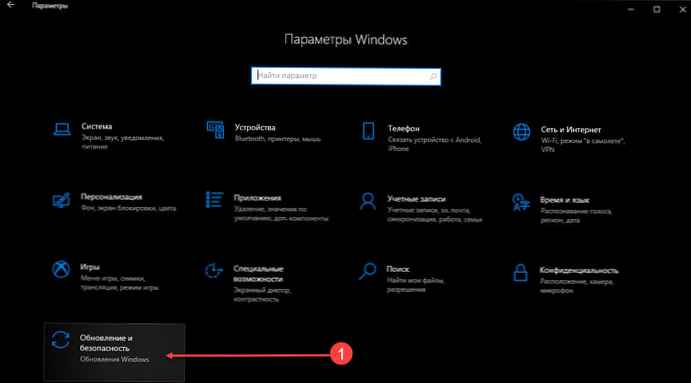
Стъпка 2: Към „Възстановяване “.
Стъпка 3: В секцията за възстановяване, Под надписа Възстановете компютъра в първоначалното му състояние натиснете бутона Започнете.
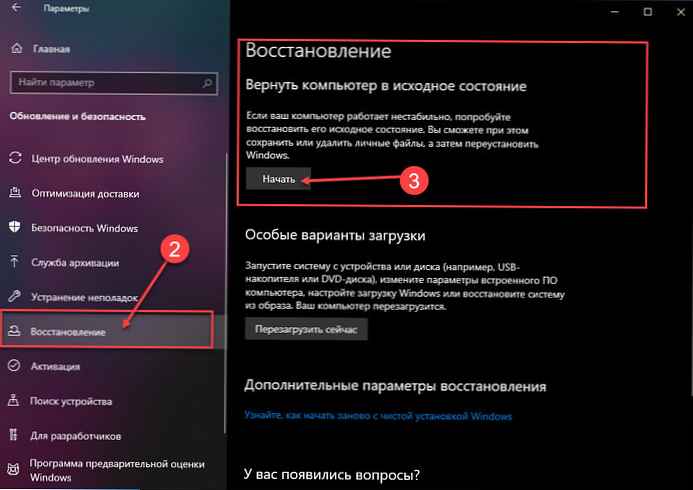
Забележка: Вместо първите 3 стъпки, които можете - натиснете клавишната комбинация Win + R. и въведете командата: systemreset
Стъпка 4: В прозореца "Възстановяване на фабричните настройки на компютъра" изберете една от две опции:
- „Запазване на моите файлове“
- „Изтриване на всички данни“
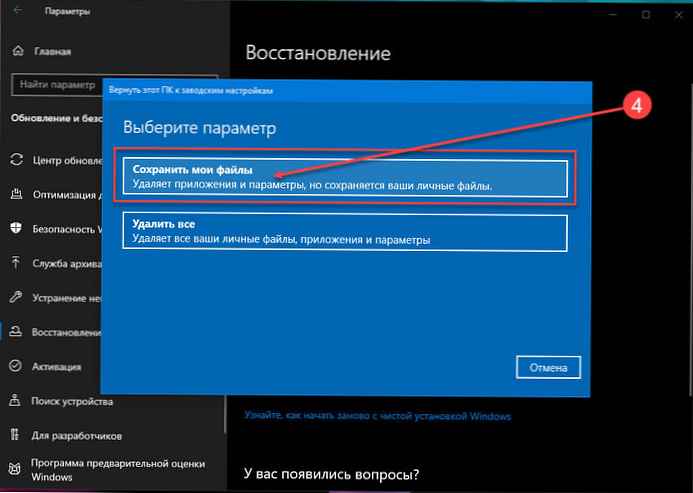
Първата опция е полезна, ако Windows 10 се повреди и стане неизползваем. Вторият вариант ще бъде добър, ако ще продавате или давате вашия компютър заедно с операционната система.
Ако сте избрали опцията за възстановяване - „Запазване на моите файлове ", процесът ще изглежда така:
- Вашите лични файлове ще бъдат запазени..
- Всички инсталирани приложения и драйвери ще бъдат изтрити.,
- премахна промени в системните настройки,
- Windows 10 ще бъде преинсталиран.
Ако щракнете върху връзката „Списък на приложенията, които трябва да бъдат премахнати“ ще видите списък с програми, така че след възстановяване на системата на вашия работен плот, ще намерите Html файл с този списък.
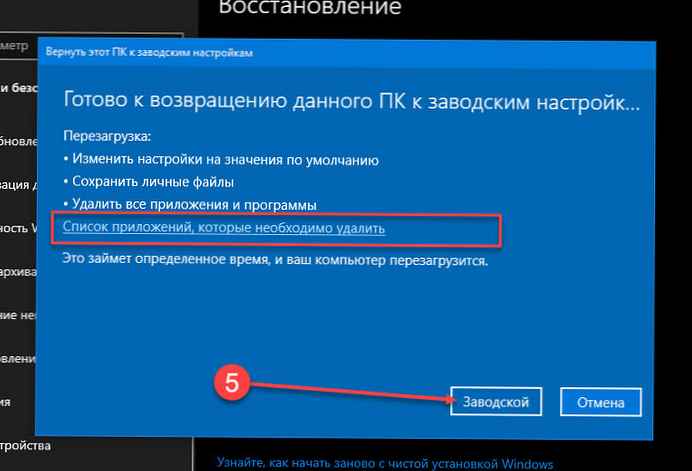
Ако сте избрали опция за възстановяване - Изтрийте всички, Процесът е следният:
- Всички ваши лични файлове ще бъдат изтрити..
- Всички инсталирани приложения, програми и драйвери ще бъдат изтрити..
- Отстранени са ръчните системни настройки.
- Windows 10 ще бъде преинсталиран
Независимо от избраната опция, Windows 10 ще бъде автоматично инсталиран автоматично - ще се върне в първоначалното си състояние. Обикновено процесът отнема 15 до 20 минути, в зависимост от вашето устройство..
Надявам се сега Windows 10 да работи както трябва! Колко често използвате възстановяване на системата? Споделете с нас в коментарите по-долу..