

Много потребители, когато се запознаха с новата ОС от Microsoft, откриха, че разглеждането на снимки от Windows 10 става чрез програмата Photos. Но Microsoft Windows 8 предложи избор между преглед на снимки и инструмент за снимки.
Защо разработчиците са спестили на потребителите възможността да преглеждат общи графични формати чрез по-удобна и функционална програма?
Много потребители на Windows 10 започват да търсят по-подходящи продукти на трети страни, знаейки, че „Photo Viewer“ работи само с формати TIFF и TIF. Ето защо днес ще разгледаме как да добавим този инструмент в секцията „Приложения по подразбиране“ и диалоговия прозорец „Отваряне с“, където първоначално програмата липсва.
Ще използваме редактора на системния регистър
По-напредналите потребители се опитват да определят „Photo Viewer“ като приложение за отваряне на пикселни изображения чрез инструмента „Mapping Program“, но отново приложението е достъпно само за горния TIFF / TIF. Възможно ли е да направите така, че зрителят за снимки може да бъде определен като средство за отваряне на други формати на изображения? Естествено и го улеснявайте.
1. Извикваме редактора на системния регистър, като изпълняваме командата "regedit" в линията за търсене или текстовия ред на черупката "Win + R".
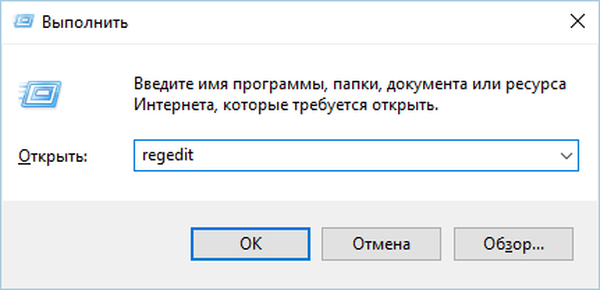
2. Отидете на адреса HKLM / СОФТУЕР / Microsoft / Windows Viewer / Възможности / FileAssociations.
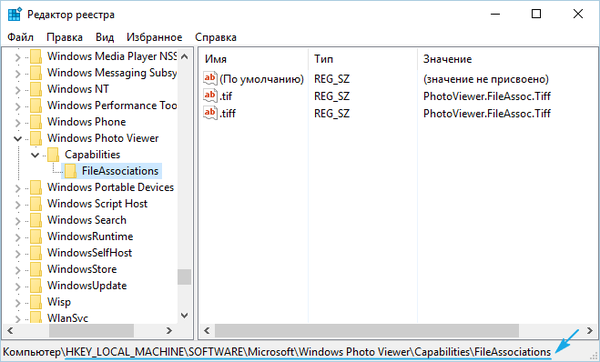
Тук ще видите няколко параметъра с името на формати на изображения, които могат да бъдат отворени с помощта на прегледа на снимки.
3. Използвайки десния бутон, извикайте контекстното меню на свободната част от пространството на дясната рамка на прозореца и изберете създаването на параметъра на низа (REG_SZ).
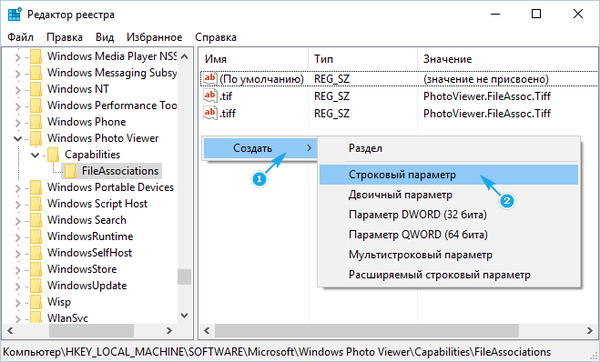
4. Въведете името му като ".jpeg" и като стойност задайте "PhotoViewer.FileAssoc.Tiff".
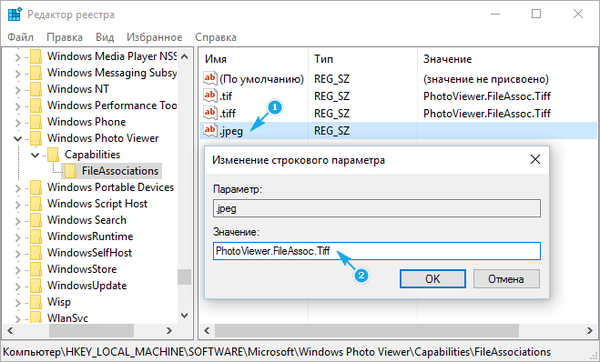
Правим всички същите операции за други формати (.jpg, .gif, .png), които искате да отворите чрез по-удобен инструмент за визуализация на изображения.
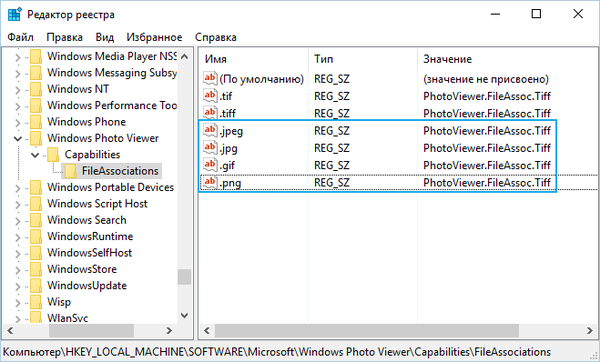
5. Ние наричаме "Параметри" с помощта на Win + i.
6. Отидете на „Система“ → „Приложения по подразбиране“.
7. Следваме връзката "Задаване на стойности по подразбиране ...", разположена в долната част на прозореца.
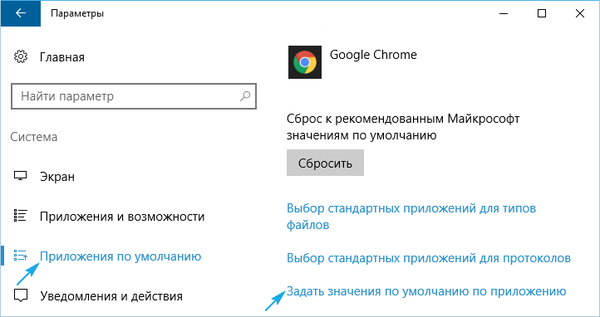
8. В лявата рамка със списъка с програми щракнете върху "Photo Viewer", след това върху иконата с надпис: "Изберете стойности по подразбиране за програмата".
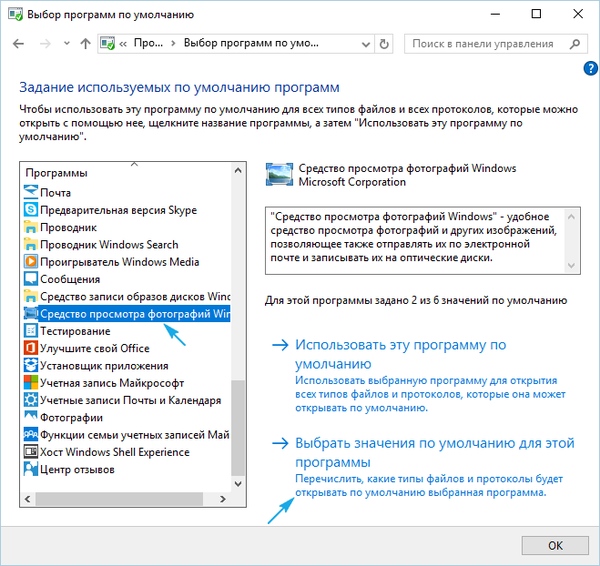
9. Поставете отметки до необходимите формати.
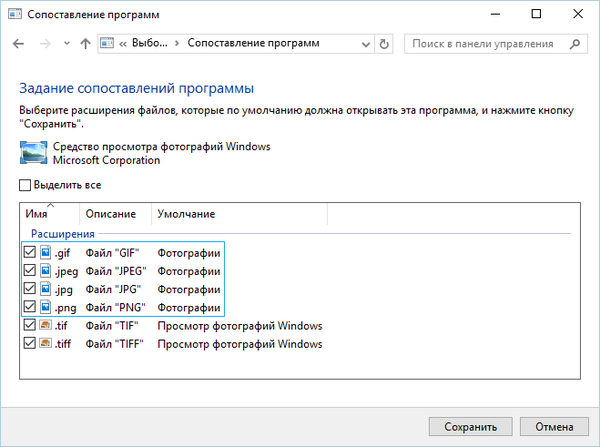
10. Кликнете върху „Запазване“.
11. Обадете се на менюто "Отваряне с" в един от избраните формати на изображения.
Появява се елементът „Преглед на Windows Photos“..
12. Определете инструмента като отварящо изображение по подразбиране.
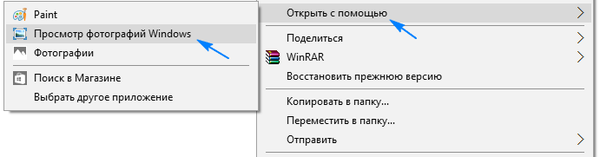
Алтернативен метод
За начинаещи, които не искат да се задълбочават в дивата природа на хранилището за настройки на Windows 10, се препоръчва използването на помощната програма WinAero Tweaker.
- След стартиране на приложението преминаваме към последния елемент от наличните ощипвания „Аксесоари за Windows“.
- Кликнете върху бутона "Активиране на Windows Photo Viewer".
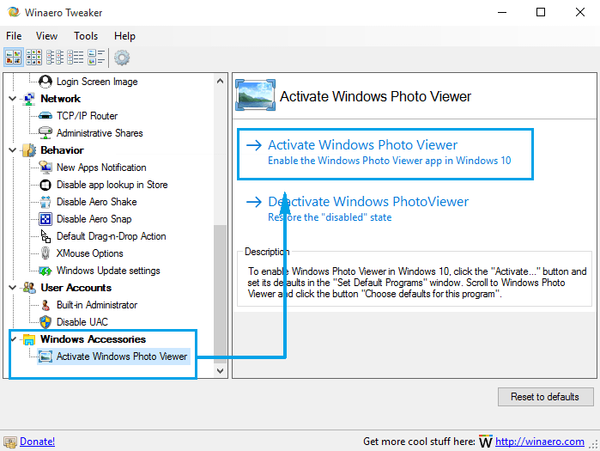
Резултатът ще бъде подобен и в двата случая..











