
Пясъчната кутия на Windows 10 е една от най-интересните иновации, които се появиха в актуализацията от 1903. С нея нямаше нужда да изтегляте и инсталирате инструменти за създаване на виртуални среди, например VirtualBox.
съдържание- Какво е пясъчник?
- Системни изисквания
- Предпоставки за инсталиране
- Как да активирате по различни начини
- Инсталиране чрез компоненти на операционната система
- PowerShell
- Команден ред
- разединяване
- Команден ред
- PowerShell
- Как да инсталирате за домашната версия
- Как да стартирате на компютър и лаптоп
- настройки
Какво е пясъчник?
Това е инструмент, който ви позволява да стартирате приложения и скриптове в изолирано виртуално пространство, създадено специално за тази цел. Също така ви позволява да получите достъп до Интернет. Софтуерът ще работи по предназначение на разработчика, но няма да засегне основната (хост) операционна система.
В топ десет този инструмент се нарича Windows Sandbox. Създаден на базата на така наречените контейнери - функция, прехвърлена от Microsoft в OneDrive, взета без видими промени от там.
Такъв инструмент ви позволява да стартирате без рискови приложения, които не са надеждни или изтеглени от подозрителни източници. Благодарение на такава виртуална среда, разработчиците на софтуер тестват и отстраняват грешки в своето развитие. Също така ви позволява да експериментирате със софтуер. След ликвидирането на пясъчника (неговото затваряне) цялото му съдържание се изтрива безвъзвратно, защото се съхранява в оперативната памет.
Microsoft може да поддържа само една версия на Sandbox работи. Въпреки че работи като приложение, а не като пълноценна виртуална машина, тя консумира физическите ресурси на вашия компютър. Това може да забави компютъра, ако той е бавен или значителна част от ресурсите вече се използват. Основното му удобство за потребителите е възможността да копират файлове от хост операционната система и да ги поставят на работния плот на виртуалната среда.
Характеристики на Windows Sandbox:
- Той е неразделна част от операционната система на изданието Pro и Enterprise;
- Динамично създадено изображение - генерирано в движение, вземайки за основа ядрото и файловете на работещ Windows 10;
- След стартирането, това е чиста ОС веднага след инсталирането;
- Не оставя следи - без значение какво прави потребителят във виртуално пространство, след като Sandbox се затвори, след него няма да останат следи: файлове, програми ще бъдат изтрити без възстановяване. Никой не научава нищо за съдържанието на Пясъчника;
- Използвайки хипервизора за стартиране на ядрото на виртуалната ОС, тя винаги ще бъде изолирана от основния Windows 10;
- Оптимизираният двигател ефективно използва специална памет, видеокарта, мощност на процесора;
- Virtual Scheduler - решава кога и колко ресурси Sandbox може да разпредели;
- Интелигентно използване на RAM - позволява на Windows 10 и Sandbox да споделят едни и същи страници на паметта;
- Използване на моментни снимки - можете да стартирате Sandbox в определено състояние, след като го запазите във файл;
- Графична виртуализация - използване на хардуерно ускорение във виртуално пространство чрез получаване на пълен достъп до хардуерно ускорена графика.
Системни изисквания
За създаването и нормалното функциониране на контейнера, изолиран от хост Ten, е необходимо компютърът да отговаря на редица изисквания:
- оборудвана е с 64-битовата операционна система Windows 10 на Enterprise Edition или Pro версия 1903;
- в BIOS / UEFI е активирана поддръжката за виртуализация;
- Той беше оборудван с поне 4 GB RAM;
- оборудван с двуядрен процесор (за предпочитане 4-ядрен) с поддръжка за хипер-резба (хипер-резба).
Предпоставки за инсталиране
Преди да създадете виртуална среда, трябва да се уверите, че поддръжката за виртуализация е активирана в настройките на BIOS / UEFI и използваният процесор е съвместим с тази функция. В BIOS това е AMD-v или Intel Virtualization Technology (VT-x). Intel е написала подробно ръководство, за да ви помогне да определите дали вашият процесор поддържа тази функция. https://www.intel.com/content/www/us/en/support/articles/000005486/processors.html
В самата операционна система трябва да активирате виртуализацията. Това става чрез PowerShell: стартирайте системния инструмент (чрез контекстното меню Старт) и изпълнете следния код (без точка в края): Set-VMProcessor -VMName VMName -ExposeVirtualizationExtensions $ true.
За да проверите дали функцията е активирана, обадете се на диспечера на задачите и погледнете стойността на променливата "Виртуализация" в раздела "Производителност".
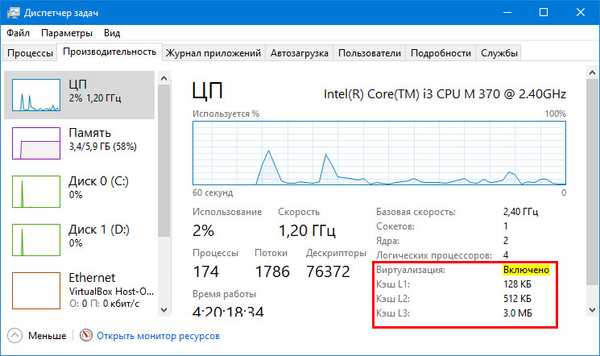
Как да активирате по различни начини
Има три метода за стартиране на Sandbox, но първо трябва да го инсталирате.
Инсталиране чрез компоненти на операционната система
Ако вашата ОС отговаря на всички изисквания и виртуализацията е активна на компютъра, следвайте стъпките на следните инструкции:
1. Задръжте Win + R и изпълнете командата "optionalfeatures.exe" в диалоговия прозорец.
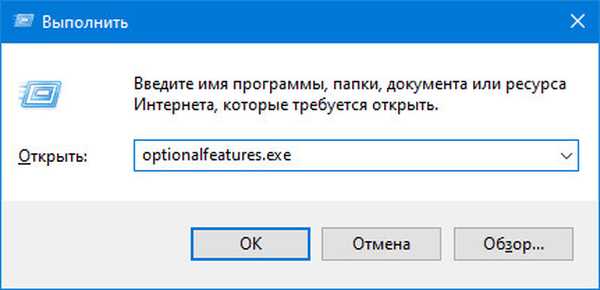
2. В прозореца със списъка на десетки компоненти проверете опцията Windows Sandbox.
3. Щракнете върху „OK“ и рестартирайте компютъра.
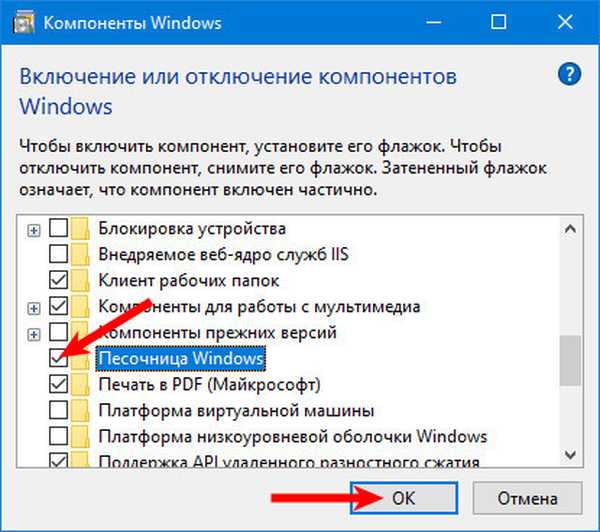
След това съответният елемент се появява в менюто "Старт". Можете да го извикате и да стартирате Sandbox.
Ако прякът на приложението в менюто "Старт" не е активен и подсказка, когато задържите курсора на мишката, казва "Не мога да инсталирам Windows Sandbox ...", тогава виртуализацията е деактивирана в UEFI / BIOS.PowerShell
1. Стартирайте PowerShell.
2. Пуснете кода в прозореца (без точка в края): Enable-WindowsOtionalFeature -FeatureName "Containers-DisposableClientVM" -All -Online.

Команден ред
1. Отворете командния ред с права на администратор (контекстно меню Старт).
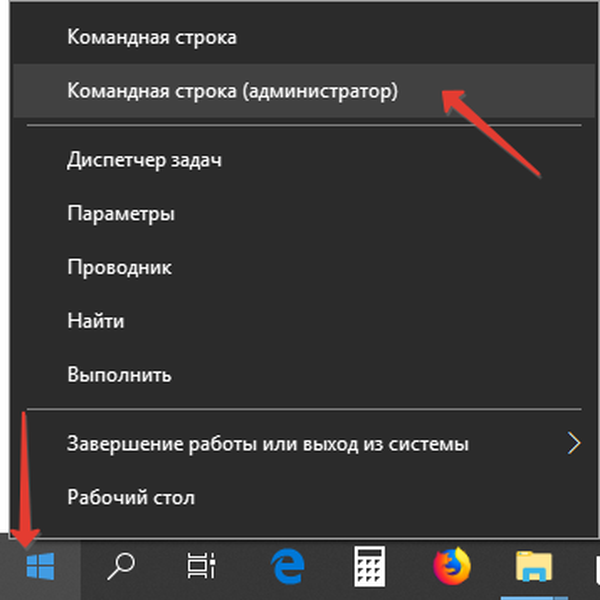
2. Въведете кода в него: Dism / online / Enable-Feature / FeatureName: "Containers-DisposableClientVM" -Всичко и натиснете "Enter".

разединяване
Изключването на Sandbox се извършва с изтриването на всички данни, които са се появили в него, включително файловете, създадени на диска. Извършва се по два начина..
Команден ред
1. Пуснете инструмента с права на администратор.
2. Поставете следния код в него: Dism / online / Disable-Feature / FeatureName: "Containers-DisposableClientVM" и натиснете "Enter".

PowerShell
Отворете PowerShell и стартирайте командата в него (без точка в края): Disable-WindowsOtionalFeature -FeatureName "Containers-DisposableClientVM" -Online.

Как да инсталирате за домашната версия
Тъй като виртуалната машина не е необходима за обикновен потребител, Microsoft реши, че Sandbox не се нуждае от най-евтината версия на ОС, предназначена за домашна употреба. Можете да стартирате пясъчната кутия в Home edition.
1. Изтеглете и стартирайте скрипта на https://www.deskmodder.de/blog/wp-content/uploads/2019/04/sandbox-installer.zip или копирайте предоставения съгласно инструкцията код в текстов файл, запазете го, променете разширението документ на прилеп и стартирайте получения скриптов файл на операционната система.
2. Натиснете "Y", за да потвърдите инсталирането на пакета и в двата случая и рестартирайте компютъра.
@echo off echo Проверка на разрешения> nul 2> & 1 "% SYSTEMROOT% \ system32 \ cacls.exe" "% SYSTEMROOT% \ system32 \ config \ system" echo Резултат от проверка на разрешение:% errorlevel% REM -> Ако е зададен флаг за грешка , нямаме админ. ако '% errorlevel%' NEQ '0' (ехо Искане на административни привилегии ... goto UACPrompt) else (goto gotAdmin): UACPrompt echo Set UAC = CreateObject ^ ("Shell.Application" ^)> "% temp% \ getadmin.vbs" echo UAC.ShellExecute "% ~ s0", "", "", "runas", 1 >> "% temp% \ getadmin.vbs" echo Running създаден временен "% temp% \ getadmin.vbs" timeout / T 2 " % temp% \ getadmin.vbs "изход / B: gotAdmin, ако съществува"% temp% \ getadmin.vbs "(del"% temp% \ getadmin.vbs ") pushd"% CD% "CD / D"% ~ dp0 " echo Batch беше успешно стартиран с администраторски привилегии echo. cls Title Sandbox Installer pushd "% ~ dp0" dir / b% SystemRoot% \ обслужване \ пакети \ * Контейнери * .mum> sandbox.txt for / f %% i in ('findstr / i. sandbox.txt 2 ^> nul ') направете dism / online / norestart / add-package: "% SystemRoot% \ обслужване \ пакети \ %% i" del sandbox.txt Dism / online / enable-feature / featurename: Containers-DisposableClientVM / LimitAccess / ALL pause След рестартиране на компютъра (в процеса на инсталиране на необходимите файлове и настройка на контейнера) и в двата случая пряк път на Windows Sandbox се появява в менюто "Старт".
Как да стартирате на компютър и лаптоп
След като инсталирате пясъчната кутия по всеки удобен начин, описан по-горе, следващата стъпка е стартирането на програмата.
1. Трябва да отидете в менюто "Старт".
2. Намерете в списъка с други програми и приложения "Windows Sandbox".
3. Щракнете с десния бутон на мишката върху иконата на приложението, изберете „Advanced“ → „Run as administrator“ в падащия списък.
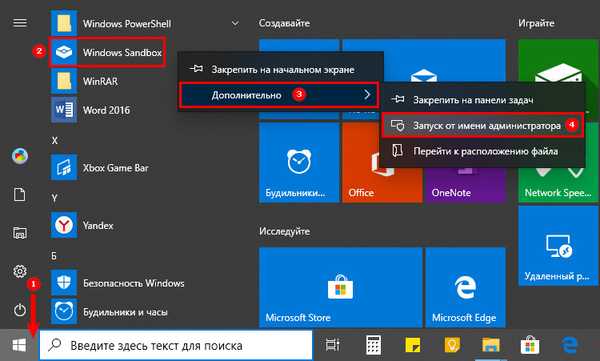
След извършените действия, на работния плот ще се появи лого, трябва да изчакате известно време, докато приложението се зареди.
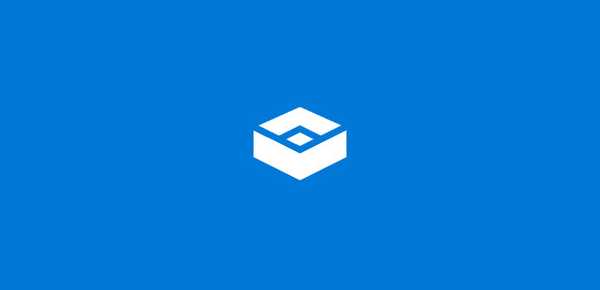
Времето за изтегляне зависи от характеристиките на вашето устройство, годината на изтегляне на приложението, ще се отвори прозорец с виртуален работен плот. Сега можете да използвате пясъчната кутия.

настройки
След стартиране на режим Sandbox се появява чист десктоп на Windows 10. Няма достъп до потребителски файлове, съхранявани на твърдите му дискове и флаш дискове, но има достъп до мрежата и до Интернет с всичките си опасности, които чакат начинаещите потребители.
Приложението няма обичайния прозорец с настройки, но всички негови конфигурационни параметри се съхраняват във wbs файл с XML структура. Може да има повече от един такъв файл и когато стартира Sandbox, приложението трябва да посочи кой трябва да се използва в този случай.
След актуализацията, помощната програма Sandbox Configuration Manager за управление на конфигурационни файлове се появи в топ десетте. Отделно може да бъде изтеглен от връзката от официалния ресурс на Microsoft https://gallery.technet.microsoft.com/Windows-Sandbox-Configurati-f2c863dc.
1. След като изтеглите приложението, трябва да го разархивирате, отидете в папката с името EXE и от там стартирайте изпълнимия файл "Windows Sandbox Editor v2" като администратор.
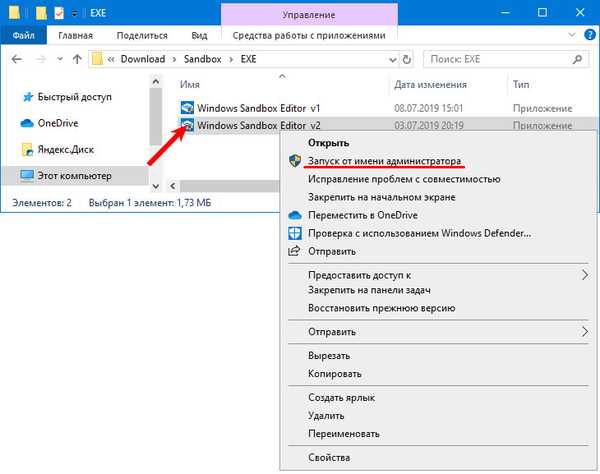
2. В първия раздел трябва да посочите името на wbs-файла (ред "Име на пясъчника").
3. Задаваме пътя, където ще се съхранява.
4. Изберете дали мрежата ще бъде активна или не..
5. В последния падащ списък със "VGPU status" можете да активирате или деактивирате виртуалния графичен ускорител.
6. Ако активирате опцията „Изпълнете Sandbox след промяна“, вградената Sandbox ще се стартира след приключване на конфигурацията..
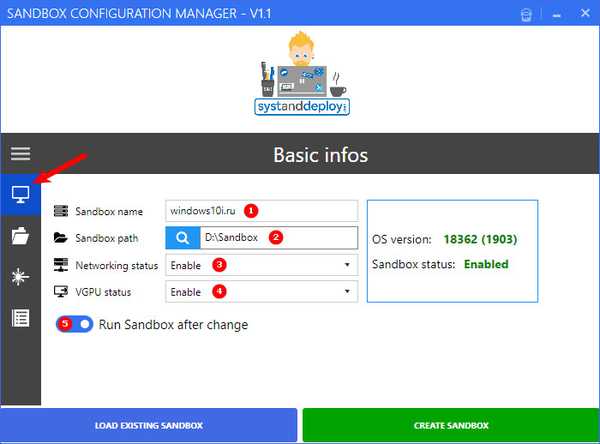
Вторият раздел е Mapped Folders. Тук са изброени директории за свързване към контейнера..
1. Кликнете върху „Преглед на папката“.
2. Укажете пътя на директорията.
3. За да отворите достъп само за четене, щракнете върху превключвателя "Само за четене".
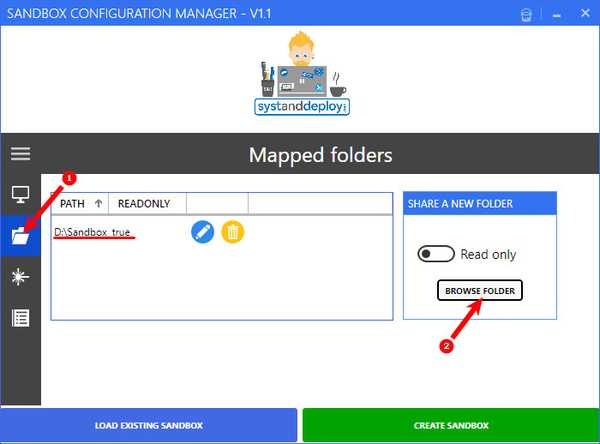
Раздел "Команди за стартиране" - автоматично пускане на пясъчниците. Тук можете да добавите скрипт или програма, която ще бъде изпълнена след старта на виртуалната среда.
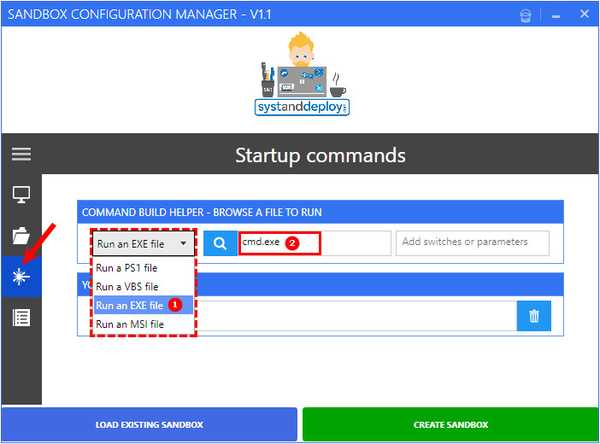
Разделът "Преглед" предоставя кода за конфигурационния файл в текстов редактор. Бутонът Създаване на пясъчна кутия ще създаде конфигуриран пясъчник, а Зареждането на съществуваща пясъчна кутия ще ви позволи да заредите друг wbs-документ в прозореца за редактиране и след това да стартирате пясъчника въз основа на него.











