

Ако срещнете проблем, когато остаряло приложение отказва да работи в новата операционна система Microsoft, използвайте режима на съвместимост в Windows 10. За да го стартирате, Тази статия ще ви научи да стартирате в „първите десет“ програми и стари игри, които отказват да работят в средата на най-новата ОС, срив или оперира погрешно.
Windows 10 предлага да активира режим на съвместимост при стартиране на приложения, чиято предишна работна сесия се е провалила или е била прекъсната поради грешка или чрез прекратяване на процеса. Но това не се прави във всички случаи..
Ръчното активиране на режим на съвместимост чрез свойствата на пряк път или изпълним файл не винаги е достъпно и понякога изисква стартиране на инструмент за отстраняване на проблеми. Ще разгледаме и двата метода, а също така ще разберем как да деактивираме режим на съвместимост в Windows 10.
Включете режима в свойствата за бърз достъп на изпълнимия файл
Първият начин да активирате режим на съвместимост в Windows 10 е да използвате свойствата на EXE файла или пряк път на приложението.
- За целта извикайте "Свойства" на целевия обект през контекстното меню или комбинацията от клавиши "Alt + Enter".
- Отворете раздела "Съвместимост".
- В секцията „Режим на съвместимост“ поставете отметка в квадратчето до името му.
- Отворете падащото меню и изберете версията на операционната система, за която е предназначено приложението или в която работи без повреди.
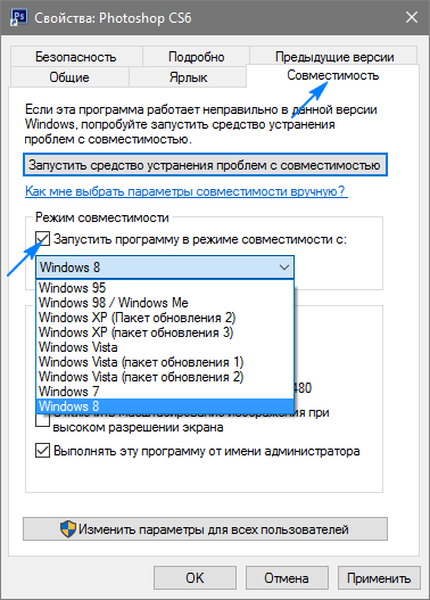
Деактивирайте съвместимостта, като премахнете отметката до единствената опция в секцията „Режим на съвместимост“..
Когато използвате приложения, създадени под XP, пуснати преди около 10 години, можете да опитате да стартирате програмата с по-ниска резолюция, като използвате 256 цвята или без визуален дизайн. Можете също така да посочите на операционната система, че това приложение трябва да се изпълнява от името на администратора всеки път, за да спестите времето, необходимо за извикване на контекстното меню на файла, за да изберете подходящия режим на стартиране.
Включете режим чрез отстраняване на проблеми
За да започнете режим на съвместимост, трябва да се обадите на инструмента за отстраняване на неизправности, който в „топ десет“ се нарича „Стартиране на програми, предназначени за други версии на Windows“. Можете да извикате инструмента чрез аплета „Отстраняване на неизправности“, разположен един от последните в контролния панел, когато визуализирате неговите елементи под формата на икони или през лентата за търсене.
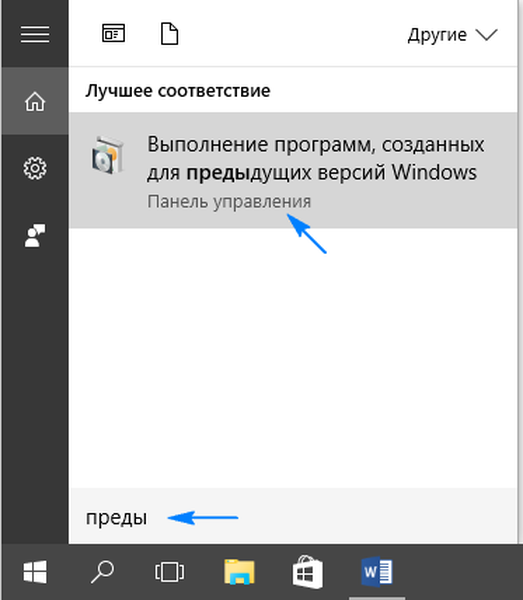
Стартирайте приложението с права на администратор. Това ще ви позволи да откриете допълнителни фактори, които причиняват проблеми във функционирането на програмата..
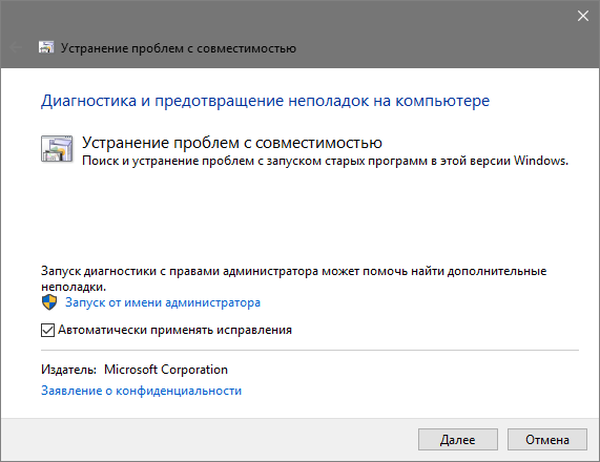
След като изчакаме малко, виждаме списък на софтуерните продукти, инсталирани на компютъра, в който трябва да изберете проблемната програма.
Ако в списъка няма целева помощна програма, изберете първия елемент "Не в списъка", щракнете върху "Напред" и след това посочете пътя към изпълнимия файл.
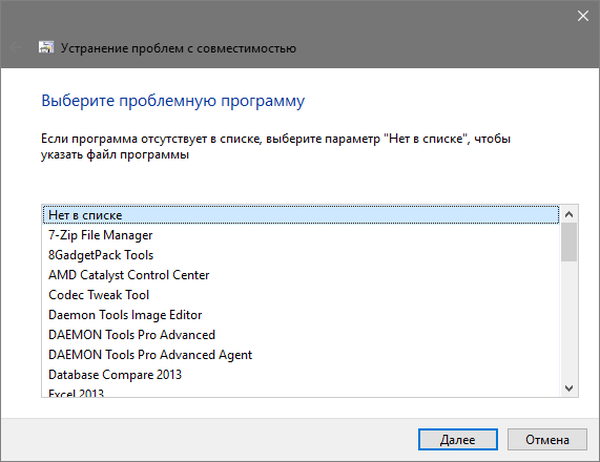
Изборът на приложение или посочването на пътя към неговия стартиращ файл ще ви подкани да изберете диагностичен режим. За да изберете конкретна версия на Windows, задайте втория режим „Програмна диагностика“ и за да определите автоматично съвместимата версия на операционната система, трябва да спрете на първия параграф.
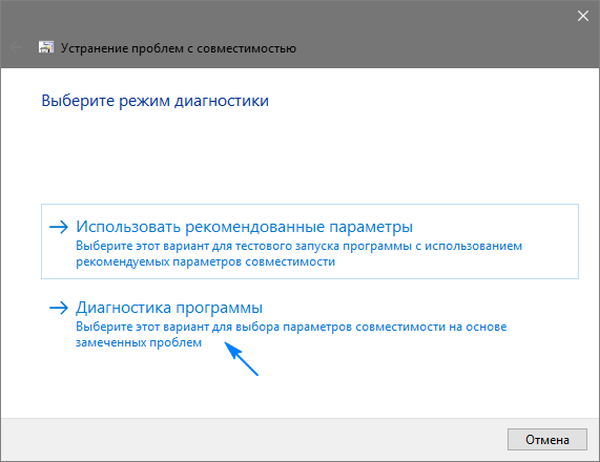
След избора на изданието на операционната система се появява прозорец с опции за проблеми, които са били забелязани, докато приложението беше в „топ десет“.
Ако знаете в коя версия на операционната система приложението е работило правилно, посочете го или изберете „Не знам“.
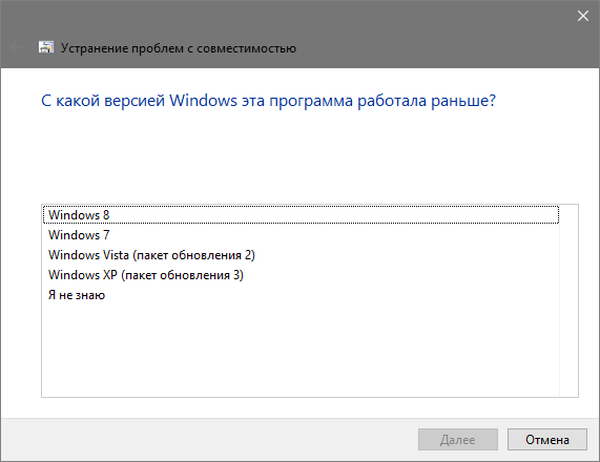
В следващия диалогов прозорец щракнете върху "Проверка на програмата", за да проверите дали тя функционира по време на стартиране с посочените параметри. Ако тестът е бил успешен, щракнете върху „Напред“.
За следващото обаждане на софтуер с посочените параметри, изберете първия елемент в последния прозорец, запишете посочените настройки и затворете прозореца.
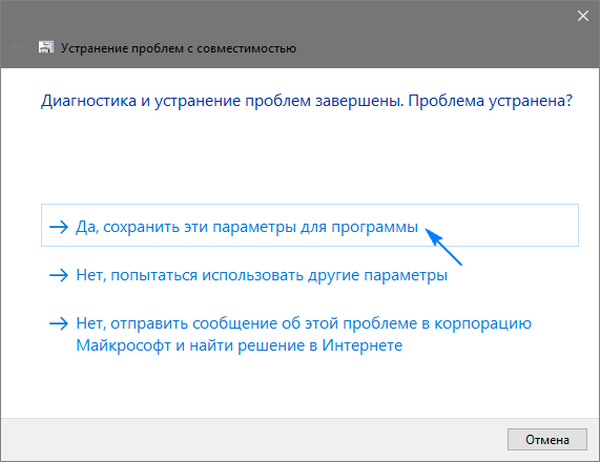
След като търсите допълнителни проблеми, затворете инструмента или прегледайте допълнителна информация за проблема..
Ако приложението отказа да работи в режим на съвместимост с избрания Windows, опитайте друга версия на ОС или използвайте препоръчаните настройки. В краен случай винаги можете да поискате помощ при решаването на проблеми, като изпратите доклад за проблема до представители на Microsoft или потърсите отговор във форумите.











