
Независимо дали става въпрос за програма, която сте намерили в Интернет, или нещо, което идва във вашия имейл, пускането на изпълними файлове винаги е било рисковано. Тестване на софтуер на чисти системи изисква софтуер за виртуална машина (VM) и отделен лиценз за Windows, за да работи във виртуалната машина. Microsoft ще реши този проблем с Windows Sandbox.
Всички получихме имейл с прикачения файл, отваряйки го, рискуваме да заразим компютъра с вирус. Или може би сте намерили страхотно приложение в Интернет, но източникът на разписката е доста съмнителен.
Какво да правя? Поемате риск да го изтеглите и стартирате? С неща като ransomware вируси (ransomware) е почти невъзможно да сте сигурни в сигурността.
Когато разработва софтуер, понякога най-вече разработчикът се нуждае от чиста система - бърза и лесна за използване операционна система, която няма инсталирани програми, файлове, скриптове или друг багаж. Всичко излишно може да изкриви резултатите от теста.
Най-доброто решение и за двете ситуации е използването на виртуална машина. Това ви дава чиста, изолирана ОС. Ако прикачен файл или съмнителна програма се окаже злонамерен, тогава единственото, което влияе, е виртуална машина. Възстановете го в по-ранно състояние и сте готови. Ако сте разработчик, можете да тествате, сякаш просто настройвате нов компютър.
Има обаче някои проблеми със софтуера на VM..
Първо, може да бъде скъпо. Дори и да използвате безплатна алтернатива като VirtualBox, все пак се нуждаете от валиден лиценз за Windows, за да стартирате виртуалната операционна система. И, разбира се, можете да направите без да активирате Windows 10, но това ограничава възможностите за тестване..
Второ, за да може една виртуална машина да работи с прилично ниво на работа, е необходимо доста мощно оборудване и много място за съхранение. Можете бързо да попълните малък SSD. Ако използвате голям твърд диск, производителността може да е лоша. Вероятно не искате да използвате тези енергоемки ресурси на лаптоп.
И накрая, виртуалните машини са сложни. Разбира се, можете да конфигурирате всичко, но само за да проверите съмнителния изпълним файл, едва ли ще го направите.
За щастие, Microsoft обяви ново решение, което решава всички тези проблеми едновременно..
Пясъчник за Windows (англ. Windows Sandbox)
Пясъчник - Нов лек инструмент в Windows 10, който ви позволява да стартирате приложения в сигурна, изолирана среда, без да се страхувате да навредите на вашия компютър.
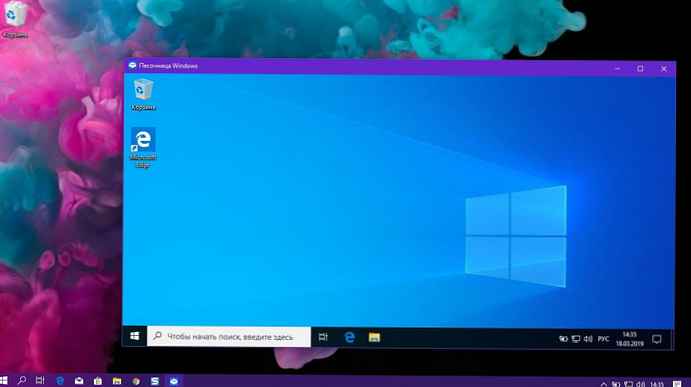
Подобно на стандартната виртуална машина, всеки софтуер, който инсталирате в пясъчната кутия, остава изолиран и не може да засегне хост компютъра. Когато затворите Sandbox, всички инсталирани от вас програми, добавените от вас файлове и направените от вас настройки се изтриват. Следващия път, когато стартирате Sandbox, системата ще се върне в първоначалното си, чисто състояние. Microsoft използва хардуерна виртуализация чрез хипервизор, за да пусне отделно ядро, за да го изолира от хоста.
Това означава, че можете безопасно да изтеглите изпълнимия файл от опасен източник и да го инсталирате в пясъчника, без да рискувате основната си система. Или можете бързо да тествате скрипта за разработка в ново копие на Windows.
Впечатляващо е, че изискванията са доста ниски:
- Windows 10 Pro или Enterprise, версия 1903 или по-нова
- X64 архитектура
- Функциите за виртуализация трябва да бъдат активирани в BIOS
- Най-малко 4 GB RAM (препоръчва се 8 GB)
- Най-малко 1 GB свободно дисково пространство (препоръчва се SSD)
- Най-малко 2 процесорни ядра (препоръчва се 4 ядра с нарязване на резба)
Една от най-добрите характеристики на Sandbox е, че не е необходимо да изтегляте или създавате виртуален твърд диск (VHD). Вместо това Windows динамично генерира чиста снимка на операционната система въз основа на инсталираната система на вашия компютър..
Това прави изображението невероятно леко - само 100 MB. Ако не използвате пясъчната кутия, изображението се компресира до малки 25 MB. И тъй като това по същество е копие на вашата ОС, не се нуждаете от отделен лицензен ключ. Ако имате Windows 10 Pro или Windows 10 Enterprise, имате всичко необходимо, за да стартирате Sandboxes.
От съображения за сигурност Microsoft използва концепцията за контейнери, която представи по-рано. Операционната система в пясъчната кутия е изолирана от хоста, което позволява на виртуалната машина да работи като приложение.
Въпреки тези степени на отделяне, хост машината и пясъчната кутия работят заедно. При необходимост хостът ще възстанови паметта от пясъчната кутия, за да предотврати забавянето на компютъра. И пясъчната кутия знае за нивата на батерията на вашия хост компютър, за да оптимизира консумацията на енергия. Може да стартирате Sandbox на лаптоп в движение.
Всички тези и други подобрения правят изключително сигурна, бърза и евтина виртуална система. Той осигурява бързо и сигурно VM-подобно решение с много по-ниски разходи от традиционното решение. Можете бързо да се обадите, тествате и да нулирате състоянието на системата и след това да повторите, ако е необходимо. Както във всички случаи, по-доброто оборудване ще направи работата още по-гладка. Но, както е показано по-горе, дори слаб компютър трябва да може да работи в Sandbox.
Единственият недостатък е, че не всички устройства се предлагат с Windows 10 Pro или Enterprise. Ако използвате Windows 10 Home, не можете да използвате Sandbox.
Може да се интересувате: Как да инсталирате Sandbox в Windows 10 Home.
Как да активирате Sandbox (Windows Sandbox).
За да активирате пясъчни файлове в Windows 10, изпълнете следните стъпки:.
- Натиснете два клавиша Win + R едновременно, за да отворите диалоговия прозорец. "Run", въведете в полето "Отвори":
optionalfeatures.exe

- В отворения аплет Компоненти на Windows изберете и поставете отметка (поставете отметка в квадратчето) квадратчето за позицията Пясъчна кутия на Windows и щракнете "OK".
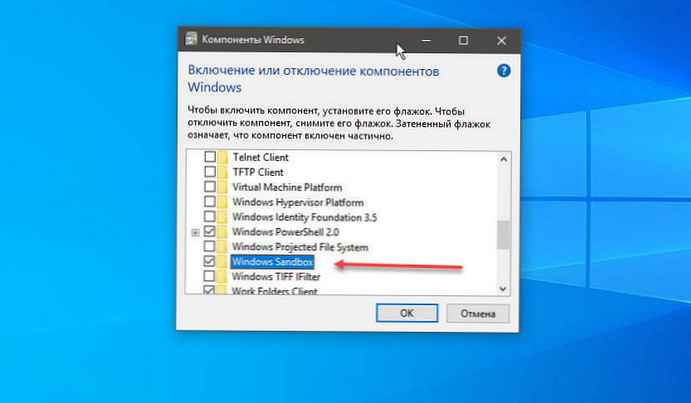
- Рестартирайте Windows 10.
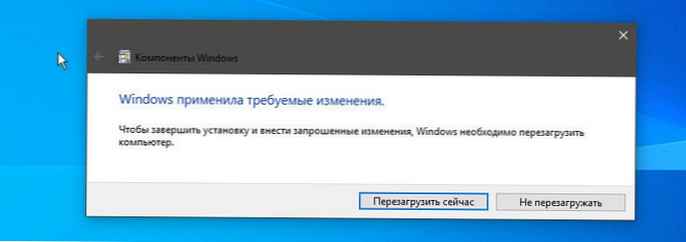
Това е всичко! Функция, готова за работа.
Активирайте или деактивирайте Windows Sandbox с помощта на PowerShell
Ако не искате да използвате аплета Компоненти на Windows, Можете да активирате Sandbox с помощта на PowerShell
- Щракнете с десния бутон върху менюто "Старт" и изберете Windows PowerShell (администратор)
- Копирайте и поставете следната команда:
Активиране-WindowsOtionalFeature -FeatureName "Контейнери за еднократна употребаClientVM" -Всичко -Online
и натиснете Enter. След рестартиране (поискано в PowerShell), пясъчната кутия на Windows ще се активира.
За да премахнете пясъчната кутия, използвайте тази команда:
Disable-WindowsOptionsFeature -FeatureName "Containers-DisposableClientVM" -Online
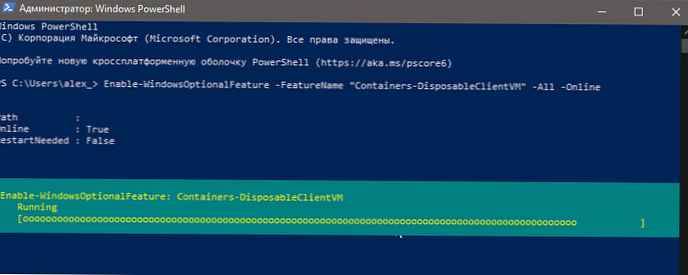
Активирайте или деактивирайте Windows Sandbox с помощта на командния ред
Разбира се, говорим и за доброто старо cmd.exe
- Отворете командния ред като администратор
- Изпълнете командата
Dism / онлайн / Enable-Feature / FeatureName: "Containers-DisposableClientVM" -Всичко
Сега рестартирайте компютъра си и можете да стартирате пясъчната кутия.
Деактивиране на Windows Sandbox.
Отново стартирайте командния ред като администратор и стартирайте командата
Dism / онлайн / Disable-Feature / FeatureName: "Containers-DisposableClientVM"
След инсталирането на пясъчната кутия на Windows, нейното стартиране практически не се различава от стартирането на което и да е друго приложение или програма. Просто го намерите в менюто "Старт", стартирайте го и приемете поканата на UAC с права на администратор. След това можете да плъзнете и пуснете файлове и програми в пясъчната кутия за тестване, ако е необходимо. Просто затворете програмата и тя ще анулира всички промени, които сте направили..











