
Както вече знаете, от предишната статия, Windows 10 включва SSH фърмуер - клиент и сървър! В тази статия ще разгледаме как да активирате SSH сървъра..
Забележка: приложение Отваря се сървър Позволява ви да се свържете с вашия компютър чрез SSH протокол. Това няма да ви позволи да получите достъп до други компютри във вашата мрежа. За да се свържете с други компютри, трябва да инсталирайте OpenSSH клиент.
В Windows 10 Microsoft най-накрая слуша потребителски заявки и добавя поддръжка за OpenSSH протокола във актуализираната версия на Fall Creators..
По време на това писане софтуерът OpenSSH, включен в Windows 10, е на етап BETA. Това означава, че може да има проблеми със стабилността..
Предоставеният SSH сървър е подобен на Linux приложение. На пръв поглед той поддържа същите функции като своя * NIX колега. Това е конзолно приложение, но работи като услуга на Windows.
Как да активирате OpenSSH сървър в Windows 10.
- Отворете приложението "Параметри" и отидете на „Приложения“ → „Приложения и функции“.
- Щракнете с десния бутон „Управление на допълнителни компоненти“.
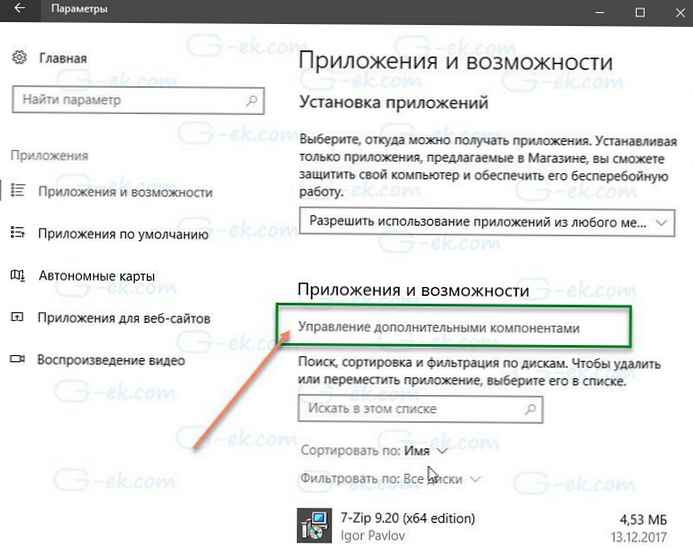
- На следващата страница щракнете Добавете компонент.
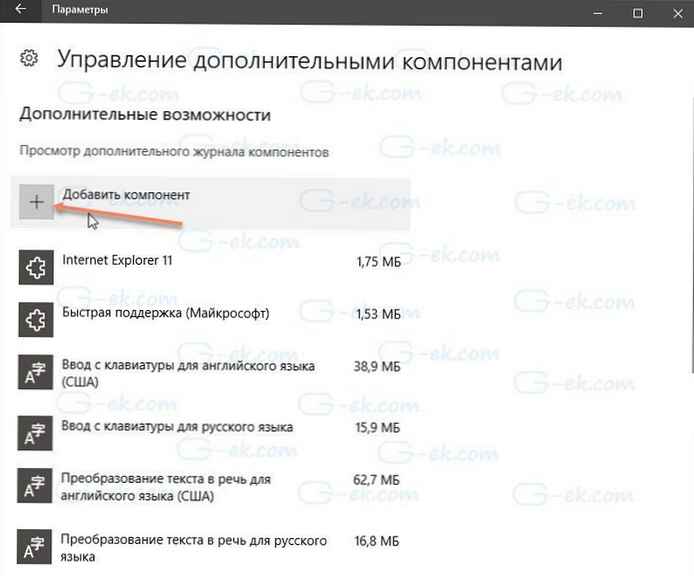
- В списъка с компоненти изберете Отваря се сървър и натиснете бутона "Install", това ще инсталира софтуера на OpenSSH Server в Windows 10

- Рестартирайте Windows 10.
Можете също да инсталирате SSH клиента с помощта на PowerShell.
Отворете PowerShell като администратор и изпълнете следната команда и рестартирайте системата:
Get-WindowsCapability -Online | Къде-обект $ _. Наименование „OpenSSH.Server *”
Файловете на OpenSSH Server се намират в папката c: \ windows \ system32 \ Отваря се. В допълнение към SSH клиентски приложения, папката съдържа следните сървърни инструменти:
- SFTP-Server.exe
- SSH-agent.exe
- SSH-keygen.exe
- sshd.exe
- конфигурационен файл sshd_config.
SSH сървър, конфигуриран да работи като услуга.
Към момента на писането не се стартира автоматично. Трябва да го активирате ръчно.
Как да стартирате OpenSSH сървър в Windows 10.
- Отворете услуги, (натиснете Win + R и въведете services.msc в полето "Изпълнение") и стартирайте sshd услугата. щракнете два пъти върху записа SSHD, за да отворите нейните свойства.
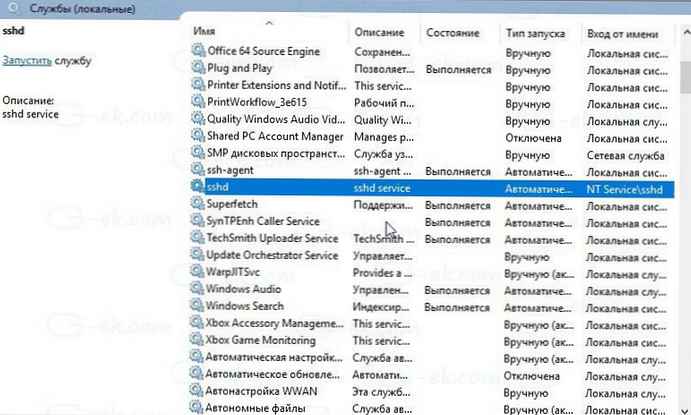
- етикет "Вход" вижте потребителския акаунт, използван от sshd сървъра. В моя случай е така NT Service \ sshd
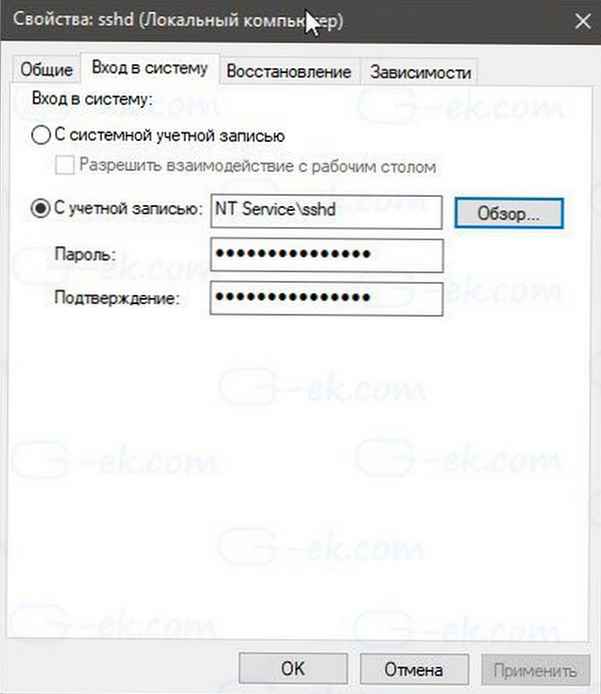
- Сега отворете командния ред или PowerShell като администратор .
Използвайте тази команда, за да отидете в директорията \ Отваряне
cd c: \ windows \ system32 \ Отваря се
- Тук изпълнете командата за създаване на ключове за сигурност за sshd сървъра:
ssh-keygen -A
Sshd сървърът ще генерира ключове
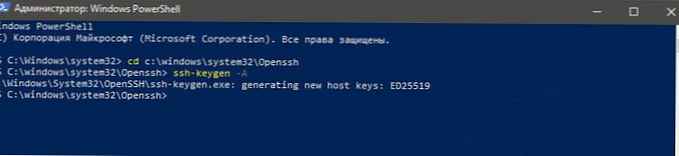
- Сега в командния ред въведете: explorer.exe, за стартиране на Explorer в папката OpenSSH.
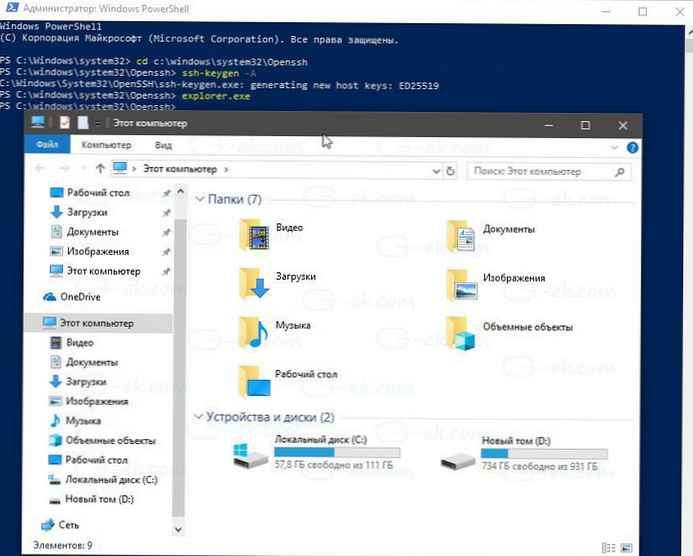
- Щракнете с десния бутон на файла ssh_host_ed25519_key и например да смените собственика на файла на потребител на sshd услугата NT Service \ sshd.
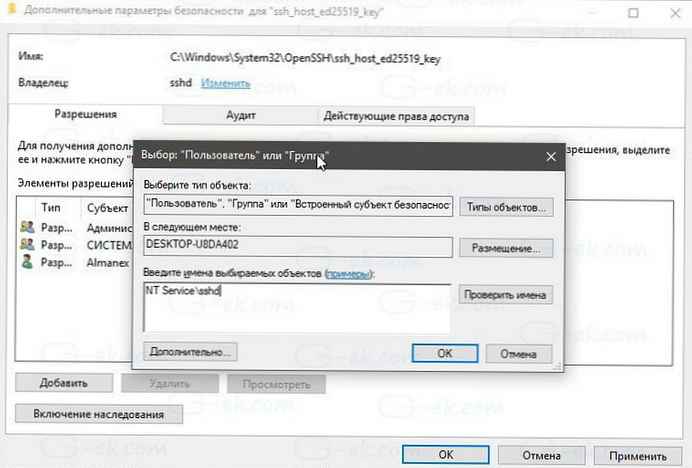
- Натиснете бутона "Добави" и добавете разрешение "Четене" за потребителя „NT Service \ sshd“.
- Сега премахнете всички други разрешения, за да получите нещо подобно:
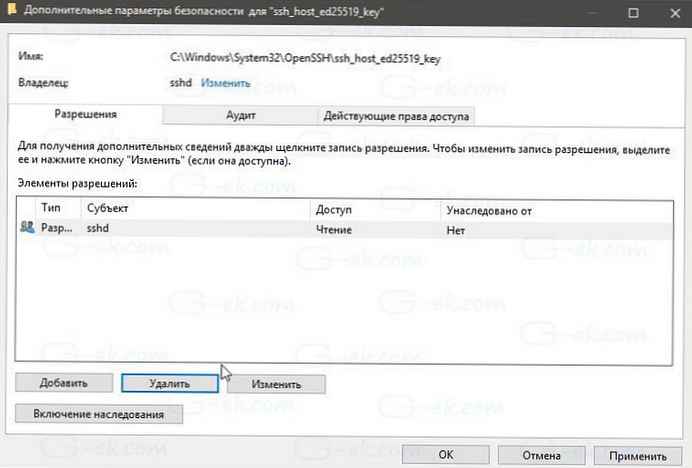
- преса "Кандидатстване" и потвърдете операцията.
- Накрая отворете услугите (натиснете Win + R и въведете services.msc в полето "Изпълнение") и стартирайте sshd услугата. Трябва да започне:
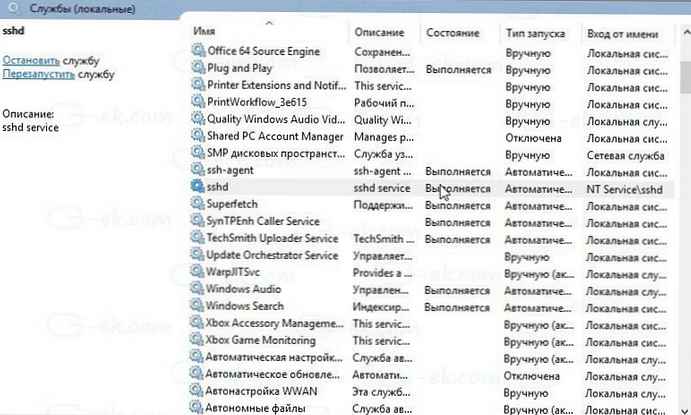
Sshd услугата работи.
- Сега трябва да активирате използването на SSH порта в защитната стена на Windows. По подразбиране сървърът използва порт 22. Изпълнете тази команда в командния ред или в PowerShell като администратор:
netsh advfirewall защитна стена добавете име на правило = "Порт SSHD" dir = в действие = разреши протокол = TCP localport = 22

- И накрая, задайте парола за вашия потребителски акаунт, ако нямате такава.
Сега можете да опитате в действие.
Свържете се към SSH сървър в Windows 10.
Отворете ssh клиента. Можете да го стартирате на същия компютър, например, като използвате вградения клиент на OpenSSH или да го стартирате от друг компютър във вашата мрежа.
По принцип синтаксисът за клиента на конзолата OpenSSH е следният:
Потребителско име ssh @ host -p
В моя случай командата е следната:
ssh [email protected]
където alex_ - моето потребителско име за Windows, както добре 192.168.1.126 - това е IP адресът на моя компютър с Windows 10. Ще се свържа с него от друг компютър, Windows 10.

влизане.

Сървърът изпълнява класически команди за конзола на Windows, например: повече, напишете, ver, copy.

Но не мога да стартирам FAR Manager. Изглежда напълно счупен:
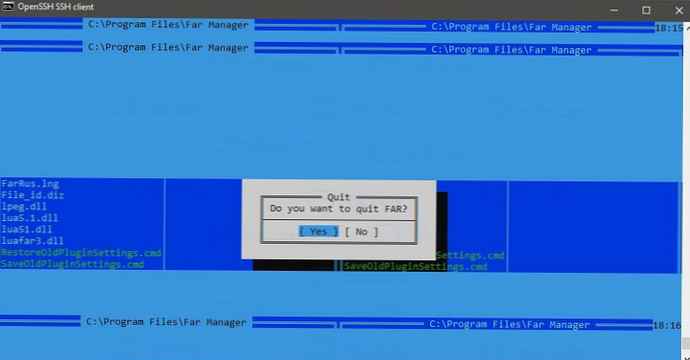
Още една интересна забележка: Можете да стартирате GUI приложения като Explorer. Ако сте влезли в същия потребителски акаунт, който използвате за SSH, те ще стартират на работния плот:
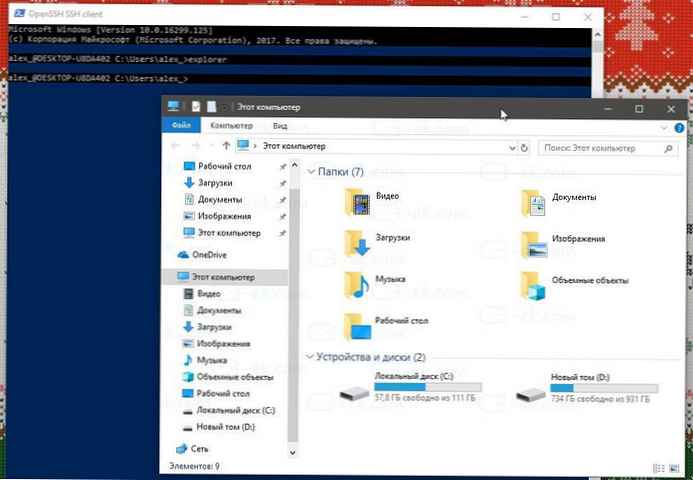
Интегрираният SSH сървър определено е интересен. Тя ви позволява да контролирате компютъра си с Windows 10, без да инсталирате инструменти на трети страни като rdesktop и други ...
Започвайки с тази версия, интегрираният SSH сървър в Windows 10 е на етап BETA, така че в бъдеще той трябва да стане по-интересен и полезен..











