
Както при другите универсални приложения, предлагани с Windows 10, приложението Photos понякога не се отваря за първи път. Тъй като приложението Photos се използва за преглед на изображения по подразбиране в Windows 10, а класическият Photo Viewer за Windows е изключен по подразбиране, много потребители имат проблеми с отварянето на файлове с изображения в Windows 10.
Приложението за снимки не се отваря в Windows 10.
Приложението Photos отказва да се отвори или не се затваря след стартиране. И в някои случаи приложението Photos се отваря, но не зарежда файлове с изображения..
Ако имате подобни проблеми с приложението Photos в Windows 10, можете да опитате тези съвети за отстраняване на неизправности, приложения Снимки.
Метод 1 от 4.
Използване на инструмента за отстраняване на проблеми Опции за Windows 10.
Тази помощна програма от Microsoft може автоматично да намери и отстрани някои проблеми с универсалните приложения. Средството за отстраняване на неизправности е достъпно на различни езици и работи на всеки език на операционната система..
Ако имате проблеми с приложението Photos от магазина на Windows, използвайте инструмента за отстраняване на проблеми на Microsoft
- Отваряне "Настройки на Windows, като натиснете клавишната комбинация Win + I или кликнете върху менюто "Старт " върху икона на зъбно колело.
- Следвайте пътя "Актуализация и сигурност “→„ Отстраняване на неизправности “.
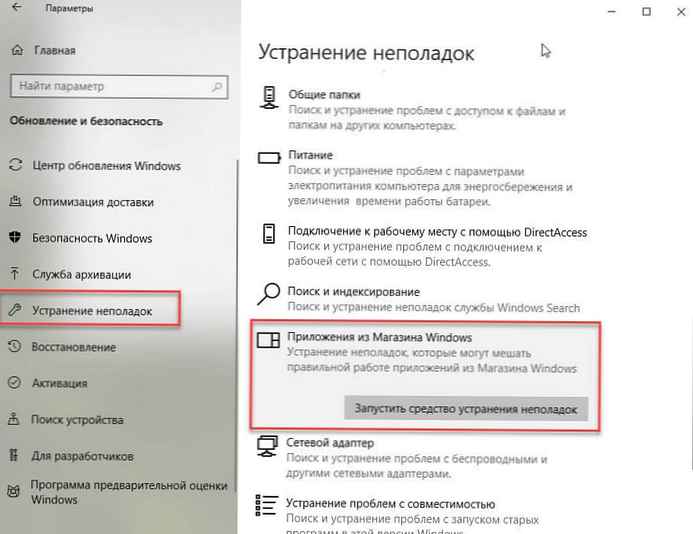
- На страницата под „Отстраняване на други проблеми " намерете и кликнете върху елемента - "Приложения за Windows Store ", ще се появи бутон Изпълнете инструмента за отстраняване на неизправности натиснете я.
Ако стартирането на тази помощна програма не помогна, използвайте следните съвети, за да разрешите проблема с приложението сами.
Метод 2 от 4.
Снимки за нулиране на приложението.
Microsoft препоръчва: Ако приложението не работи правилно, нулирайте настройките му, данните за приложението ще бъдат изтрити и самото приложение може да стане недостъпно за известно време.
След нулиране приложението Photos трябва да работи и да не ви създава проблеми.
- Отваряне на Windows Options, като натиснете Win + I или кликнете върху „Старт " върху икона на зъбно колело.
- Следвайте пътя "Приложения “→„ Приложения и функции “.
- В списъка с приложения намерете и кликнете върху приложението "Снимки ", за да видите връзката "Разширени опции ". Кликни върху нея.
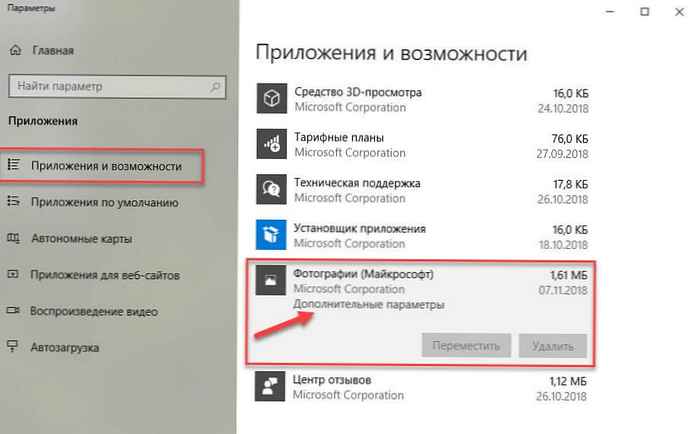
- В прозореца, който се отваря, щракнете върху „Нулиране “.
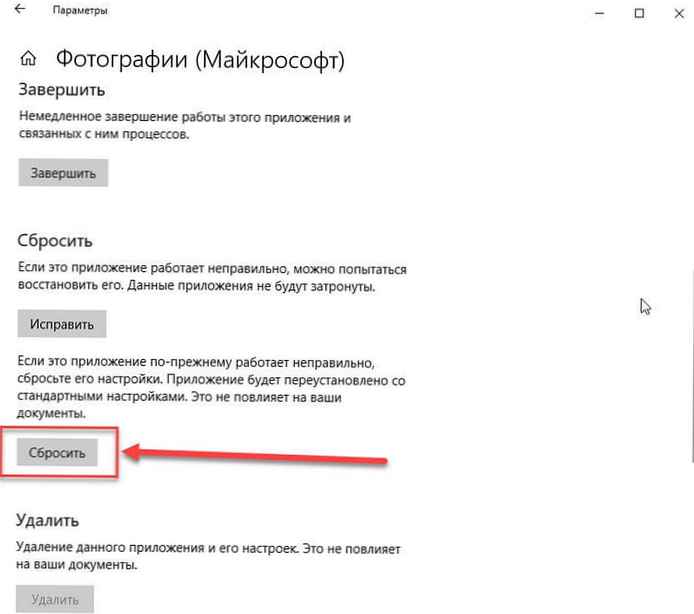
- Появява се диалогов прозорец със съобщение „Това действие ще изтрие трайно данните за приложението на това устройство, включително настройки и данни за регистрация.“. Натиснете отново бутона "Нулиране “, за да нулирате всички настройки на приложения Снимки.
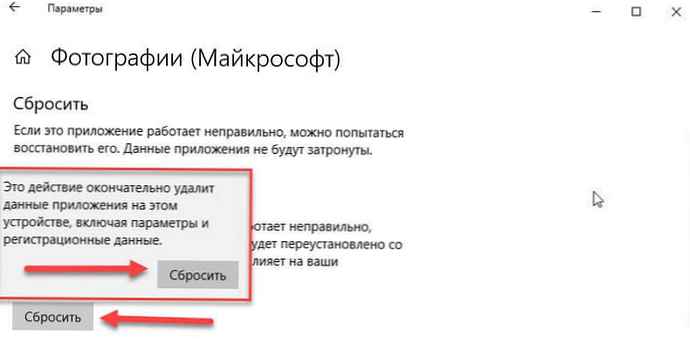
Това трябва да отстрани потенциалните проблеми..
Метод 3 от 4.
пререгистриране Приложение за снимки с помощта Windows PowerShell
Ако горепосочените методи не са ви помогнали да решите проблема, пререгистрирането на приложението за снимка вероятно е най-добрият начин да коригирате грешките. методът работи офлайн, не изисква интернет връзка, за да го изпълни.
За да регистрирате отново заявлението:.
- Отворена конзола Powershell като администратор.
- Изпълнете командата:
Get-Appxpackage -Allusers -Имете Microsoft.Windows.Photo
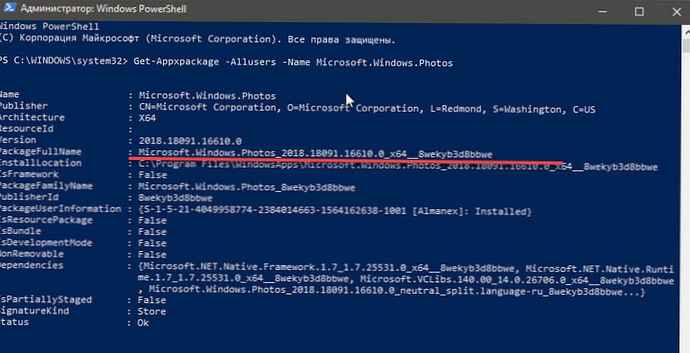
- В отворения списък с приложения намираме пакета Microsoft.Windows.Снимки, копира съдържанието на параметъра "PackageFullName ".
В моя случай с приложението Photos, линията PackageFullName съдържа следната стойност
Microsoft.Windows.Photos_2018.18091.16610.0_x64__8wekyb3d8bbwe
Може да имате различен, така че копирайте и го поставете на мястото на знаците хххх както е на снимката по-долу.
Add-AppxPackage-регистър "C: \ програмни файлове \ WindowsApps \хххх\ AppxManifest.xml "-DisableDevelopmentMode
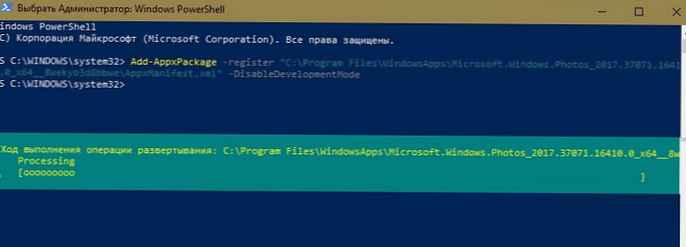
В моя случай тази команда се оказа:
Add-AppxPackage -register "C: \ Program Files \ WindowsApps \ Microsoft.Windows.Photos_2018.18091.16610.0_x64__8wekyb3d8bbwe \ AppxManifest.xml" -DisableDevelopmentMode С помощта на тези стъпки се пререгистрирахме Windows.Снимки в системата в опит да коригира приложението "Снимки ".
Метод 4 от 4.
Преинсталирайте приложението Photos с помощта на PowerShell
За да преинсталирате приложението Photos, трябва да деинсталирате приложението и след това да го инсталирате отново от магазина.
- Стартирайте PowerShell като администратор (в противен случай командата ще се провали).
- Въведете или копирайте поставяне на следната команда:
Get-AppxPackage * Снимки * | Remove-AppxPackage

- Изчакайте командата да завърши, затворете PowerShell и следвайте връзката: https://www.microsoft.com/ru-ru/p/microsoft-photos/9wzdncrfjbh4 до магазина и инсталирайте приложението Photos.
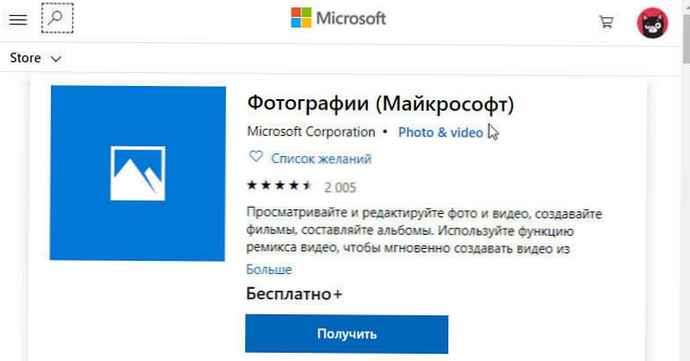
Ако се интересувате как да премахнете предварително инсталираните приложения, вижте нашата статия: Как да премахнете приложения, инсталирани с Windows 10.
допълнително.
И в крайна сметка, така че информацията да е изчерпателна, още две решения, които не са свързани с възстановяването на приложението Photos.
- Ако преинсталирането по някаква причина не ви подхожда, можете да опитате да активиратеClassic Photo Viewer в Windows 10, който беше инсталиран по подразбиране в Windows 7 и предишните версии. Просто трябва да направите малка промяна в системния регистър на Windows 10, за да го активирате..
- Други програми за гледане на изображения. Има десетки безплатни приложения, както и традиционни програми, които могат да ви помогнат да отворите всички видове графични формати..
Можете да използвате класически програми като: IrfanView, Фотогалерия на Windows Live, XnView и FastStone Image Viewer. И ако искате да инсталирате приложението от магазина, опитайте: Fotor, Photo Fast Viewer и 123 Image Viewer HD.











