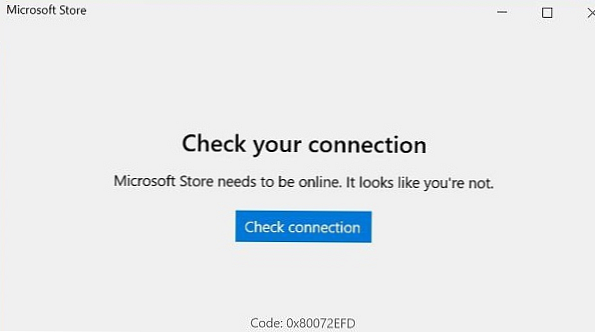За потребители, които наскоро бяха надстроени до актуализацията на Windows 10 октомври 2018 г. (версия 1809) мрежовите дискове спряха да се свързват при зареждане на Windows. След като влезете, потребителят в Windows Explorer вижда голям червен кръст на иконите на всички свързани мрежови устройства. Ако стартирате командния ред нетна употреба, след това обратно на всички картографирани дискове ще видите състоянието, посочено Недостъпно. И двете мрежови устройства, свързани от потребителя, и дискове, свързани чрез GPO, не се свързват автоматично.
Съдържание:
- Картографирани мрежови устройства след надстройка до Windows 10 1809
- Скрипт за автоматично свързване на мрежовите дискове при влизане в Windows
- Карта на мрежата се управлява чрез GPO
Картографирани мрежови устройства след надстройка до Windows 10 1809

В същото време в областта за уведомяване се появява изскачащ прозорец с текста:
Не можа да се свърже отново всички мрежови устройства. Не успя да възстанови връзките към всички мрежови дискове.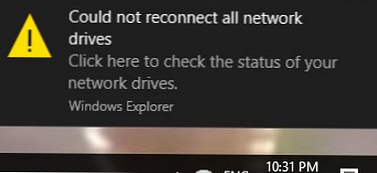
Мрежовите устройства просто спират да се монтират автоматично след рестартиране на компютър с Windows 10 1809. Мрежовите устройства се показват в Explorer, но връзката с тях не е налична. Проблемът възниква както с дискове, свързани от NAS устройства, така и с мрежови папки на други компютри с Windows / Linux. Тази грешка в актуализациите на Windows 10 1809 е разпозната от Microsoft и се планира да бъде отстранена в началото на 2019 г. В момента уебсайтът на Microsoft предлага решение за повторно свързване с мрежови устройства (виж KB4471218 - Картографираното мрежово устройство може да не успее да се свърже отново в Windows 10, версия 1809). За да направите това, когато влизате, се предлага да стартирате определен скрипт или, ако мрежовите устройства са свързани чрез групови правила, да промените настройките на GPO.
Скрипт за автоматично свързване на мрежовите дискове при влизане в Windows
Отворете бележника (notepad.exe), копирайте следния код на PowerShell в него и запишете файла в директорията C: \ PS с името MapDrives.ps1:
$ i = 3
докато ($ True)
$ error.clear ()
$ MappedDrives = Get-SmbMapping | където-статус на свойството -Value Unavailable -EQ | изберете LocalPath, RemotePath
foreach ($ MappedDrive в $ MappedDrives)
опитайте
New-SmbMapping -LocalPath $ MappedDrive.LocalPath -RemotePath $ MappedDrive.RemotePath -Постоянен $ True
улов
Write-Host "Грешка при свързването на мрежовата директория $ MappedDrive.RemotePath към устройството $ MappedDrive.LocalPath"
$ i = $ i - 1
ако ($ error.Count -eq 0 -Or $ i -eq 0) break
Старт-сън-секунди 30

Този скрипт избира всички недостъпни мрежови устройства и се опитва да ги свърже в постоянен режим (Постоянен ключ).
Създайте друг скрипт на MapDrives.cmd с кода:
PowerShell -Command "Set-ExecutionPolicy -Scope CurrentUser неограничен" >> "% TEMP% \ StartupLog.txt" 2> & 1
PowerShell -File "% SystemDrive% \ PS \ MapDrives.ps1" >> "% TEMP% \ StartupLog.txt" 2> & 1
Този код ви позволява правилно да извикате описания по-горе скрипт PowerShell.
Можете да поставите файла в стартирането на потребителя, като копирате файла MapDrives.cmd в директорията% ProgramData% \ Microsoft \ Windows \ Старт \ Програми \ StartUp директория.
Можете също да създадете задача за планиране, която да изпълни файла MapDrives.cmd, когато потребителят влезе в системата. Можете да създадете задача за планиране с помощта на PowerShell или от графичния интерфейс на конзолата на Windows Scheduler (Taskschd.msc).
Създайте нова задача, посочете нейното име, изберете, че задачата трябва да се стартира от името на вградената група потребители (Builtin \ Users).
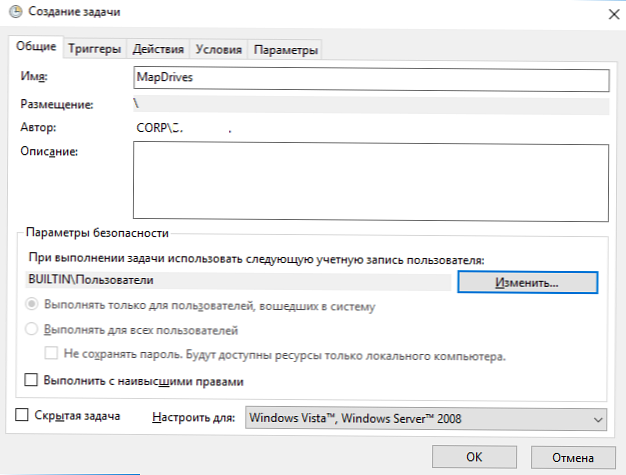
В раздела Тригери изберете, че задачата трябва да се изпълни, когато някой потребител влезе.
В раздела за действие в полето Program посочете пътя към файла MapDrives.cmd.
В раздела Състояние можете да активирате опцията Мрежа -> Стартирайте само когато сте свързани към следващата мрежа -> Всяка връзка.
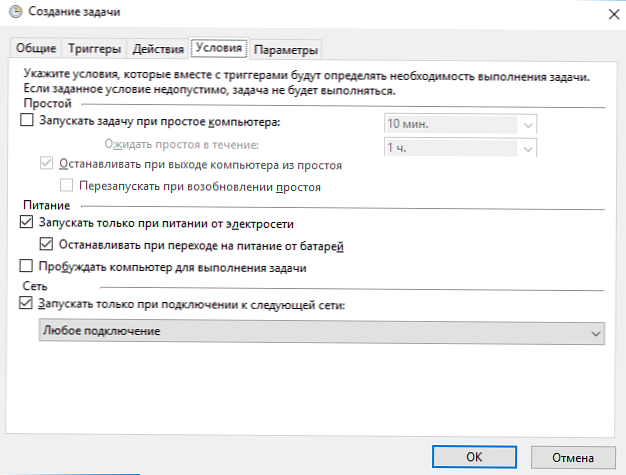
Върнете се към системата или рестартирайте компютъра. Когато потребителят влезе, трябва да се изпълни скрипт, който ще пресъздаде всички мрежови връзки.
Моля, обърнете внимание, че по подразбиране мрежовите дискове, свързани в привилегирован режим, не са налични в нормален режим и обратно. Но това може да бъде поправено - вижте статията Картографираните мрежови дискове не са достъпни от привилегирования команден ред.Карта на мрежата се управлява чрез GPO
Ако свързвате мрежови дискове към потребители, използващи правилата за групата на домейните, трябва да промените настройките на правилата, за да свържете правилно устройствата.
Отворете правилата, картографирани на устройството, и в Потребителски настройки -> Предпочитания -> Настройки на Windows -> Карти на устройството намерете правилата (ите) за назначаване на мрежовия диск и променете типа действие от Актуализиране на Заменете.

След актуализиране на правилата за клиенти, когато потребителят влиза, мрежовите дискове ще бъдат изтрити и присвоени отново.