
Искате ли да блокирате съдържанието за възрастни на вашия компютър или неподходящи уебсайтове за вашето дете? Ето как да блокирате сайтове за възрастни на компютър с Windows 10.
Как да блокираме сайтове за възрастни на компютър и как да блокираме неподходящи сайтове за дете по телефона?
Това са двата най-често срещани въпроса, които почти всички родители по света търсят днес..
Повечето родители вече са доста технологични в наши дни. Всеки ден посещаваме тонове уебсайтове, а някои от тях не са напълно подходящи за деца в нашите семейства..
Днес ще разгледаме как да блокираме неподходящи уебсайтове и как да блокираме съдържанието за възрастни на компютър, така че децата в семейството да нямат достъп до него без наше разрешение.
Ще разгледаме два различни начина, по които можете лесно да блокирате опасни уебсайтове и сайтове за възрастни на компютри с Windows 10. Надяваме се, че с това ръководство можем да отговорим на всички ваши въпроси относно блокирането на уебсайтове с Windows 10. Така че да започнем.
Безспорно сайтовете за възрастни са главоболие в своя клас и за да блокираме всички неподходящи сайтове, препоръчваме един от следните методи:
Как да блокираме съдържание за възрастни в Windows 10
Предотвратяването на потребителя да гледа неподходящо съдържание в Интернет е много просто, тъй като за да ограничи гледането на уеб страници в браузърите Internet Explorer и Edge, Microsoft предостави специална възможност за блокиране на неподходящи сайтове на устройства с Windows 10.
За да блокирате сайтове за възрастни на компютри, работещи под Windows 10, изпълнете следните стъпки:
Стъпка 1: На първо място, натиснете Win + I едновременно или върху иконата на зъбно колело в менюто "Старт", да се отвори "Параметри", и след това отидете в групата с настройки "Профили".
Стъпка 2: След това отидете на панела „Семейство и други потребители“ и щракнете върху връзката „Управление на фамилните настройки през интернет“.

Важна забележка: ако не сте добавили децата си в системата като отделни участници, ще трябва да направите това преди да продължите, в противен случай няма да можете да видите връзката „Управление на фамилните настройки през интернет“.
Следвайте това ръководство и разберете: Как да създадете акаунт в Windows 10, за да наблюдавате активността на детето си на компютър
Стъпка 3: След като кликнете върху връзката, ще бъдете пренасочени към страницата Акаунт в Microsoft | Вашата семейна уеб страница. Тук трябва да влезете във вашия акаунт в Microsoft (ако все още не сте го направили).
Стъпка 4: След като влезете в семейния си акаунт, щракнете върху връзката Ограничения на съдържанието под акаунта на вашето дете.

Стъпка 5: Сега в раздела Ограничения на съдържанието превъртете надолу до раздел Уеб сърфиране и преместете плъзгача на превключвателя „Блокиране на невалидни уебсайтове.“ в положение "On"..
Активирането на тази опция ще попречи на акаунта на дете да има достъп до сайтове за възрастни и всички видове неподходящо съдържание в Интернет. За пореден път този метод ви позволява да блокирате неподходящи страници и предпазва детето си от сайтове и резултати от търсенето, които са неподходящи за неговата възраст.

Тази настройка работи само с Microsoft Edge и Internet Explorer на устройства с Windows 10 и Xbox One и блокира обичайните браузъри, за да се предпази детето ви. За да ги отключите, отидете на „Винаги забранявайте“ раздел „Приложения, игри и мултимедия“ по-висок.

Но повечето хора не използват тези два интернет браузъра (повече от 61% от хората по света използват браузъра Google Chrome). По този начин следният метод ще блокира неподходящото съдържание във всички уеб браузъри.
Как да блокирам сайтове за възрастни в Google Chrome?
В случай, че искате да блокирате неподходящи уебсайтове в браузъра Google Chrome, можете лесно да зададете Google родителски контрол или да използвате мощното разширение за родителски контрол на Google Chrome. Следвайте тези стъпка по стъпка инструкции, за да разберете:
Как да блокирам сайтовете за възрастни в Windows 10 с помощта на OpenDNS
Ако се чудите как можете да настроите вашия компютър или мобилни устройства, така че всички сайтове със съдържание за възрастни да бъдат автоматично блокирани, трябва да опитате OpenDNS.
OpenDNS - това е безплатна услуга за сигурност на интернет, която определено блокира всички сайтове за възрастни, но някои специфични домейни като YouTube.com, които може да съдържат съдържание с рейтинг, ще продължат да бъдат налични.
На първо място, посетете Уеб страница на семеен щит на OpenDNS, за да получите сървъри за имена на FamilyShield.
След като намерите сървърите за имена на OpenDNS FamilyShield, сега трябва да промените настройките на DNS на вашия компютър. Ето как да промените DNS сървъра на компютър с Windows 10:
Стъпка 1: Първо, щракнете с десния бутон върху бутона "Старт", и след това изберете опцията Мрежови връзки или просто отворете „Мрежа и интернет“ в настройките на приложението.
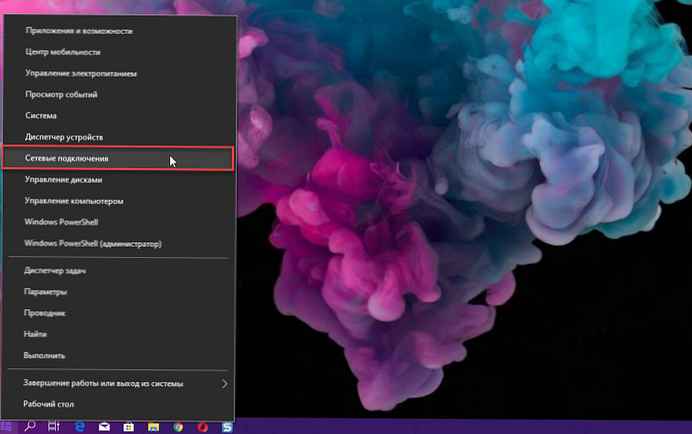
Стъпка 2: В прозореца „Мрежа и интернет“ Отидете до вашата Wi-Fi или Ethernet връзка и щракнете върху връзката „Конфигуриране на настройките на адаптера“.

Стъпка 3: След това щракнете с десния бутон върху мрежовата връзка, която използвате (независимо дали WiFi или Ethernet) и отворете "Недвижими имоти".
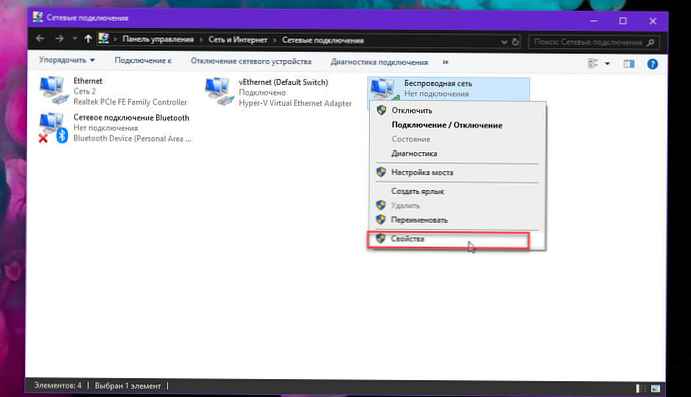
Стъпка 4: Сега раздела "Мрежа" в диалоговия прозорец Свойства щракнете двукратно върху опцията „IP версия 4 (TCP / IPv4)“.
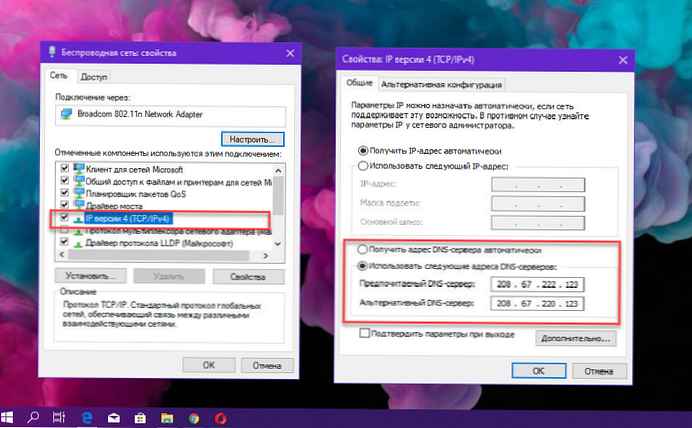
Стъпка 5: Сега раздела "Общи" в диалоговия прозорец „Свойства на интернет протокол версия 4 (TCP / IPv4)“ променете втория параметър „Получаване на адреса на DNS сървъра автоматично“ за „Използвайте следните адреси на DNS сървъра“, и след това въведете:
208.67.222.123 във вариант Предпочитан DNS
208.67.220.123 във вариант Редувайте DNS
Стъпка 6: След промяна на предпочитаните и алтернативни настройки на DNS, щракнете "OK", за да запазите промените.
Промяната на настройките на DNS в Windows 10, както е описано по-горе, ще ви помогне да блокирате цялото неподходящо съдържание и да блокирате сайтовете за възрастни.
заключение
Така че, надявам се да получите отговор на въпроса как да блокирате сайтове за възрастни на компютър с Windows 10. Това ръководство стъпка по стъпка ще ви помогне да научите как да блокирате лоши сайтове на вашия компютър, без да използвате софтуер на трети страни, за да запазите децата си в интернет..
Ако все още имате въпроси относно блокирането на съдържание за възрастни в Windows 10 или не можете да блокирате сайтове за възрастни на вашия компютър, не се колебайте да ни попитате в коментарите по-долу.











