
Браузърът Google Chrome има функция за родителски контрол, която се осъществява чрез управление на контролиран профил. Използвайки този родителски контрол в браузър, можете да контролирате поведението на детето си в Интернет..
Можете да ограничите достъпа до всички сайтове, с изключение на сайтове, включени в така наречения „бял списък“, или да блокирате достъпа само до някои сайтове, като съставите списък на нежелан достъп до ресурси в Интернет. Така ще упражнявате родителски контрол в Интернет.
Съдържание:- Създайте контролиран потребител
- Настройки за родителски контрол
- Използване на родителски контрол в Google Chrome
- Изводи на статията
- Родителски контрол в Google Chrome (видео)
Въпреки че функцията за родителски контрол предполага използването му за контрол на родителите на децата им, можете да използвате контролиран профил за други цели, например, като забраните на служителите си да имат достъп до определени сайтове на работното място.
Тази статия ще разгледа функцията за родителски контрол в браузъра, такава функция е налична и в много програми, например в програмата Adguard. В допълнение към родителския контрол, когато използвате тази програма, ще забравите за досадната реклама на страниците на сайтове в Интернет.
За да внедрите родителския контрол, ще трябва да създадете нов профил в браузъра Google Chrome и тогава създаденият профил трябва да бъде контролиран.
Създайте контролиран потребител
За целта първо ще трябва да влезете в профила си в Google. След това ще трябва да въведете настройките на браузъра, като кликнете върху бутона "Конфигуриране и управление на Google Chrome" и изберете "Настройки" от контекстното меню.
След това ще се отвори прозорецът "Настройки". В този прозорец в секцията „Потребители“ ще трябва да добавите нов потребител, като кликнете върху бутона „Добавяне на нов потребител“.
Отваря се прозорецът Създаване на потребителски акаунт. В този прозорец първо ще трябва да изберете изображението и името на новия потребител. След това трябва да активирате елемента "Контролиран профил, управляван от user [email protected]", след което щракнете върху бутона "Създаване".
По подразбиране се активира опцията "Създаване на пряк път за този профил на работния плот". След създаването на нов профил, от този пряк път ще бъде възможно да се стартира контролиран профил в браузъра Google Chrome.
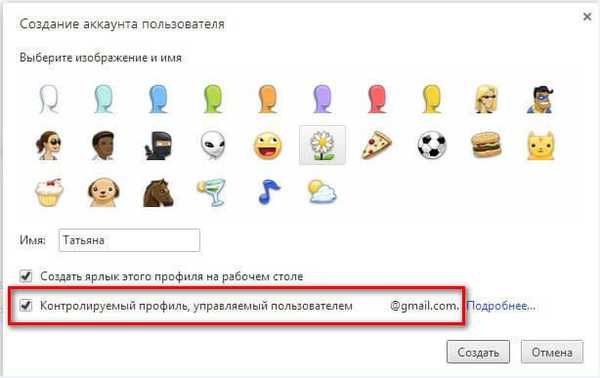
След това се отваря прозорец, в който сте уведомени, че е създаден нов контролиран профил. На електронната ви поща ще бъде изпратено известие за създаването на профила и за процедурата за неговото използване. Кликнете върху бутона "Finish" в този прозорец..
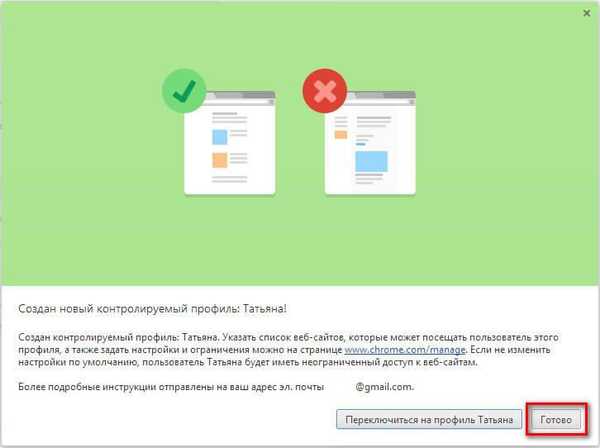
Сега ще бъде възможно да стартирате браузър с контролиран профил от пряк път на работния плот. В горния ляв ъгъл ще бъде публикувано известие, че този профил се наблюдава.
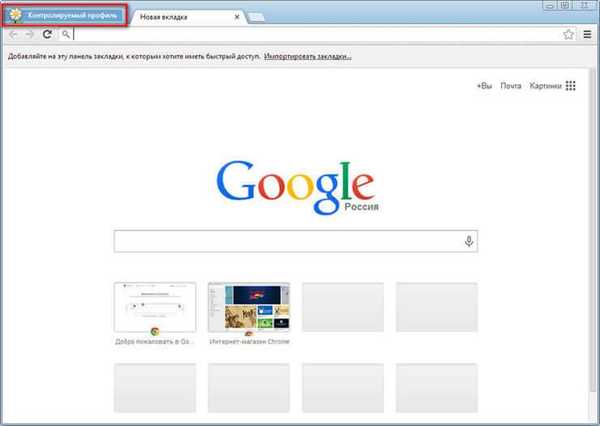
За контролиран профил, който е под родителския контрол на Chrome, функцията за безопасно търсене е активирана по подразбиране. Когато въведете определени заявки в браузъра Google Chrome, резултатите от търсенето няма да се показват.
Например, след като въведете популярната заявка „порно“, браузърът не показа нищо в резултатите от търсачката. На тази страница пише, че думата „порно“ е била игнорирана, защото „Безопасното търсене с Google“ е било активирано.
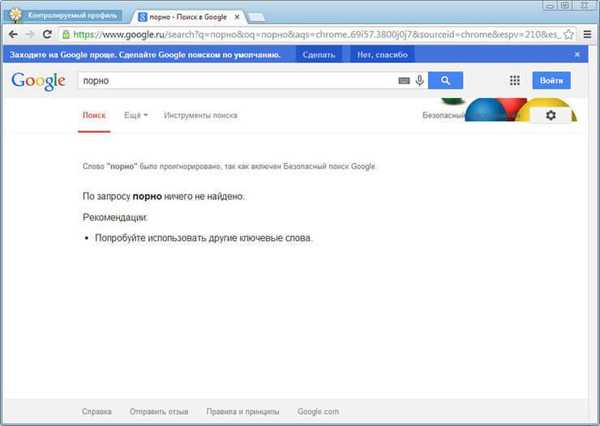
Настройки за родителски контрол
За да въведете настройките на създадения контролиран профил, ще трябва да въведете браузъра Google Chrome от акаунта на потребителя, създал този контролиран профил. След това ще трябва да въведете настройките на браузъра и на страницата „Настройки“ в секцията „Потребители“ кликнете върху връзката „Контролен панел на профила“. След разрешаване се отваря страница, на която можете да конфигурирате права за достъп до сайтове в Интернет.
Страницата за управление на контролиран профил се намира на www.chrome.com/manager.
В секцията „Заявки“ можете да одобрите или откажете права за достъп до конкретни сайтове. Потребител от контролиран профил може да поиска достъп до конкретен сайт. Можете да разрешите достъп до блокирания сайт, като потвърдите заявката му или, напротив, отхвърлете заявката на потребителя.
Разделът Статистика съдържа данни за сърфирането в мрежата. Тук ще видите кои сайтове е посещавало детето, колко пъти са посещавани тези сайтове, както и колко са били тези посещения..
За да конфигурирате допълнително родителския контрол, ще трябва да кликнете върху бутона "Настройки".
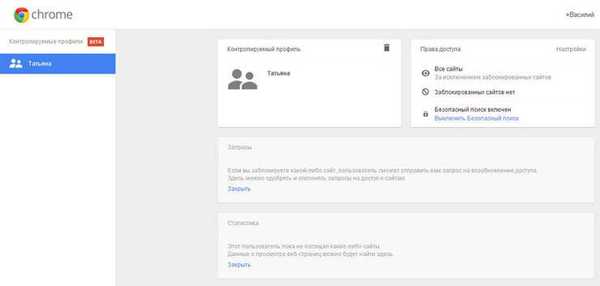
В прозореца „Настройки за достъп“, който се отваря, в секцията „Разрешаване“ ще трябва да изберете реда на достъп до сайтове. Тук можете да изберете два начина за блокиране на сайтове.
- „Всички сайтове“ - ще бъдат достъпни всички сайтове, с изключение на блокираните.
- „Само разрешени сайтове“ - ще бъдат достъпни само тези сайтове, които бяха включени в „белия списък“.
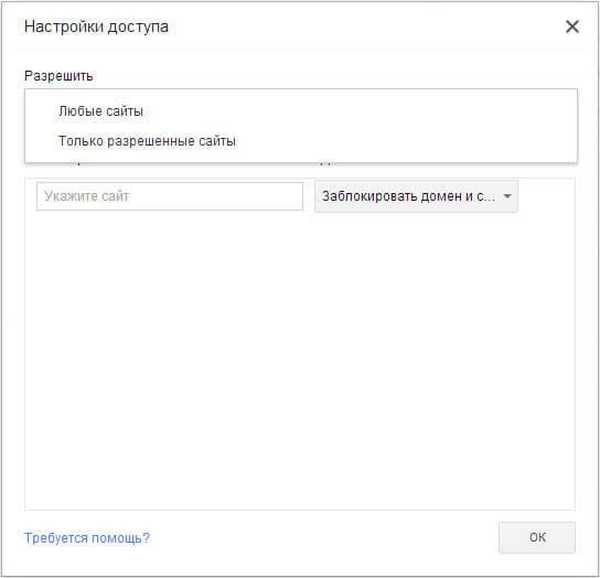
Когато изберете настройката - „Всякакви сайтове“, ще трябва да добавите нежелани сайтове към списъка с блокирани сайтове. След като добавите сайта към списъка с блокирани, в секцията „Действие“ ще трябва да изберете един от елементите:
- „Блокиране на домейн и поддомейни“.
- „Разрешаване на някои поддомейни“.
- „Блокирайте само този домейн“.
Избирайки тези елементи, можете да конфигурирате правила за достъп за конкретен домейн и неговите поддомейни, като изберете необходимата опция за това.
Ще трябва да добавите сайтове, без да посочвате протокол (http: //) преди името на сайта. За да направите това, ще трябва да извършите такива действия - първо копирайте адреса на сайта и след това поставете адреса в полето „Посочете сайт“. След това изтрийте името на протокола (http: //) и други наклонени черти от адреса на сайта.
Когато внедрявате родителски контрол в браузър, можете да промените списъка с блокирани или разрешени сайтове, като изтриете от него или добавите нови сайтове в списъка.
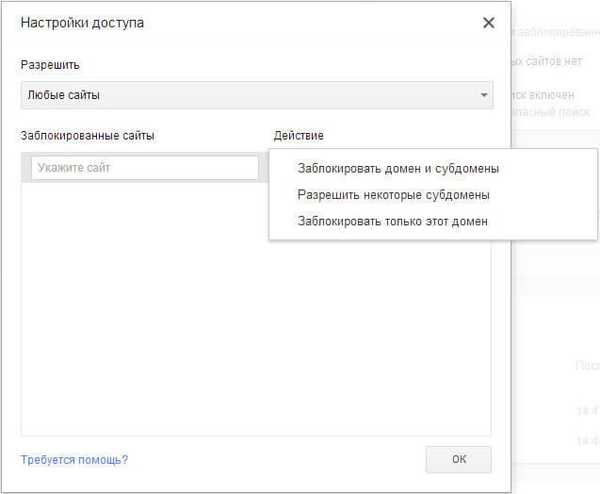
Вторият вариант - само „Разрешени сайтове“, е по-строга версия на родителския контрол в браузъра Google Chrome. За дете или друг контролиран потребител ще бъдат достъпни само сайтове, разрешени за посещение. Списъкът на такива сайтове може да бъде разширен след заявка за разрешение.
На това изображение можете да видите, че достъпът до уеб страницата изисква разрешение, в случая моя, като човек, който упражнява родителски контрол в браузъра. За разрешение да посетите тази уеб страница, ще трябва да кликнете върху бутона „Заявка за посещение“.
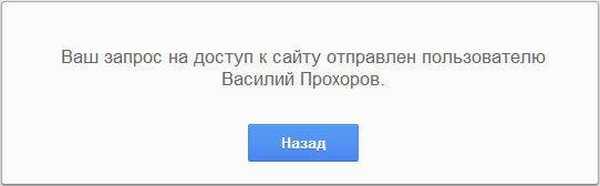
На страницата „Настройки за достъп“ в секцията „Разрешаване“ изберете „Само разрешени сайтове“ и в секцията „Разрешени сайтове“ добавете адресите на разрешените сайтове. Избор на конкретни правила за достъп за всеки от секциите „Действия“.
- „Разрешаване на домейн и поддомейни“.
- „Блокиране на някои поддомейни“.
- „Разрешаване само на посочения адрес“.
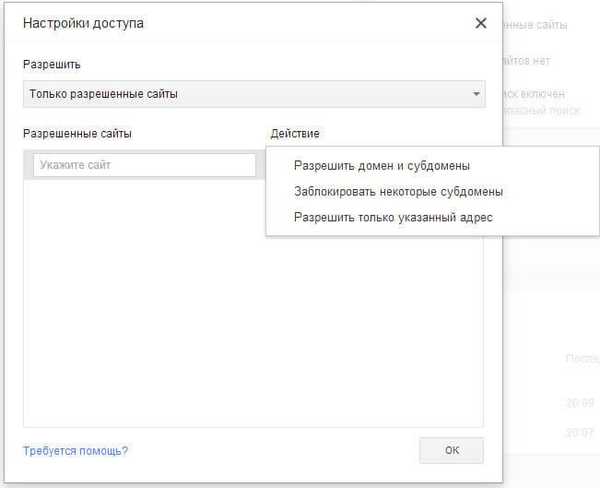
Използване на родителски контрол в Google Chrome
Когато се опитате да влезете в сайта на социалната мрежа VKontakte (vk.com), ако достъпът до този сайт не е разрешен, ще видите, че страницата ще бъде блокирана. За достъп до блокираната страница можете да поискате разрешение, като кликнете върху бутона „Искане на разрешение“. В противен случай потребителят ще трябва да се върне към предишната страница на браузъра, тъй като тази страница беше блокирана от функцията за родителски контрол в Google Chrome.

На страницата на контролирания профил, в секцията „Заявки“, ще видите заявка с името на сайта, в случая това е сайтът VKontakte.

Можете да разрешите или отхвърлите тази заявка, като кликнете върху бутоните „Разреши“ или „Отхвърли“..
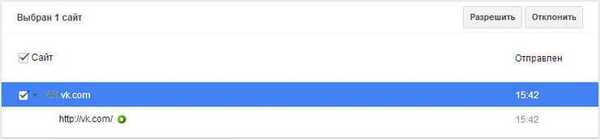
Ако разрешите тази заявка, тогава потребителят ще има достъп до всички сайтове на vk.com.
Може да се интересувате също от:- Родителски контрол на Windows 7 и Семейна сигурност на Windows Live
- Родителски контрол в Windows 10
От секцията „Статистика“ можете също да коригирате правата за достъп до сайтове. В зависимост от избраните права за достъп: „всякакви сайтове“ или „само разрешени сайтове“, можете да разрешите или блокирате конкретен сайт. За целта първо изберете името на домейна и след това щракнете върху съответния бутон.
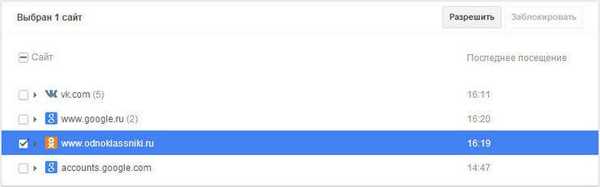
Изводи на статията
Родителският контрол в браузъра Google Chrome, когато използвате контролиран профил, ви позволява да ограничите достъпа до сайтове в Интернет. Родителският контрол в Chrome ви позволява да контролирате поведението на детето си при пътуванията му по световна мрежа.
Родителски контрол в Google Chrome (видео)
https://www.youtube.com/watch?v=wCmh5E9KLOcПодобни публикации:- Как да върнете визуални отметки на старата версия в Google Chrome
- Как да запазите отметки в Google Chrome
- Как да инсталирате Google Chrome разширения за Opera
- WOT (Web of Trust) - оценка на репутацията и сигурността на сайта
- OKTools - изтегляне на музика от съученици











