
Ако имате инсталиран принтер в Windows 10, който вече не използвате, препоръчително е да го премахнете. Това може да е мрежов принтер, който вече не е достъпен, или принтер с физически увреждания. Днес ще разгледаме различни начини, които можете да използвате за премахване на инсталиран принтер в Windows 10..
За да премахнете принтера в Windows 10, трябва да влезете с администраторски акаунт. Можете да изтриете принтера си с помощта на контролния панел, Настройки, управление на принтера, класическата папка на принтера, мениджъра на устройства или Power Shell. Нека разгледаме всички начини.
Ще започнем с опциите за приложение. параметри - Това е универсално приложение, което се предлага в комплект с Windows 10. В бъдеще то напълно ще замени класическия контролен панел. Приложението се състои от няколко страници, които предоставят нови функции за персонализиране на Windows 10, заедно с някои по-стари опции, наследени от класическия контролен панел.
За да деинсталирате принтер в Windows 10, изпълнете следните стъпки:.
- Отворете приложението "Параметри".
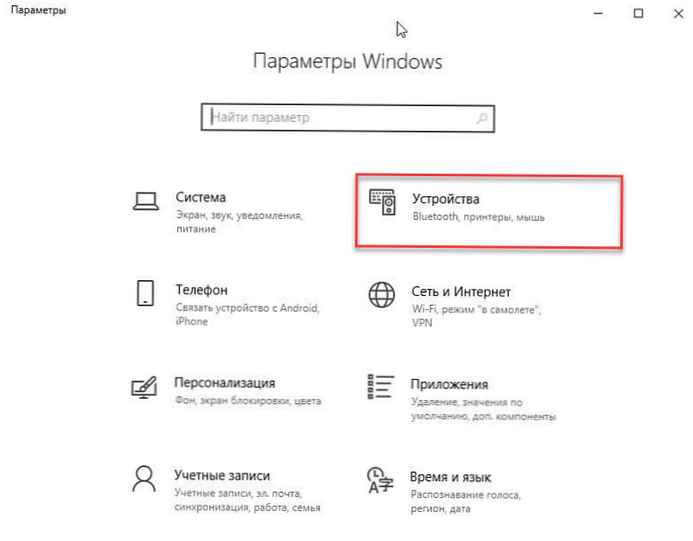
- Към „Устройства "→" Принтери и скенери ".
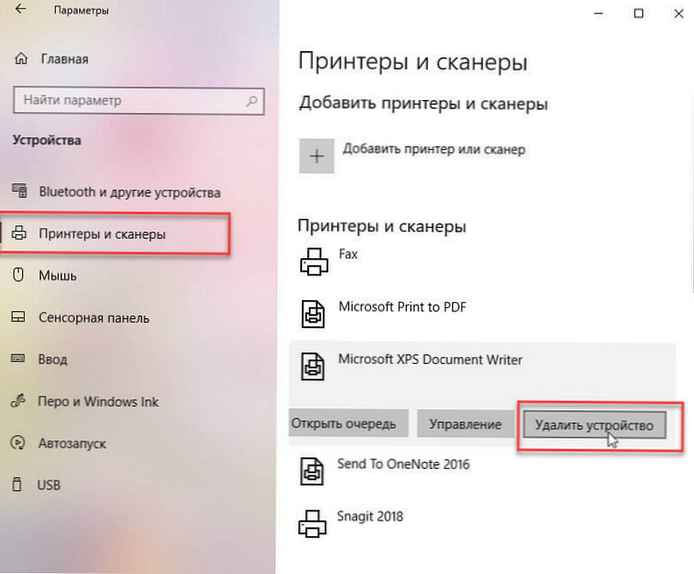
- Щракнете с десния бутон върху принтера, който вече не се нуждаете, и щракнете „Премахване на устройството“. Windows 10 Премахване на принтер
- Потвърдете извършената операция.
Извадете принтера с помощта на контролния панел
- Отворете класическия контролен панел - раздел "Устройства и принтери"
- За да направите това бързо, просто копирайте и поставете в адресната лента на изследователя:
Контролен панел \ Хардуер и звук \ Устройства и принтери
И натиснете Enter.
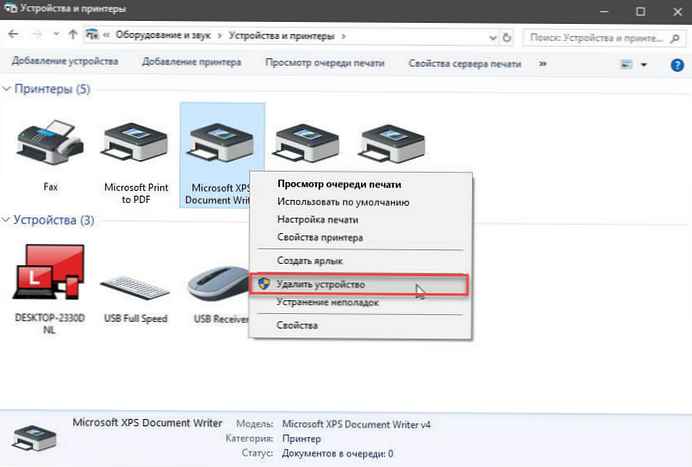
- Щракнете с десния бутон върху принтера, който искате да изтриете и изберете от контекстното меню „Премахване на устройството“.
- Потвърдете операцията.
Папка за принтери
Класическата папка „Принтери“ е скрита в Windows 10, можете да я използвате и за управление на принтери.
- Натиснете Win + R, за да отворите диалогов прозорец "Run".
- Въведете команда
черупка: PrintersFolder

- В папката "Принтери" щракнете с десния бутон върху принтера, който искате да изтриете, и изберете "Изтриване" в контекстното меню.
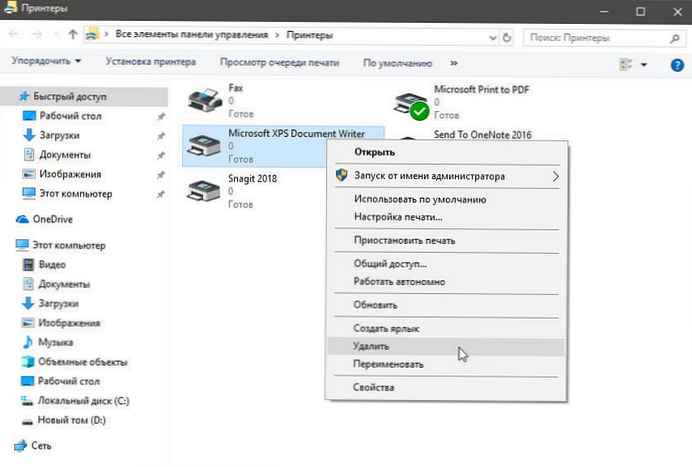
- Потвърдете операцията.
Премахване на принтер с помощта на управление за печат
Windows 10 включва интерфейс за управление на принтер MMC, който предлага разширени опции за управление на локални и мрежови принтери. Може да се използва за премахване на принтера..
- Натиснете клавишите Win + R на клавиатурата и въведете в полето "Run":
printmanagement.msc

- В лявата част на "Управление на печат" отидете на "Принт сървъри" - име на компютър (локално).
- Кликнете върху "Принтери" вляво.
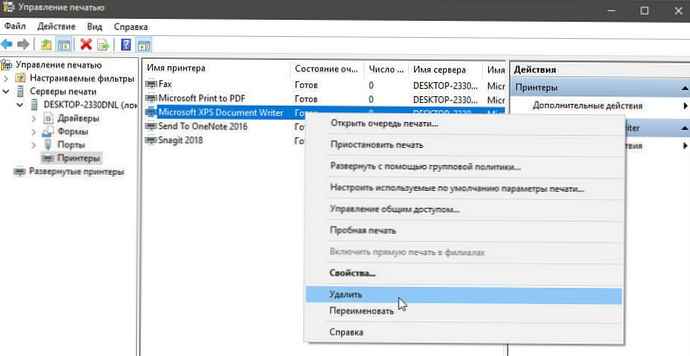
- Щракнете с десния бутон върху принтера, който искате да премахнете, в панела за щракване и изберете „Изтриване“ в контекстното меню.
- Потвърдете операцията.
Използване на мениджъра на устройства
- Натиснете едновременно клавиши Win + X на клавиатурата и изберете от менюто Диспечер на устройства.
- В дървото на устройството намерете „Опашки за печат и разширете списъка.
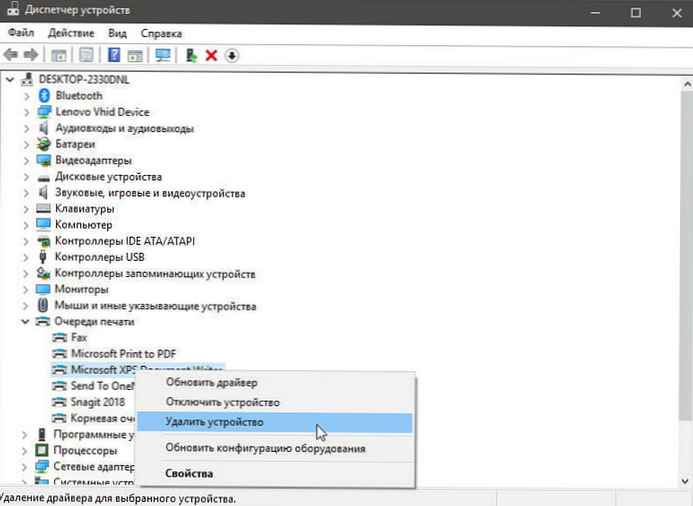
- Намерете принтера, от който се нуждаете, щракнете с десния бутон върху него и изберете "Премахване на устройството".
- В следващия диалогов прозорец щракнете върху бутона "Изтриване", за да потвърдите операцията..
Премахнете принтера с помощта на PowerShell
- Отворете PowerShell като администратор.
- Въведете или копирайте следната команда:
Get-Printer | Име на таблицата за формат, споделено
Командата ще покаже таблица с вашите принтери и тяхното състояние за споделяне..
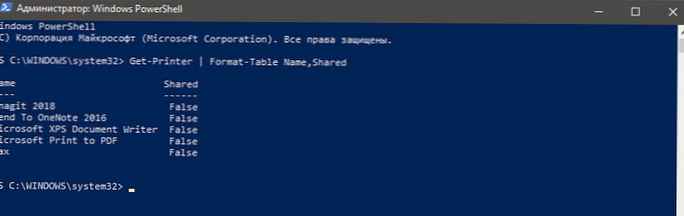
- Въведете следната команда:
Remove-Printer -Име „Име на принтера“
Сменете част „Име на принтера“ към действителното име на принтера, който искате да изтриете.
Използване на printui.exe за премахване на принтер
Windows 10 разполага със специален инструмент, наречен printui.exe, който предоставя възможност за управление на принтери с помощта на командния ред.
За да премахнете принтера с помощта на printui.exe, изпълнете командата като администратор:
printui.exe / dl / n "Име на принтера"
Заменете „Име на принтера“ с действителното име на принтера, който искате да премахнете.
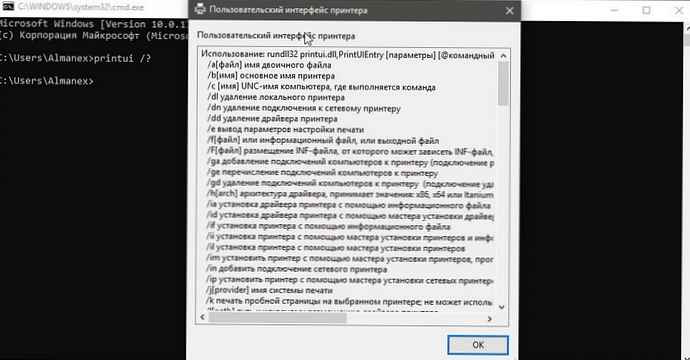
За да научите повече за printui.exe, натиснете клавишите на клавиатурата Win + R и въведете printui /? в полето "Изпълнение".
всички!
Свързани статии:
Windows 10 - принтерът по подразбиране не може да бъде инсталиран.
Защо Windows 10 автоматично променя принтера ми по подразбиране.
Отстраняване на неизправности при принтера на Windows 10.
Windows 10 Как да изчистите опашката за печат от документи, висящи в нея.











