
Може да се интересувате от: Как да скриете и премахнете бързия достъп от Explorer.
Microsoft добави нови записи в контекстното меню на Explorer в Windows 10, някои потребители на операционната система може да не харесват това, тъй като прави контекстното меню по-тромаво.
Ако щракнете с десния бутон върху файл в най-новата версия на Windows 10, ще видите поне три допълнителни елемента от контекстното меню.

Нови елементи в контекстното меню на Windows 10.
- Редактиране с помощта на Paint 3D - ви позволява да редактирате изображението с интегрираното Paint 3D приложение,
- „Редактиране чрез приложението Снимки“ отваря изображението в програмата Photos за коригиране,
- Прехвърляне към устройството - прехвърлете медиен файл на друго устройство,
- "Изпрати", което позволява на потребител на Windows 10 да споделя файл чрез споделяне на избрания елемент.
Сега в контекстното меню на Windows 10 имаме три опции за редактиране на изображения, без възможност за деактивиране на тези записи.
забележка. Препоръчвам да архивирате системния регистър, преди да направите каквито и да било промени в него. Това ще ви позволи да възстановите състоянието преди да редактирате..
Премахване на ненужни елементи от контекстното меню на Windows 10.
Промяна с Paint 3D
Paint 3D е включен в актуализацията за Windows 10 Creators. Това е подобрена версия на класическото приложение Paint, което се предлага с нов потребителски интерфейс и нови функции като 3D функционалност.
Има само една ситуация, при която записът „Редактиране с Paint 3D“ в контекстното меню има смисъл: когато използвате различен редактор на изображения по подразбиране за редактиране, но понякога използвате Paint 3D. Въпреки това можете да използвате „Open with“ вместо - Промяна с Paint 3D.
Един от проблемите, с които трябва да се справите, когато изтривате запис в контекстното меню, е, че той преобразува към различни разширения на файлове и че трябва да премахнете ключовете на системния регистър за всяко разширение на файл отделно, за да премахнете напълно Paint 3D от контекстното меню.
За да изтриете запис - Редактиране с помощта на Paint 3D, следвайте тези стъпки.
- Натиснете клавиша Windows на компютърната клавиатура, въведете regedit.exe и натиснете клавиша Въведете, така че отворен редактор на системния регистър Windows.
- Потвърдете подкана UAC.
- Отидете в секцията
HKEY_LOCAL_MACHINE \ SOFTWARE \ Класове \ SystemFileAssociations \ .bmp \ Shell
- Щракнете с десния бутон върху 3D редактиране и изберете "Изтриване".
- Отидете в секцията
HKEY_LOCAL_MACHINE \ SOFTWARE \ Класове \ SystemFileAssociations \ .gif \ Shell
- Щракнете с десния бутон върху 3D редактиране и изберете "Изтриване".
- Отидете на
HKEY_LOCAL_MACHINE \ SOFTWARE \ Класове \ SystemFileAssociations \ .jpg \ Shell
- Щракнете с десния бутон върху 3D редактиране и изберете "Изтриване".
- Отидете в секцията
HKEY_LOCAL_MACHINE \ SOFTWARE \ Класове \ SystemFileAssociations \ .jpeg \ Shell
- Щракнете с десния бутон върху 3D редактиране и изберете "Изтриване".
- Отидете в секцията
HKEY_LOCAL_MACHINE \ SOFTWARE \ Класове \ SystemFileAssociations \ .jpg \ Shell
- Щракнете с десния бутон върху 3D редактиране и изберете "Изтриване".
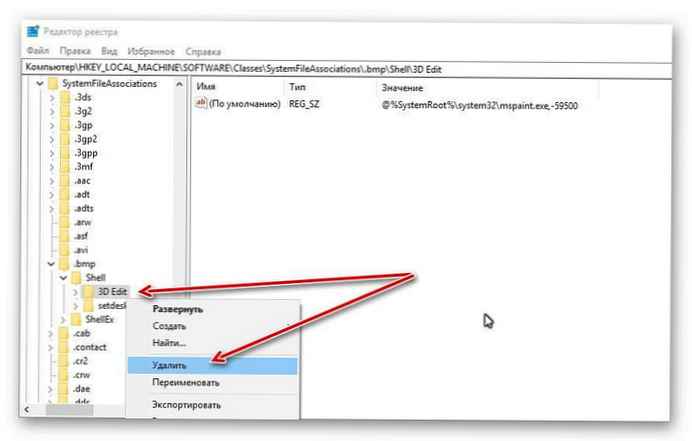
Ако забележите публикация Редактиране с помощта на Paint 3D до всеки друг тип изображение повторете описания по-горе процес. Всичко, което трябва да направите, е да отидете на
HKEY_LOCAL_MACHINE \ SOFTWARE \ Класове \ SystemFileAssociations \
щракнете върху типа файл на изображението и след това в командната конзола Shell изтрийте секцията 3D редактиране.
Редактиране чрез приложението Снимки.
„Редактиране чрез приложението Снимки“ - Това е нова опция за контекстно меню, която не е част от актуализацията на Windows 10 Creators. Появява се в последните версии на Windows 10 Fall Creators..
Ако не използвате приложението Photos за редактиране на изображения в Windows 10, можете да изтриете този запис от контекстното меню на Explorer.
За да премахнете „Редактиране чрез приложението Снимки“, изпълнете следните стъпки:
- Натиснете клавиша Windows на компютърната клавиатура, въведете regedit.exe и натиснете Enter, за да отворите редактора на системния регистър на Windows.
- Потвърдете подкана UAC.
- Отидете на
HKEY_CLASSES_ROOT \ AppX43hnxtbyyps62jhe9sqpdzxn1790zetc \ Shell \ ShellEdit
- Щракнете с десния бутон върху ShellEdit и изберете Създаване → Параметър на струните. Назовете го ProgrammaticAccessOnly.
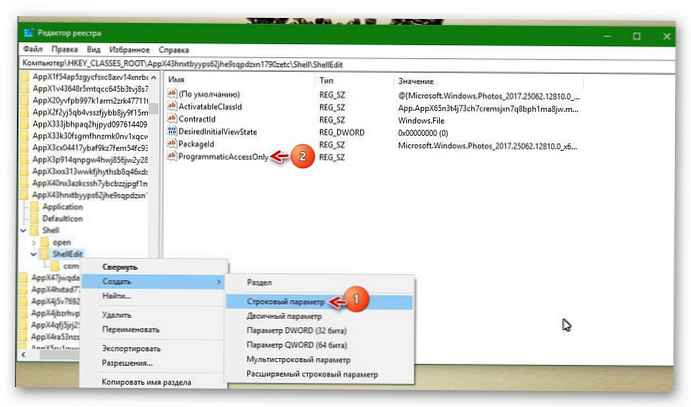
Изтрийте елемента „Прехвърляне към устройството“.
Ако не използвате функцията Windows 10, Прехвърляне към устройството този запис в контекстното меню на Explorer не ви е нужен.
Всичко, което позволява е да прехвърляте медийни файлове на устройства, които поддържат Miracast или DLNA.
За да деинсталирате Прехвърляне на устройство, изпълнете следните стъпки:.
- Натиснете клавиша Windows на клавиатурата на компютъра, въведете regedit.exe и натиснете Enter, за да отворите редактора на системния регистър на Windows.
- Потвърдете подкана UAC.
- Отидете в секцията
HKEY_LOCAL_MACHINE \ SOFTWARE \ Microsoft \ Windows \ CurrentVersion \ Shell Extensions
- Ако раздела за разширения на обвивката няма подраздел блокиран, Щракнете с десния бутон върху секцията "Разширения на черупките" и изберете Създаване → Секция. Назовете го блокиран.
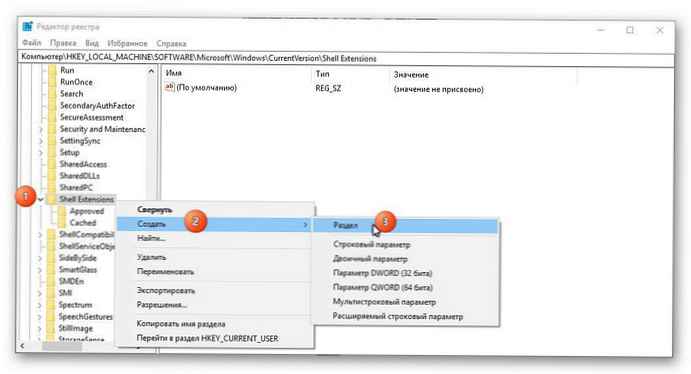
- Кликнете с десния бутон върху секцията блокиран и изберете Създаване -> Параметри на струните.
- Назовете го 7AD84985-87B4-4a16-BE58-8B72A5B390F7
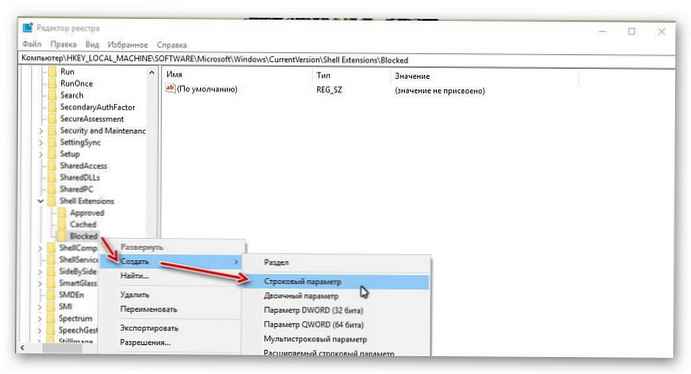
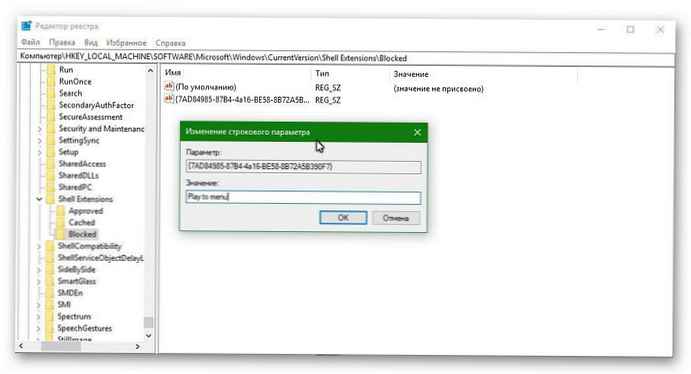
- Щракнете двукратно върху новосъздадения параметър на низа и променете полето Value на Възпроизвеждане в менюто .
Тази промяна ще влезе в сила след като излезете, рестартирайте компютъра или рестартирайте процеса на Windows Explorer..
съвет. За да възстановите запис Прехвърляне към устройството, в контекстното меню на Windows 10 изтрийте създадения параметър - 7AD84985-87B4-4a16-BE58-8B72A5B390F7 .
Изтриване на елемент от контекстното меню Изпращане (Споделяне).
По подразбиране споделянето може да не е активно. Той е активиран по подразбиране в последните версии на Windows 10 Insider. Можете да използвате този запис за споделяне на файлове с помощта на интегрираната функция за споделяне на Windows 10..
За да изтриете Изпращане на запис:.
- Натиснете клавиша Windows на клавиатурата на компютъра, въведете regedit.exe и натиснете Enter, за да отворите редактора на системния регистър на Windows.
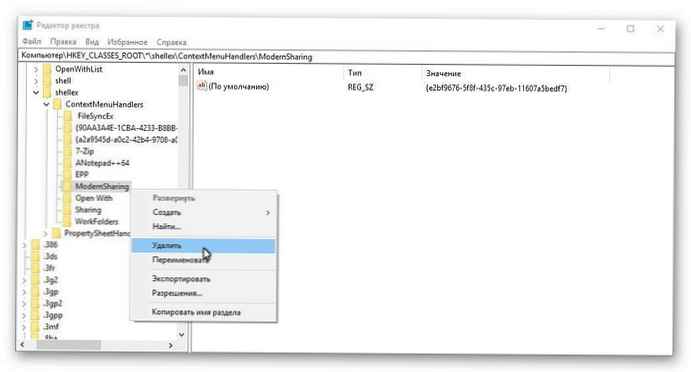
- Потвърдете подкана UAC.
- Отидете на
HKEY_Classes_ROOT \ * \ shellex \ ContextMenuHandlers \
- Щракнете с десния бутон върху елемент „Модерно споделяне“ и изберете "Изтриване" в контекстното меню.
Това е всичко! Сега какви елементи от контекстното меню сте изтрили и защо?
Препоръчително: Премахване на папки от този компютър в Windows 10.











