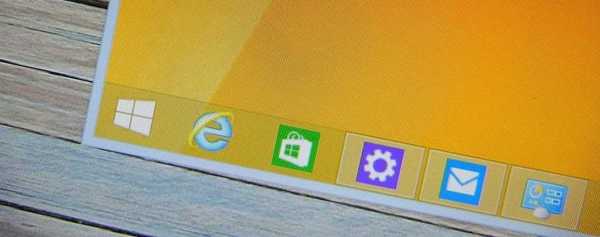За разлика от своите предшественици, Windows 10 не ви позволява лесно да изключите автоматичните актуализации на Windows. Класическият панел за актуализиране на Windows, който позволява на потребителите да деактивират автоматичните актуализации, е изключен от Windows 10 и няма начин да деактивирате автоматичните актуализации в системните настройки.
Деактивирайте автоматично актуализиране в Windows 10 с помощта на системния регистър.
Добрата новина е, че можете да промените настройките по подразбиране за Windows Update, като редактирате системния регистър. В допълнение, всички настройки за актуализация на Windows, които са в груповата политика също се предлага в регистъра.
Има начин напълно да деактивирате автоматичните актуализации (не проверявайте за актуализации) в Windows 10, използвайки системния регистър.
В това ръководство ще видим как да деактивираме или конфигурираме автоматични актуализации на Windows чрез редактиране на системния регистър.
- Метод 1 - изключете автоматичните актуализации
- Метод 2 - разширени настройки - конфигуриране на автоматични актуализации
Метод 1 от 2 - Деактивирайте автоматичното актуализиране напълно.
Важно е да се: Препоръчваме ви да създадете точка за възстановяване на системата, преди да редактирате системния регистър, в случай че нещо се обърка!
Стъпка 1: Win + R в реда, който въвеждаме Regedit, натиснете Enter
Стъпка 2: В редактора на системния регистър отидете на следния раздел:
HKEY_LOCAL_MACHINE \ SOFTWARE \ Политики \ Microsoft \ Windows
Стъпка 3: Кликнете с десния бутон върху секцията Windows (както е показано на снимката), изберете Създаване / раздел.
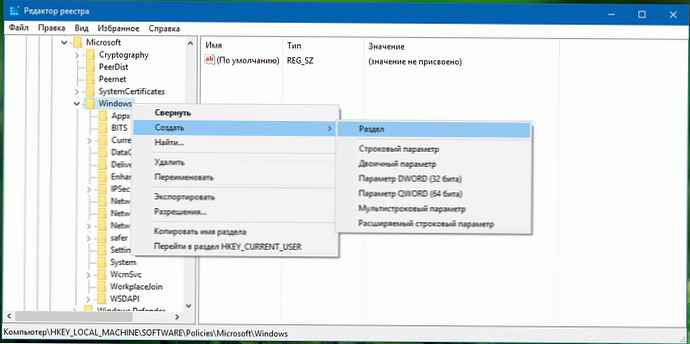
Въведете име като WindowsUpdate (няма място). Моля, обърнете внимание, че след създаването на нов раздел, щракнете с десния бутон върху него и след това изберете - преименуване, за да го преименувате на WindowsUpdate.
Стъпка 4: Сега, когато сте създали секцията WindowsUpdate, щракнете с десния бутон върху секцията WindowsUpdate, и изберете създавам \ раздел и определи името му като AU.
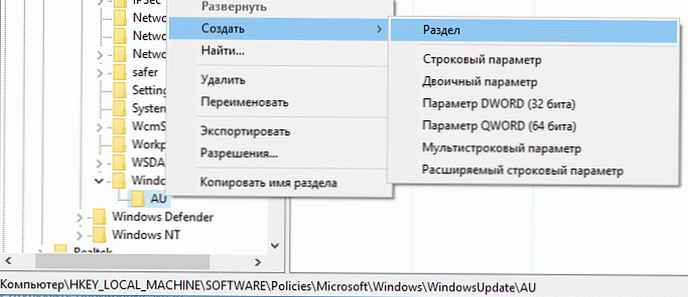
Стъпка 5: От дясната страна кликнете върху секцията AU, щракнете с десния бутон, изберете създавам, параметър DWORD (32 бита), с името NoAutoUpdate.

Стъпка 6: И накрая щракнете два пъти върху NoAutoUpdate, и задайте неговата стойност: 1
0 - активирайте автоматично актуализиране
1 - деактивиране на автоматичните актуализации
Когато изключите автоматичните актуализации, Windows никога няма да проверява за актуализации. Ако отидете на настройките на Windows, ще видите Никога не проверявайте за актуализации.
Метод 2 от 2 - PРазширени настройки - Актуализации на Windows 10.
Ако не искате да изключите напълно автоматичните актуализации, но искате да контролирате как са инсталирани актуализациите, можете да направите това, като използвате стъпките по-долу.
Стъпка 1: Следвайте инструкциите в 1 метод, за да създадете WindowsUpdate и AU секции по следния път:
HKEY_LOCAL_MACHINE \ SOFTWARE \ Политики \ Microsoft \ Windows
Стъпка 2: Изберете секцията AU от дясната страна на редактора на системния регистър и създайте нов параметър в него DWORD (32 бита) и го назовете AUOptions, задайте една от следните стойности за него:
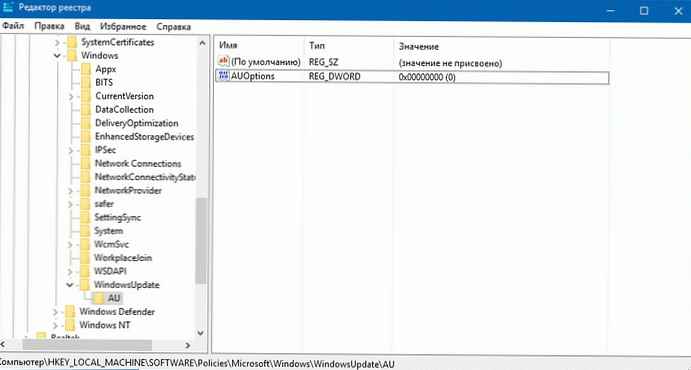
0 - Известие за изтегляне и инсталиране
3 - Известие за автоматично изтегляне и инсталиране
4 - Планирано автоматично изтегляне и инсталиране
5 - Позволете на местния администратор да избере опции
Ако искате Windows 10 винаги да ви уведомява за налична актуализация, трябва да зададете стойността - 2.
ЗАБЕЛЕЖКА: Ако използвате 64-битова версия на Windows, също трябва да изпълните тези стъпки за следния ключ на системния регистър:
HKEY_LOCAL_MACHINE \ SOFTWARE \ Wow6432Node \ Политики \ Microsoft \ Windows
Ако сте прекалено мързеливи да се забърквате с системния регистър на Windows 10, подготвих готови reg файлове NoAutoUpdate.zip и AUOptions.zip