
Има много програми и джаджи с различна функционалност за това, но в тази статия ще покажа как мога да изключа, рестартирам и изпратя компютъра да спи използване на стандартни инструменти на Windows.
Този метод е тестван на Windows XP, Windows 7 и Windows 8..
За реализацията ни е необходим „Задач на планиране“ (или Задачи). В различните версии на Windows той е разположен малко по-различно.
Най- Windows XP :
Старт - Контролен панел - Пряк път за планирани задачи
или
Старт - Всички програми - Стандартни - Помощни програми - Планирани задачи
Най- Windows 7 :
Старт - Контролен панел - Административни инструменти - График на задачите
или
Старт - Всички програми - Аксесоари - Утилити - Планировчик на задачите
Най- Windows 8 просто въведете "График на задачите" на началния екран и кликнете върху плочката в резултатите от търсенето за параметри.
Преди да конфигурирате Scheduler, трябва да видите дали неговата услуга е активирана. За да направите това, щракнете печалба+R (Старт - Изпълнение) и въведете services.msc.
В този прозорец потърсете "Планировчик на задачите" и погледнете неговото състояние. Трябва да е „Работи“. Ако не, тогава щракнете върху него с RMB и изберете начало планиране на задачи за услуги на Windows
планиране на задачи за услуги на Windows
Сега пристъпваме директно към Конфигуриране на планировчик на задачи.
За Windows XP:
Изпълнете, кликнете върху "Добавяне на задача"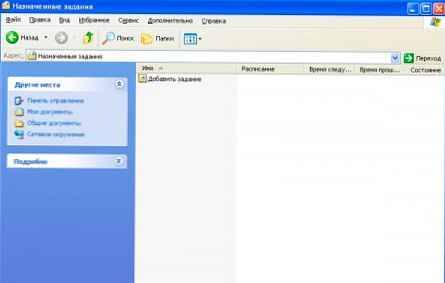 task planler - изключване рестартиране на windows xp
task planler - изключване рестартиране на windows xp
Ще се появи Съветник за планиране на задачи в която избираме желаната задача от списъка или я търсим Преглед ... 
След това извършваме всякакви настройки с помощта на Wizard. Нищо сложно.
В края на всички действия ще трябва да въведете потребителско име и парола.
Името може да се намери в Computer Properties и ако няма парола, оставете полето празно.
За Windows 7 и Windows 8:
Стартирайте съветника, като кликнете върху Създайте проста задача ... 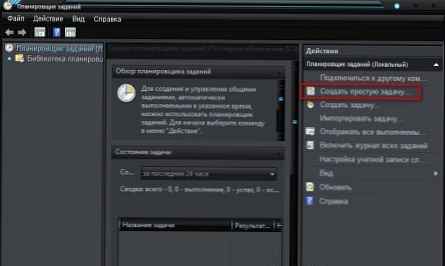 task planler - изключване позволява спиране рестартиране на Windows 7 8
task planler - изключване позволява спиране рестартиране на Windows 7 8
посочете името и описанието. След това изберете спусъка. С други думи, честотата на стартиране на задачата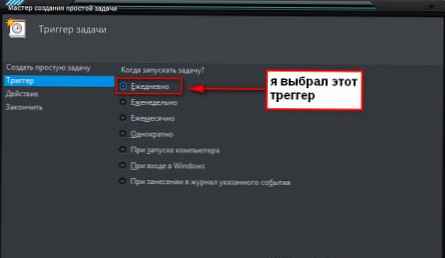 task planler - изключване позволява спиране рестартиране на Windows 7 8
task planler - изключване позволява спиране рестартиране на Windows 7 8
за този тригер можете да определите датата и часа на задачата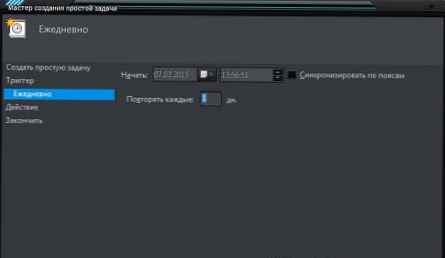 task planler - изключване позволява спиране рестартиране на Windows 7 8
task planler - изключване позволява спиране рестартиране на Windows 7 8
изберете действие. В този случай изберете "Стартиране на програма"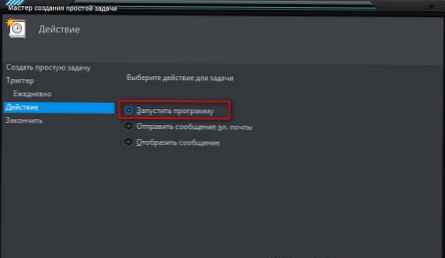 task planler - изключване позволява спиране рестартиране на Windows 7 8
task planler - изключване позволява спиране рестартиране на Windows 7 8
Е, сега забавлението започва. По принцип можете да посочите и двете в Windows XP - като щракнете върху бутона Преглед ... посочване на пътя към изпълнимия файл на програмата. Но също така искам да насоча вниманието ви към реда "Добавяне на аргументи". Ще пиша за това по-долу.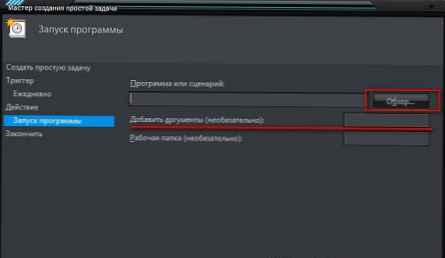 task planler - изключване позволява спиране рестартиране на Windows 7 8
task planler - изключване позволява спиране рестартиране на Windows 7 8
Тогава се появява прозорец с всички въведени данни, където трябва да проверите всичко отново и да се съгласите, като кликнете Съставено.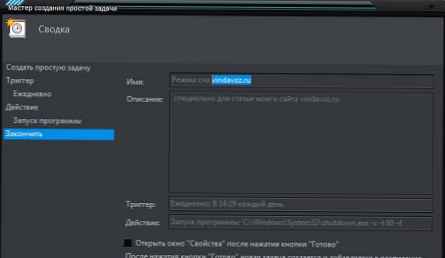 task planler - изключване позволява спиране рестартиране на Windows 7 8
task planler - изключване позволява спиране рестартиране на Windows 7 8
Сега за това как с помощта на този метод можете да включите, изключите, рестартирате и т.н. компютър през времето.
За изключване на компютъра е отговорна специална програма, която се намира на системното устройство в папката \ WINDOWS \ system32 \ и се нарича shutdown.exe (можете да я намерите там и да я стартирате веднага. Просто не се изненадвайте, ако компютърът покаже съобщение за изключване).
За сън и хибернация е отговорна програмата rundll32.exe, която се намира там.
Така че тук. Можете или да създадете файл, за да стартирате тези програми с необходимите ни параметри, или да ги регистрирате в Scheduler.
Точно това XP не поддържа аргументи и параметри. Затова трябва да създадете файл за него.
Вариант 1 - посочете аргументите на програмата за изключване, рестартиране, заспиване и хибернация.
Изключване на компютъра
програма: shutdown.exe
аргумент: -s -t 00 -f
Рестартиране на компютър
програма:% windir% \ System32 \ shutdown.exe
аргумент: -r
Режим на хибернация
програма: C: \ Windows \ System32 \ rundll32.exe
аргумент: powrprof.dll, SetSuspendState 0,1,0
Спящ режим
програма: C: \ Windows \ System32 \ rundll32.exe
аргумент: powrprof.dll, SetSuspendState
Показвам екрана за „Изключване на компютъра“ по примера на Windows 7: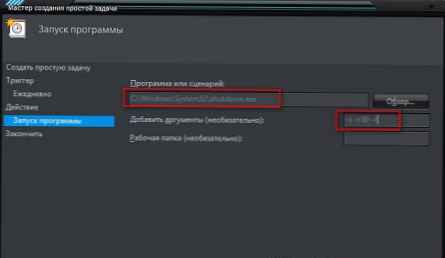 task planler - изключване позволява спиране рестартиране на Windows 7 8
task planler - изключване позволява спиране рестартиране на Windows 7 8
Ето кратък списък от аргументи, които могат да се използват в Windows: Показване / скриване на текст
Показване / скриване на текст
- ? - сключване на сертификата за ползване (или без ключ)
- i - показване на графичния интерфейс (когато използвате този ключ се поставя пред всички);
- l - изход (несъвместим с превключвателя -m);
- s - изключване на компютъра;
- r - рестартиране на компютър;
- а - анулиране на рестартиране / изключване;
- m - приложение на операцията към отдалечен компютър с име;
- t N - работа на таймера за N секунди;
- c „коментар“ - коментар за операцията (когато се използва, в прозореца ще се покаже „коментар“, задължително е да го затворите в двойни кавички в командния ред, коментарът не трябва да е по-дълъг от 127 знака);
- f - принудително изключване на приложения без предварително предупреждение;
- d [u] [p]: xx: yy - код на причината;
u - потребителски код;
p - планирано завършване;
xx е основният код на причината (1-255);
yy - допълнителен код на причината (1-65535).
Вариант 2 - създайте файл с аргументи за изключване, рестартиране, заспиване и хибернация.
Тук е доста просто.
Ние създаваме нов документ в Notepad, пишем команда и аргумент там (например, искам да рестартирам с таймер от 16 секунди и така системата първо да ме предупреди за затваряне на приложения), който ще изглежда така: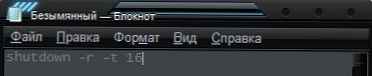
След това го запишете (File - Save As), в полето „Тип на файла“ изберете „All Files“. Посочете всяко име и разширението трябва да бъде бухалка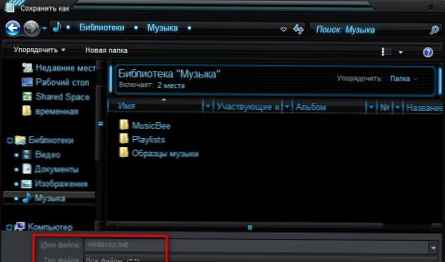 създайте файл за планиране на задачи - изключване активирайте рестартиране на съня Windows 7 8
създайте файл за планиране на задачи - изключване активирайте рестартиране на съня Windows 7 8
Е, тогава - трябва да се позовем на този файл, когато избираме програма в Scheduler (не забравяйте къде сте избрали с помощта на бутона Преглед ... ).
Между другото, с помощта на този Scheduler можете да направите някакъв вид будилник - само като посочите пътя към музиката като файл и след това посочете началния час в 8 часа сутринта например.
Разбира се, за да включите компютъра, не е необходимо да го изключвате, а да го изпращате в режим на заспиване или хибернация и след това (например за аларма) в раздела „Настройки“ в неговите свойства давате възможност „Събудете компютъра, за да стартирате тази задача“ - това е за Windows XP.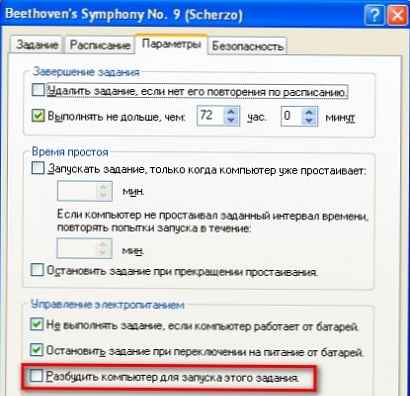 създайте файл за планиране на задачи - изключване активирайте рестартиране на съня Windows xp
създайте файл за планиране на задачи - изключване активирайте рестартиране на съня Windows xp
За Windows 7 трябва да щракнете двукратно върху задача от списъка и в раздела "Условия" да изберете "Събуждане на компютъра за изпълнение на задачата".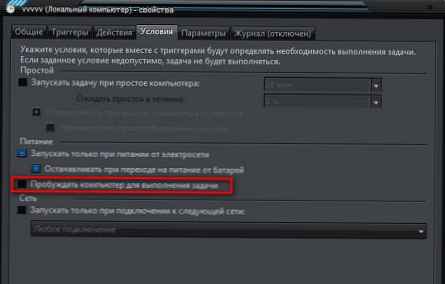 създайте файл за планиране на задачи - изключване активирайте рестартиране на съня Windows 7 8
създайте файл за планиране на задачи - изключване активирайте рестартиране на съня Windows 7 8











