

Днес ще разгледаме как да деактивираме OneDrive в Windows 10, да се зарежда с него и да се запознаем с целта на този инструмент в новата ОС. OneDrive - преди се нарича облачно съхранение на SkyDrive. Това е издънка на проекта за частично безплатни онлайн услуги, предоставен от софтуерната корпорация. След 7 години от датата на официалното подаване, през 2014 г. услугата беше преименувана на OneDrive поради съдебни дела.
Облачният сървър предоставя възможност за съхраняване на вашите собствени файлове на отдалечен сървър, достъп до тях от всяко устройство и споделяне на изтеглената информация с приятели и служители.
Не всички обаче са готови да използват облачно съхранение по много причини, основната от които е, че Microsoft ще притежава вашите файлове. Поради това често е необходимо да деактивирате приложението, което се стартира след стартиране на Windows 10 и функционира във фонов режим, показвайки собствената му директория в прозореца на Explorer.
По-долу е даден алгоритъм, показващ как да деактивирате OneDrive в Windows 10 и след това окончателно премахнете полезността от системата с всички икони. Процесът на деинсталиране в 32-битова и 64-битова версия на операционната система е малко по-различен, тъй като процесът на деактивиране на облачното съхранение в Home и други издания на "десетките".
Моля, обърнете внимание, че не се препоръчва напълно премахване на приложения от компютъра поради възможни неизправности в механизма на функциониране на ОС..
- Деактивирайте облачната услуга в домашния Windows 10
- Деактивирайте OneDrive в професионалните десетки
- Извадете OneDrive за постоянно
Деактивирайте облачната услуга в домашния Windows 10
Домашното издание „десетки“ се отърва от инструмента за администриране, известен като редактор на групови правила, защото облачната услуга е деактивирана в нея чрез графичния интерфейс.
1. Преместете курсора в областта за уведомяване, където наричаме контекстното меню на иконата на OneDrive. Изберете „Опции“ от падащия списък.
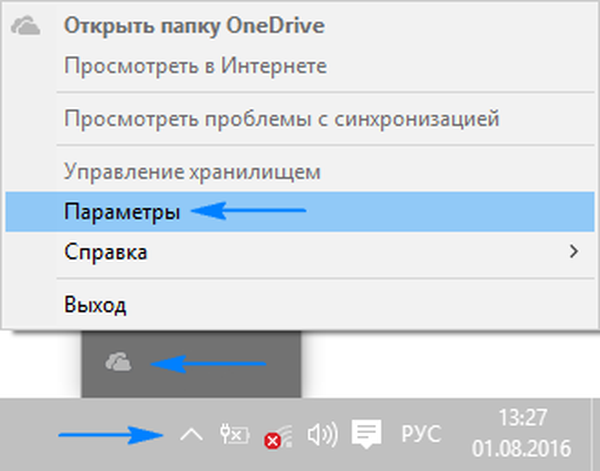
2. В прозореца за разширени настройки на приложението "Microsoft OneDrive" премахнете отметката от квадратчето до "Автоматично стартиране на OneDrive ...".
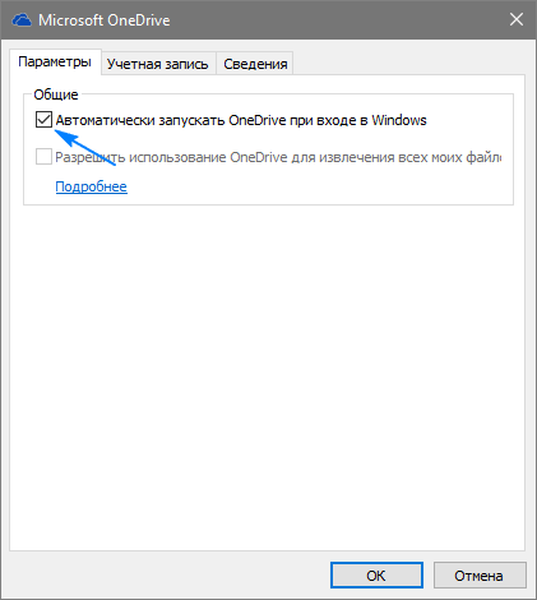
3. За да спрете синхронизирането на данни с данни, съхранявани в облака, щракнете върху иконата "Прекратяване на OneDrive" в прозореца с акаунти; ако не използвате облака, бутонът може да е неактивен.
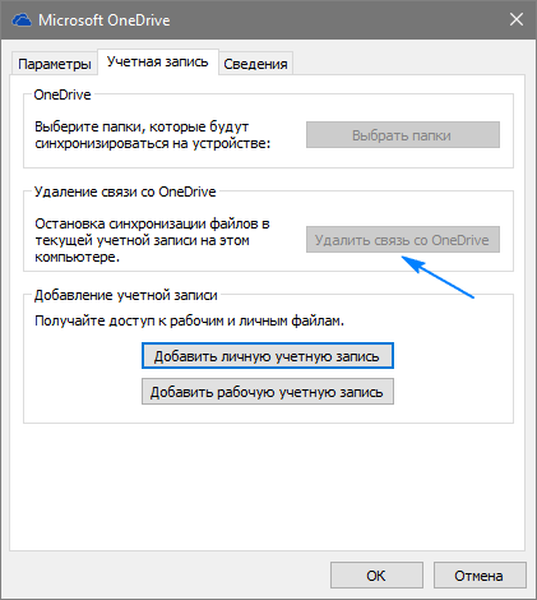
4. Щракнете върху „OK“, за да приложите новите настройки..
След това премахнете директорията OneDrive от Explorer, като редактирате съответния регистър ключ.
5. Изпълнете командата regedit, като я въведете в низа за търсене или текстовата форма на черупката (Win + R).

6. Разгънете секцията (аналог на директорията в Explorer) HKCR.
7. Отидете на подраздел "CLSID \ 018D5C66-4533-4307-9B53-224DE2ED1FE6 \".
8. В дясната рамка потърсете ключа "System.IsPinnedToNameSpaceTree", извикайте неговите параметри, като щракнете двукратно и промените стойността на "0" (нула).

Когато използвате 64-битов Windows 10, също променете стойността на едноименния параметър, разположен в HKСR \ Wow6432Node \ CLSID \ 018D5C66-4533-4307-9B53-224DE2ED1FE6 \.
9. Изключете всички приложения и рестартирайте компютъра.
След като облачното хранилище започне да спира и файловете, синхронизирани в миналото, могат да бъдат изтрити от директорията Users \ User \ OneDrive, която се намира в корена на системния дял.
Деактивирайте OneDrive в професионалните десетки
Професионалното десетки издание разполага с опростен начин за деактивиране на приложение за съхранение в облак чрез един от инструментите за системна администрация.
1. Стартирайте редактора на групови политики с помощта на командата "gpedit.msc", той започва от текстовия ред на прозореца "Изпълнение" или чрез търсенето с Windows 10.
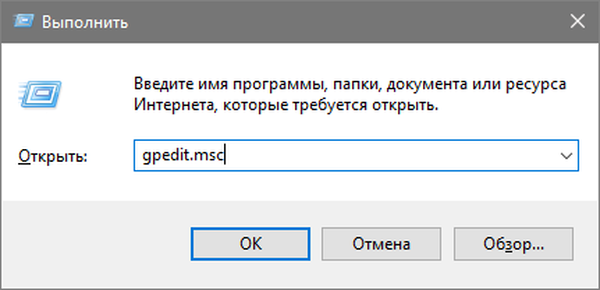
2. Отидете на секцията за конфигуриране на компютъра.
3. Разгънете "Административни шаблони" и отидете на "Компоненти на Windows".
4. Разширете директорията "OneDrive".

5. В лявата рамка на прозореца щракнете двукратно върху "Отказ на използването на OneDrive ...".
6. Преместете квадратчето в положение „Разрешено“ и запазете новите настройки на операционната система.
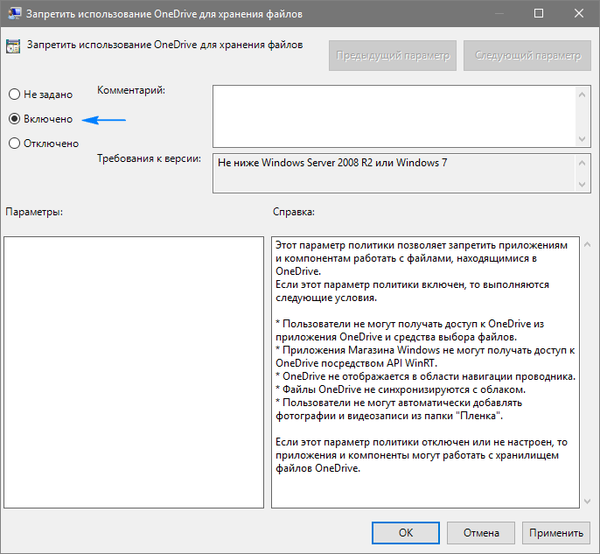
По този начин забранихме стартирането на облачно хранилище, но не премахнахме неговите компоненти от компютъра.
Извадете OneDrive за постоянно
Алгоритъмът за премахване на софтуер по-долу трябва да се използва само след окончателното решение за отказ да се съхраняват документи в облачната услуга на Microsoft, тъй като разработчиците все още не са предвидили начин за повторно инсталиране на приложението.
1. Изпълнете командния ред с права на администратор.
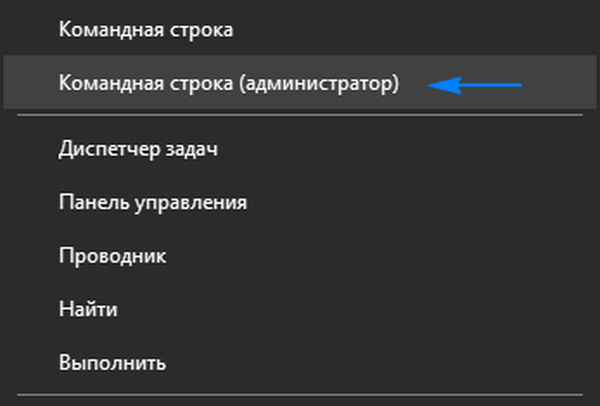
2. Изпълнете командата "taskkill / f / im OneDrive.exe" в нея. Тя ще прекрати насилствено процеса OneDrive.exe, като предостави достъп до изпълним програмата.
3. След това изпълняваме следната команда:
- "% WINDIR% \ System32 \ OneDriveSetup.exe / деинсталирате", когато използвате x86 версията на Windows или
- "% WINDIR% \ SysWOW64 \ OneDriveSetup.exe / деинсталиране" за 64-битова ОС.
Може би, след следващата актуализация, помощната програма ще бъде инсталирана обратно и всички действия ще трябва да бъдат извършени отново.











