
Въпреки че OneDrive е неразделна част от Windows 10, винаги можете да го премахнете или просто напълно да го деактивирате, ако например не можете да го намерите за използване или просто харесвате друго облачно хранилище. Каквато и да е причината, лесно можете да се отървете от нея. Наскоро говорихме как да го премахнете, но днес ще ви кажем как да изключите OneDrive в Windows 10.
Опцията за деактивиране на вградения компонент на облака се намира в редактора на групови правила, но тъй като този инструмент е изключен от домашното издание на операционната система, в това ръководство ще разгледаме също как да деактивирате OneDrive с помощта на системния регистър.
Как да деактивирате OneDrive с помощта на групови правила
Това решение се отнася само за професионални и корпоративни издания на ОС, така че ако работите в Windows 10 Home, преминете направо към следващата част на статията, тъй като този метод не ви подхожда по посочената по-горе причина.
Така че нека започнем.
Използване на клавишна комбинация 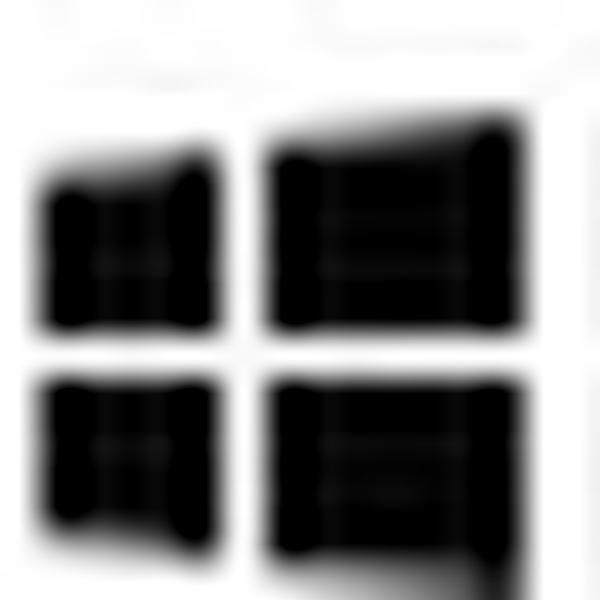 + R отворете прозореца "Изпълнение", въведете или копирайте и поставете командата gpedit.msc в него и щракнете върху "OK".
+ R отворете прозореца "Изпълнение", въведете или копирайте и поставете командата gpedit.msc в него и щракнете върху "OK".
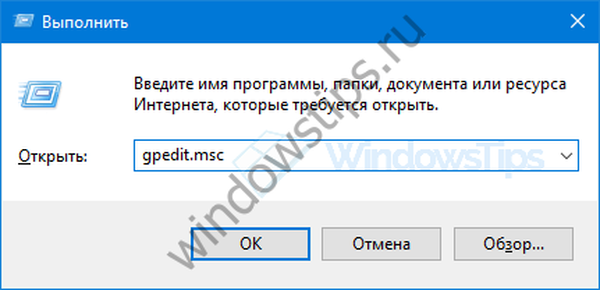
В прозореца на редактора за местни групови правила използваме навигационния панел, състоящ се от дърво на папки, за да стигнем до тук:
Конфигурация на компютъра → Административни шаблони → Компоненти на Windows → OneDrive
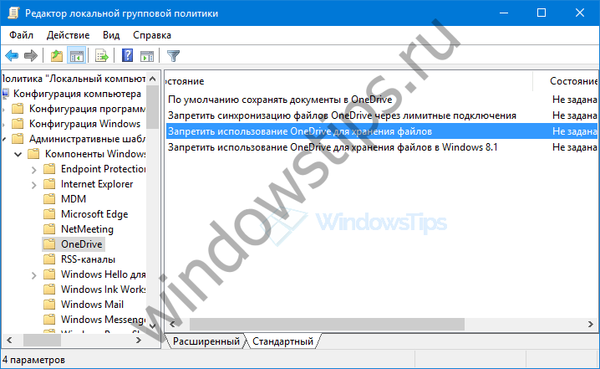
Щракнете двукратно, за да отворите настройките на политиката „Предотвратете използването на OneDrive за съхраняване на файлове“..
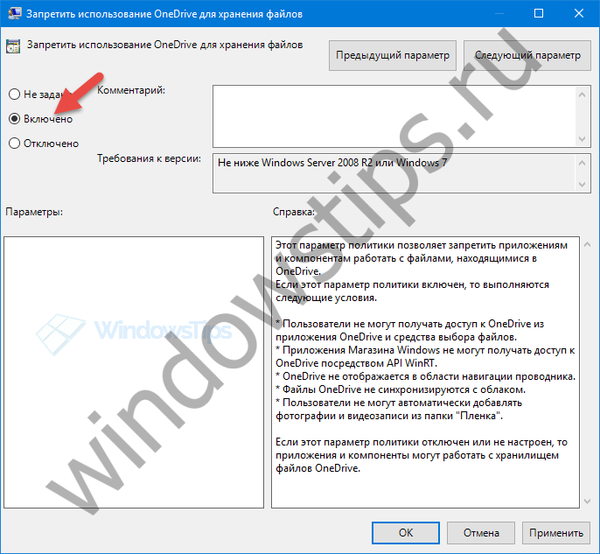
В прозореца с опции изберете "Активиран", след това щракнете върху "Приложи" и "ОК".
Рестартираме компютъра, така че промените да влязат в сила.
След рестартирането компонентът ще бъде изключен - няма да имате достъп до него, вашите файлове няма да се синхронизират с облака, а иконата на OneDrive няма да се показва нито на лентата на задачите, нито в Windows Explorer.
Как да деактивирате OneDrive с помощта на Registry Editor
Домашните редактори са лишени от достъп до редактора на политики за местни групи и следователно са принудени да използват редактора на системния регистър.
Използване на клавишна комбинация 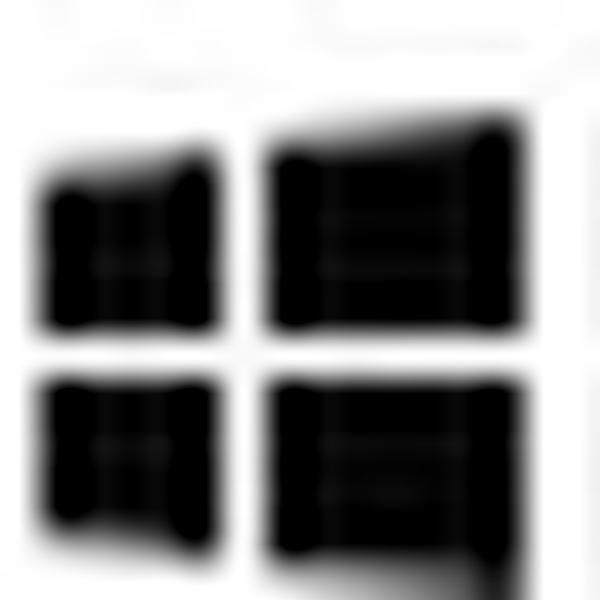 + R отворете прозореца "Изпълнение", въведете или копирайте и поставете командата regedit в нея и щракнете върху "OK".
+ R отворете прозореца "Изпълнение", въведете или копирайте и поставете командата regedit в нея и щракнете върху "OK".
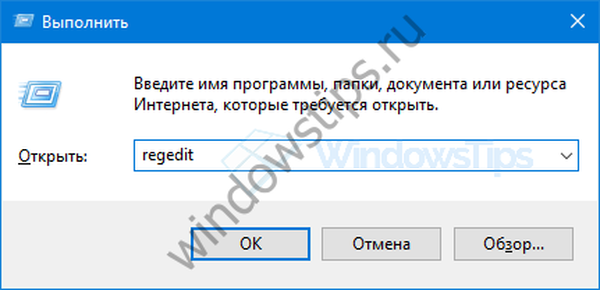
В редактора на системния регистър преминаваме по следния път:
HKEY_LOCAL_MACHINE \ Софтуер \ Политики \ Microsoft \ Windows
В секцията (папката) на Windows трябва да има папка OneDrive. Ако няма такова, ще го създадем сами. За да направите това:
Щракнете с десния бутон върху папката "Windows", изберете "Създаване" → "Секция" в контекстното меню и му дайте името OneDrive.
Сега изберете създадения раздел в прозореца на редактора на системния регистър вдясно, щракнете с десния бутон на мишката и създайте нов параметър DWORD (32 бита) с името DisableFileSyncNGSC.
Отворете параметъра и променете неговата стойност от 0 на 1.
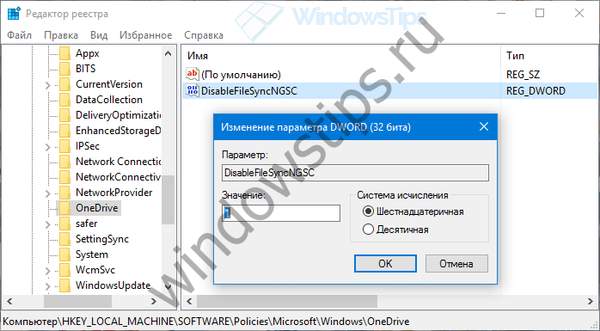
Рестартирайте системата.
Трябва да се отбележи, че нито един от двата метода няма да изтрие папката OneDrive - тя ще остане и ще съдържа преди това синхронизирани файлове, но вече няма да бъде свързана към облачното хранилище. Можете обаче да изтриете ръчно тази папка и всички файлове в нея..
Приятен ден!











