

Днес ще разгледаме как да заменим стандартния браузър за Windows 10 от Edge с който и да е друг, било то Firefox, Chrome или UC браузър.
Това се прави просто, но много потребители, които просто овладяват новата операционна система, срещат проблеми при подмяната на браузъра по подразбиране по подразбиране. И всичко това, защото за това е създаден напълно нов алгоритъм в сравнение с подмяната на браузъра, използван в Windows 7.
Има два начина да промените браузъра по подразбиране в Windows 10, който ще разгледаме в предложената статия. Единият от тях е "класически", а вторият е подходящ, когато подмяната на браузъра чрез "Опции" не работи.
Сменете вашия интернет браузър в Windows 10, като използвате менюто Опции
В Windows 7, за да замените интернет браузъра, можете да стартирате браузър и да потвърдите използването му по подразбиране, ако тази функция е активирана в самата програма или щракнете върху съответния бутон в настройките на приложението. В „топ десет“ тази опция няма да работи с нито един браузър.
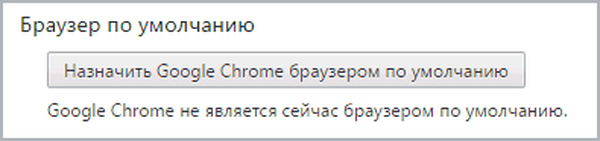
Тя може да бъде променена по същия начин, както приложенията по подразбиране са зададени в средата на новата операционна система, като активирате желания елемент от едноименното меню от менюто. Извиква се чрез комбинацията от клавиши "Win + I" или чрез контекстното меню на Старт.
След като въведете конфигурационните параметри "десетки", изпълняваме стъпките по-долу.
- Отидете на раздел "Система".
- Кликнете върху иконата "Програми по подразбиране".
- Слизаме в категорията „Уеб браузър“ и кликваме върху името на текущия браузър (най-вероятно това ще бъде Edge).
- От падащия списък изберете желаната от програмите, присъстващи в системата и кликнете върху името / иконата на програмата.
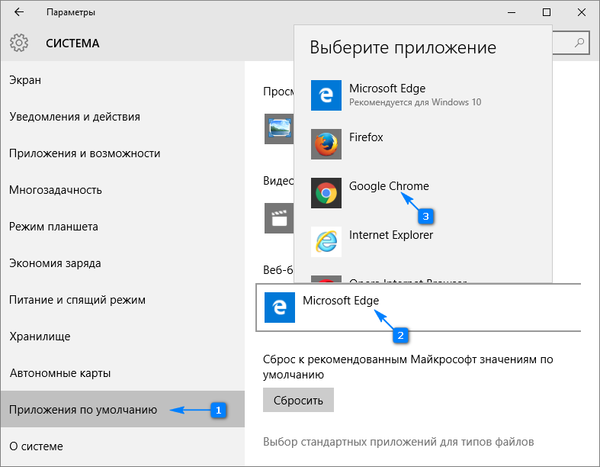
С това първият метод за подмяна на браузъра на интернет страници и приложения за отваряне на връзки и html документи може да се счита за изчерпан..
Вярно е, че често се случва някои файлове (например mht и htm) и връзки от приложения на трети страни да се отварят в Edge. Следното е решение на проблема..
Вторият начин да настроите браузъра по подразбиране
За да отстраним проблема, когато първият метод не работи, използваме функционалността на контролния панел.
1. Обадете се на контролния панел.
2. Стойността на полето "Преглед" е зададена на "Икони".
3. Обадете се на аплета „Програми по подразбиране“.
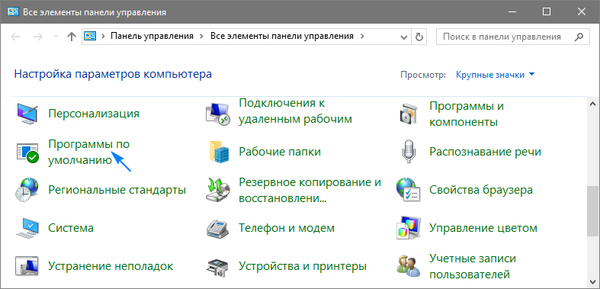
4. Следвайте връзката, която ви позволява да инсталирате приложения по подразбиране.
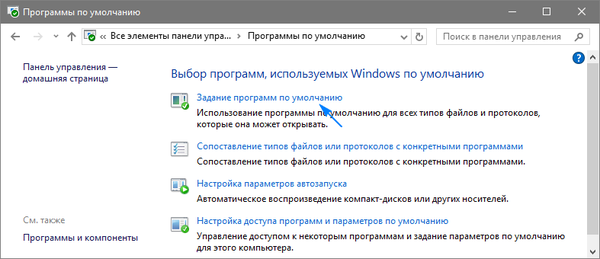
5. В списъка с програми, инсталирани на компютъра, намираме браузъра, който искате да използвате като браузър в системата, и кликнете върху иконата с текста за приложението на избраната програма по подразбиране.
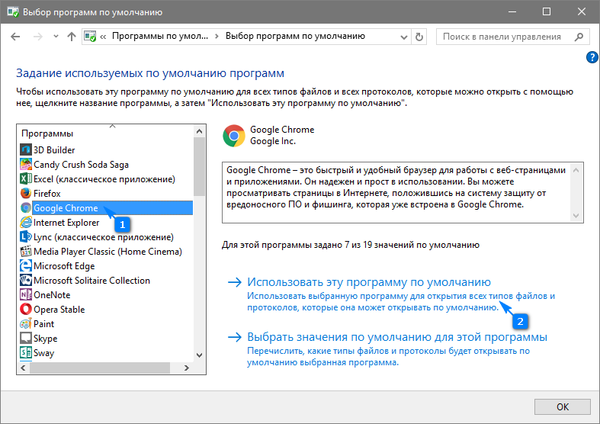
6. Щракнете върху „OK“, за да направите промени в системния регистър на Windows.
Оттук нататък избраният браузър ще отваря безупречно връзките и документите с хипертекст. Ако дори и след това се сблъсквате с проблема с отварянето на връзки и документи през Edge, в Параметрите, където сте заменили браузъра, щракнете върху етикета, отговарящ за определянето на програмите за протоколи. В близост до протоколите, където е посочен стария браузър, заменяме приложението с ново и запазваме промените.
В Windows 10 обаче лесно можете да се уверите, че например файлове с определени формати се отварят през един браузър и програмата по подразбиране е друга. За да направите това, от пика на славата в Windows XP, ние извикваме контекстното меню на желания файлов формат и отваряме неговите "Свойства". След това щракнете върху "Промяна" и посочете програмата, която ще отвори избрания тип текстови документи, щракнете върху "OK" и "Приложи". След това промените ще влязат в сила и иконата на типа документ най-вероятно ще приеме формата на браузър, през който ще се отвори.











