
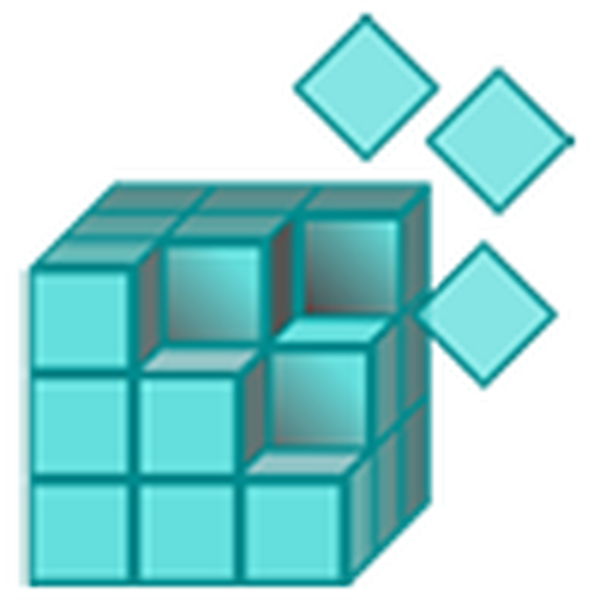
В случай на проблеми с файловете на системния регистър в Windows 10, тази операционна система ви позволява да го възстановите от автоматично създадено архивиране. В статията ще разгледаме как да възстановим системния регистър в Windows 10, използвайки автоматично генерираните резервни копия на своите файлове и ще се запознаем с други начини за излизане от ситуацията с проблеми с системния регистър..
Освен това се спираме на метода за ръчно създаване на резервни копия на файлове в системната база данни, без да се използват външни инструменти..
Реанимация на регистър от автоматично генерирано копие
Дузина периодично създава моментни снимки на системния регистър (това винаги се прави преди инсталиране на актуализации), които се поставят в директорията "System32 \ config \ RegBack", разположена в папката с операционната система, а повечето от оригиналните файлове на системния регистър винаги се намират в "System32 \ config" в същата директория. Това са SAM, DEFAULT, SYSTEM и други. Всички те нямат разширение.
Като правило, за ръчно възстановяване е необходимо само да копирате или преместите необходимите обекти от папката "config \ RegBack" в директорията "config", тоест на по-високо ниво, с подмяната на оригиналните файлове.
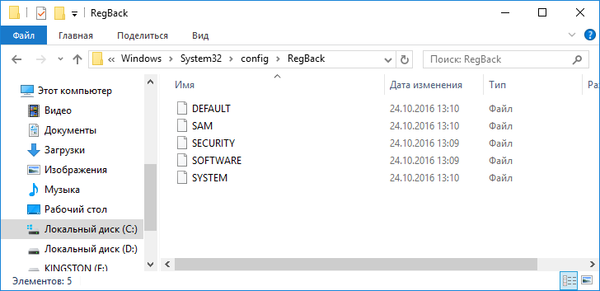
Но това е възможно само в случаите, когато операционната система се стартира и ви позволява да извършвате тези действия с помощта на Explorer. По-често това не е възможно и трябва да използвате инструменти за команден ред или зареждащо се USB флаш устройство с инсталационни файлове за Windows 10, WinPE или LiveCD.
Помислете за случая, когато „десетката“ не стартира. За да реанимирате регистъра в този случай, изпълнете следните стъпки.
1. Изпълнете командния ред.
Ако „десетката“ ви позволява да стигнете до заключения екран, след това щракнете върху бутона за рестартиране на компютъра, като държите клавиша Shift. След като заредите средата за възобновяване, кликнете върху „Отстраняване на неизправности“, след това кликнете върху „Разширени настройки“, където стартираме командния ред.
В противен случай стартираме системата от стартиращо USB флаш устройство, съдържащо дистрибуторския комплект на инсталиран Windows 10, използвайки менюто Boot. На първия екран задръжте Shift + F10, за да извикате командния ред.
2. Определяне на етикета на системната буква за обем.
В средата за възстановяване, която стартира, етикетът на системния обем може да бъде различен от C:, например, X:, следователно определянето му е първи приоритет. За целта въведете последователността на командите:
- diskpart - обадете се на конзолната програма за работа с дялове на твърд диск;
- списък обем - показва данни за всички секции на компютъра;
- изход - затваря приложението.
Фокусирайки се върху етикета и обема на системното устройство, маркирайте неговия буквен етикет.
3. Възстановете файловете в системния регистър, като замените оригиналите с техните резервни копия.
Това става чрез изпълнение на команда от формата:
xcopy F: \ windows \ system32 \ config \ regback F: \ windows \ system32 \ config, където вместо F въвеждаме етикета на вашия системен дял.
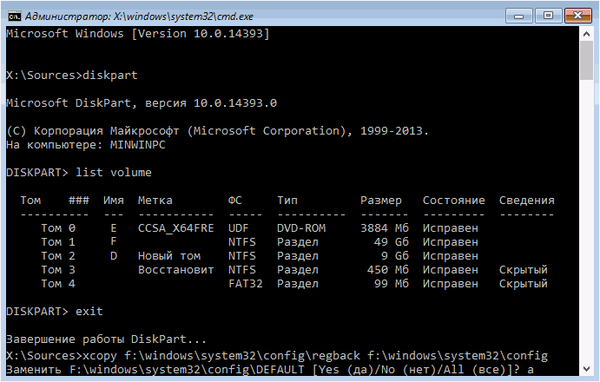
След това кликнете върху латинската буква A, за да потвърдите подмяната на файла.
В края на копието файловете на системния регистър ще бъдат реанимирани и заменени с резервни копия, съхранявани в директорията RegBack.
4. Затворете прозореца на командния ред.
5. Рестартираме Windows 10, за да проверим ефективността на извършените операции..
Други инструменти за възстановяване на системния регистър
Сред допълнителните опции за извършване на реанимация на файлове в системния регистър са изброени:
- работа на точките за връщане на системата;
- извършване на нулиране на "десетки" до първоначалното състояние без загуба на потребителски данни;
- реанимация от ръчно изработени копия.
С помощта на интегрирания редактор на регистър се създава копие на системната база данни, както следва:
- стартираме редактора на системния регистър, като изпълняваме командата "regedit" в прозореца, който се отваря с помощта на Win + R;
- щракнете върху иконата на компютъра в лявата рамка и извикайте контекстното меню;
- изберете "Експорт";
- задайте местоположението на създаденото копие и неговото име.
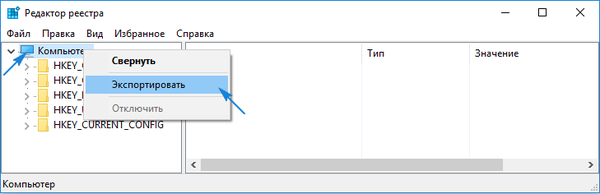
Впоследствие, за да възстановите, трябва да стартирате създадения файл с разширението "reg" и да потвърдите промените в системата.
Този метод на реанимация е слабо ефективен, тъй като в регистъра се правят далеч от всички промени, затова се препоръчва използването на точки за възстановяване на Windows 10.











