

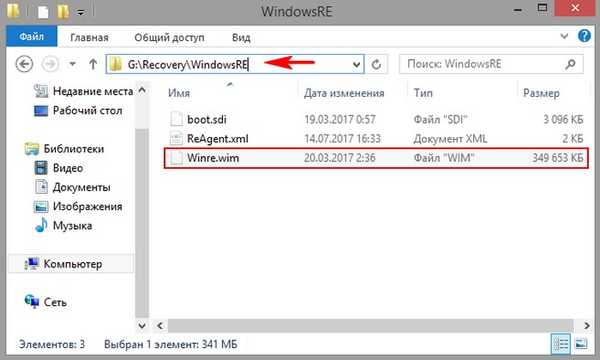



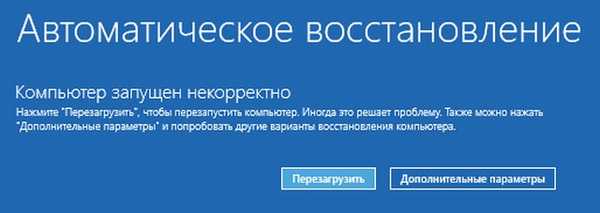
В днешната статия ще ви кажа как да извикате средата за възстановяване с помощта на F8 по време на зареждане, ще ви кажа и как да замените средата за възстановяване с нещо друго, например AOMEI Backupper Standard или Acronis True Image 2018 или по-добре, AOMEI PE Builder Live CD. Що се отнася до AOMEI PE Builder Live CD, този инструмент съдържа много програми (включително AOMEI Backupper Standard) и можете сами да добавяте приложения към Live CD.
Как да заменим средата за възстановяване на Windows 10 с друг инструмент. Как да извикаме среда за възстановяване с клавиш F8 при стартиране
И така, имаме инсталиран лаптоп с Windows 10. Отворете "Управление на дискове" и вижте първия скрит дял със средата за възстановяване на Win 10 от 450 MB, той съдържа папката Recovery, с подпапката WindowsRE, в която се намира средата за възстановяване (файлът е Winre. Вим). Нашата цел е да заменим този файл на живо CD AOMEI PE Builder.

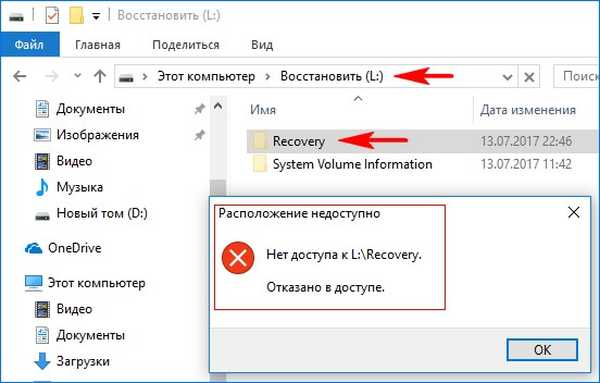
Изтеглете AOMEI PE Builder Live CD от линка на нашия облак. Ако преди това сте изтеглили това CD на живо, след това го изтеглете отново, тъй като съдържа работната програма AOMEI Backupper Standard. Кликнете два пъти върху изображението с левия бутон на мишката..

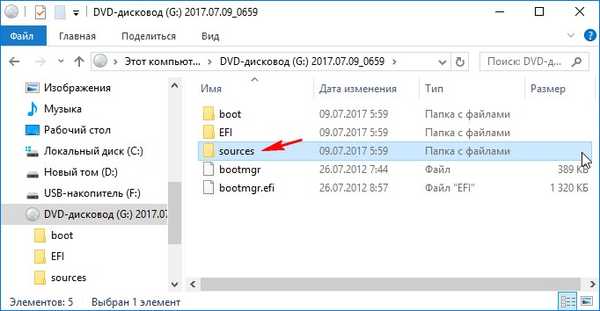
и копирайте boot.wim файла, който е файл с изображения на AOMEI PE Builder Live CD.
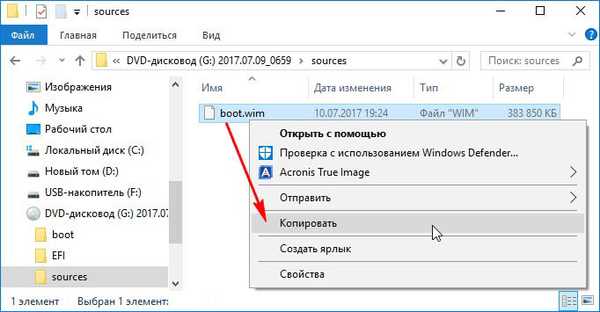
Поставете boot.wim файла в корена на диска (D :).
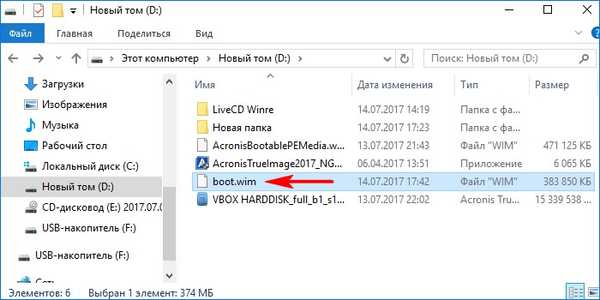
Преименувайте файла boot.wim на Winre.wim.
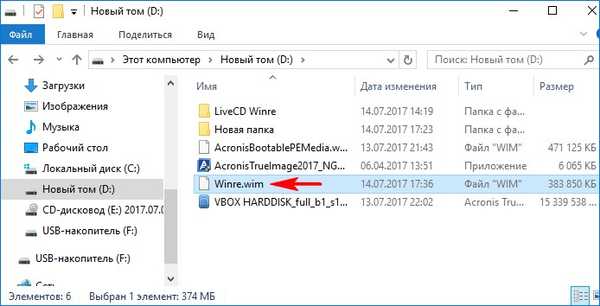
Отворете командния ред на администратора.
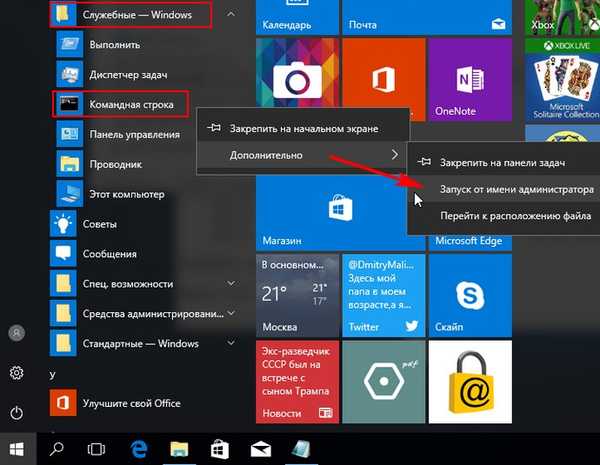
Въвеждаме командите:
Diskpart
lis vol (избройте всички раздели на твърдия диск)
sel том 2 (изберете скрития дял с Win 10 среда за възстановяване, 450 MB в обем)
присвойте буква = L (присвойте я буквата на задвижването L :)
изход (изходен диск)
cd / d L: \ recovery (с тази команда отиваме на скрития дял (L :) със средата за възстановяване на Win 10, 450 MB в обем)
attrib / s / d (тази команда показва атрибутите на всички файлове и пълни пътища до файлове, разположени в скрита секция (L :). Виждаме всички файлове, разположени в скрита секция, включително Winre.wim.
xcopy D: \ winre.wim L: \ Възстановяване \ WindowsRE / h / r (тази команда замества (без премахване на атрибутите) файла Winre.wim, разположен в скритата секция (L :), с файла Winre.wim, разположен на диска ( D :)).
Заменете L: \ Възстановяване \ WindowsRE \ Winre.wim [Да (да) / Не (не) / Всички (всички)]? (ако сте съгласни с замяна, натиснете Y на клавиатурата).
Y
D: \ Winre.wim
Копирани файлове 1.
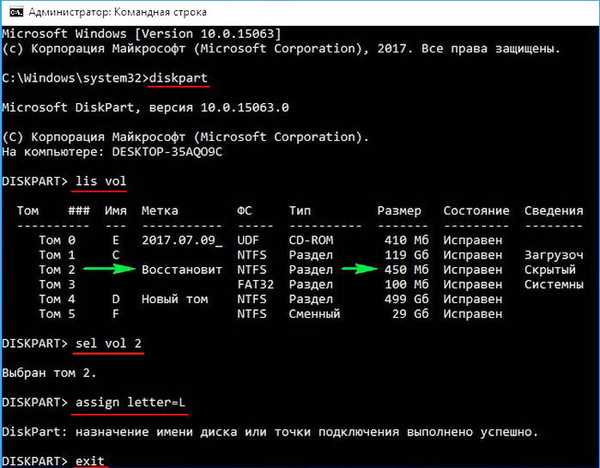
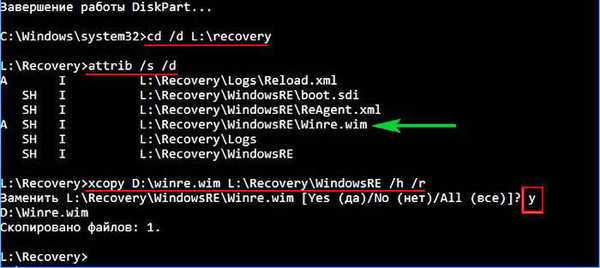
С тези команди заменихме средата за възстановяване на Win 10 с файла boot.wim, който е файл с изображение на AOMEI PE Builder Live CD (файлът boot.wim трябваше да бъде преименуван на Winre.wim, преди да се замени).
Сега, ако в работещ Windows 10 отидете на „Опции“, след това на „Актуализация и сигурност“ -> „Възстановяване“, изберете „Специални опции за зареждане“ и кликнете върху бутона „Рестартиране сега“, вместо средата за възстановяване, ще се зареди Live CD AOMEI PE Builder. Но за това трябва да изберете командния ред. Показване как.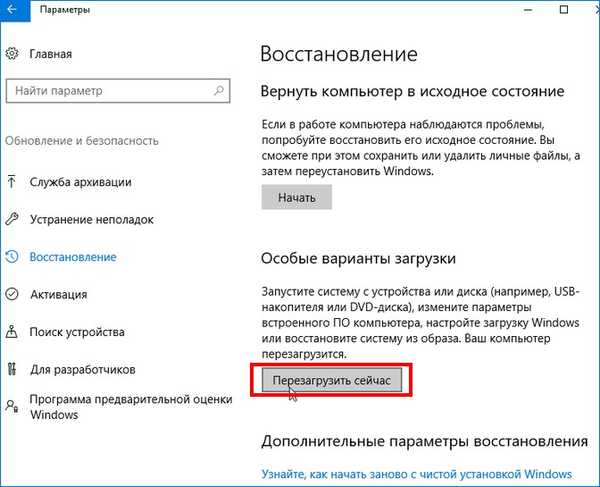
отстраняване на неизправности.

Допълнителни опции.
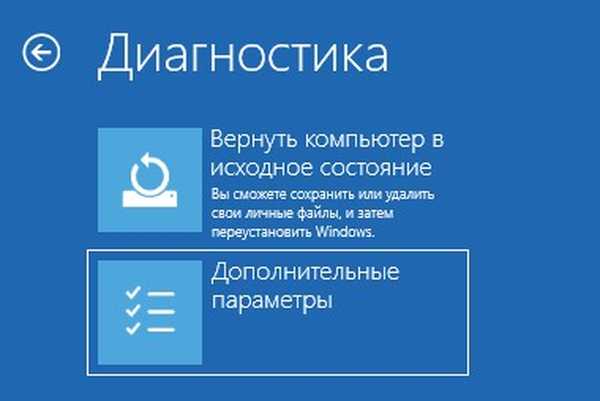
Команден ред.
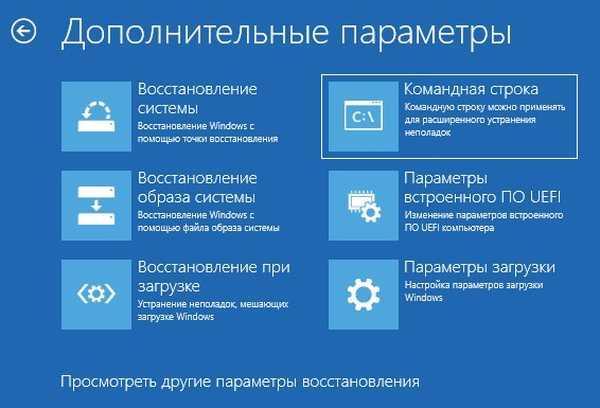
Вместо среда за възстановяване, AOMEI PE Builder Live CD с различен софтуер ще се зареди.
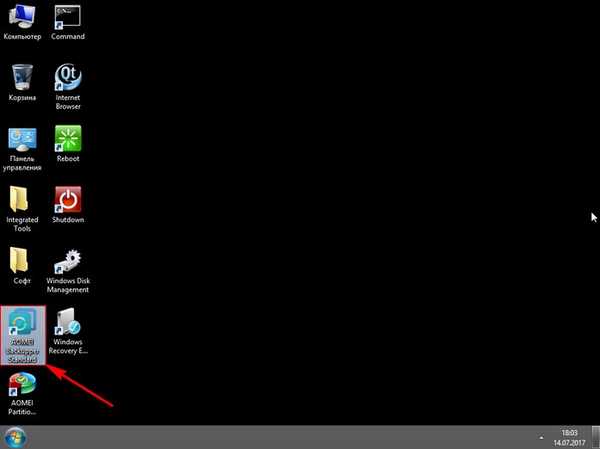
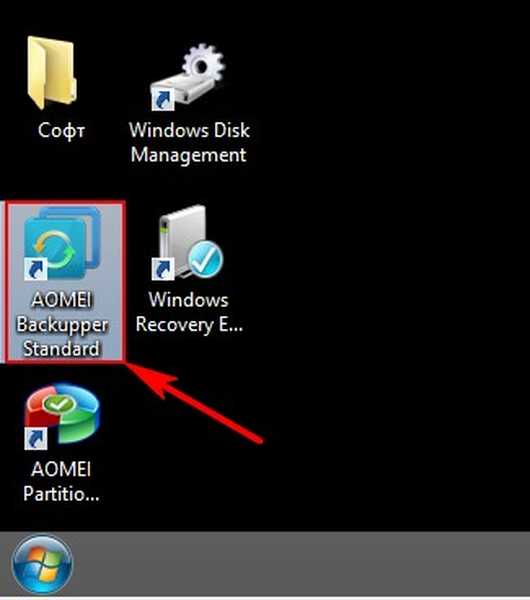
Също на LiveCD е програмата AOMEI Backupper Standard, създадена да създаде резервни копия на операционната система и след това да я възстанови.

Как да извикаме среда за възстановяване с клавиш F8 при стартиране
Както отбелязах по-горе, можете да стартирате средата за възстановяване (и в нашия случай Live CD AOMEI PE Builder), като натиснете клавиша F8 при стартиране.
Отворете командния ред на администратора и въведете командата:
bcdedit / set default наследствено bootmenupolicy
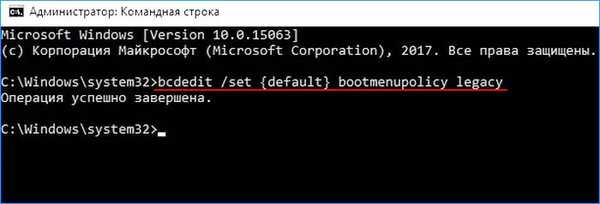
Сега, ако натиснете F8 в началната фаза на зареждане на лаптопа, той отваря класическия диспечер на стартиране в стила на Windows 7.
Изберете „Компютърно отстраняване на проблеми и AOMEI PE Builder Live CD ще стартира.

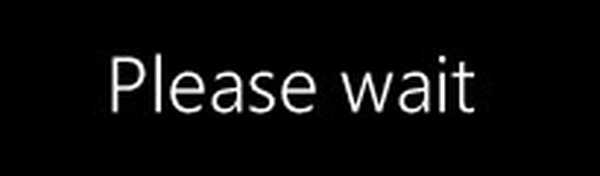
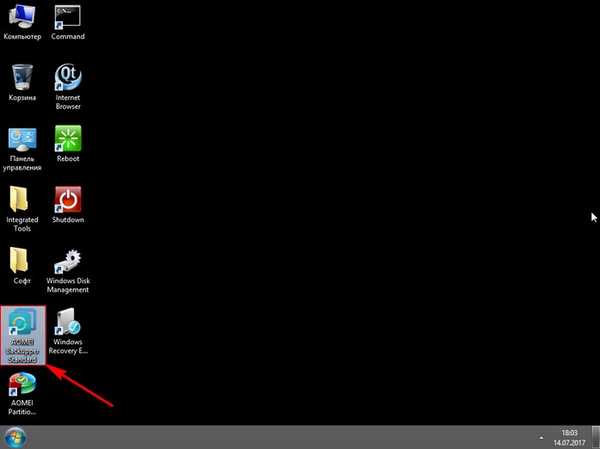
Ако не сте заменили файла WinRE.wim на скрития дял, средата за възстановяване на Win 10 ще започне.
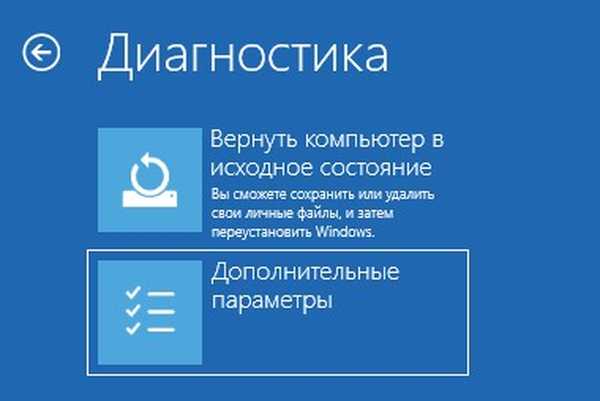
Прочетохме продължението в статията: Замяна на средата за възстановяване на Windows 10 с Acronis True Image 2017. Създаване на WIM файл на Acronis True Image 2017 (AcronisBootablePEMedia.wim).
Статии по тази тема:
1. Как да създадете свой собствен дял с фабрични настройки или как с помощта на инструментите, вградени в Windows 8.1, да създадете резервно изображение на Windows 8.1 на лаптоп и да го свържете към средата за възстановяване на системата
2. След прехвърляне на Windows 8.1 от обикновен твърд диск към SSD твърд диск, програмата за връщане към фабричните настройки спря да работи на лаптопа. Или как да свържете фабрично конфигуриран wim образ към средата за възстановяване на системата Windows 8.1
Тагове към статията: LiveDisk архивиране











