

Как да записвате звук от микрофон? Много собственици на базирани на Windows компютри вероятно са търсили стандартна програма за запис на звук за тези цели. Но, уви, дори версията във версията на Windows 10, където програмата за запис е представена в нов формат - универсално приложение с основни функции, едва ли ще е по-подходящо, отколкото за записване на ежедневни бележки. За да създадете висококачествен звуков запис от микрофон, трябва да прибягвате до аудио редактор на трета страна. На пазара на софтуер има достатъчно аудио редактори на професионално ниво и това обикновено са платени програми. Можете да записвате звук от микрофон безплатно, да отрежете аудио запис или да приложите прости ефекти към него с помощта на маса минималистични програми с тясно насочена функционалност. За да предоставят безплатно функционалност за работа с аудио на професионално ниво - малко разработчици са способни на това. Рядко изключение са създателите на Audacity. По-долу ще разберем как да използваме тази програма в Windows за запис на звук от микрофон и редактиране на аудио записа.
Съдържание:
- За дързостта;
- Изтеглете и инсталирайте програмата;
- Записване на звук от микрофон;
- Експорт на звукозаписи в MP3 формат;
- Редактиране на звук.
1. Относно дързостта
Програмата Audacity е безплатен функционален аудио редактор, който включва, по-специално, запис на звук от микрофон и редактиране на аудио записи. Не е нужно да сте професионалист в областта на работата с аудио, просто се насладете на възможностите и интерфейса на програмата, за да работите с Audacity в рамките на основното редактиране на аудио записи - изрежете ги, премахвайте шум и паузи, създавайте парчета от песни, подреждайте музика за глас, прилагайте специални ефекти, създавайте резервни песни и т.н. Имайки дори обикновен бюджетен микрофон, с помощта на Audacity можете да получите сравнително висококачествен звук без излишен шум, скърцане и подобни неприятни неща.
2. Изтеглете и инсталирайте програмата
Можете да изтеглите Audacity безплатно на официалния му уебсайт. В повечето случаи, заедно с инсталатора на самата програма, вие също ще трябва да изтеглите и инсталирате Lame MP3 енкодера полезност-енкодер. Факт е, че Audacity работи с аудио записи в файлове на проекта със собствен формат. След приключване на обработката тези проекти се експортират в един или друг формат на аудио файлове. В аудио формати WAV, AC3, Flac и други Audacity може да експортира проектите си без допълнителни инструменти. Но за да експортирате програмни проекти в аудио файлове от популярния MP3 формат, ще трябва да инсталирате тази програма за кодиране в системата.
Така че, изтеглете инсталаторите Akodcity и Lame MP3 енкодер.
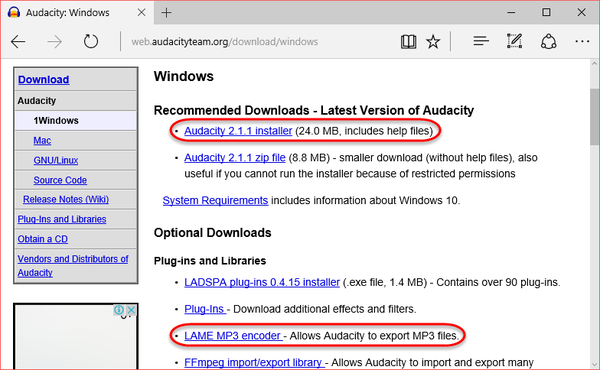
И инсталирайте: първо програмата, след това помощната програма за кодиране.
3. Записване на звук от микрофон
Преди да започнем да записваме звук от микрофон, ще обърнем внимание на опциите на системата за управление на микрофона, вградени в интерфейса на Audacity. Право в прозореца на програмата, без да прибягвате до системните настройки на Windows, можете да регулирате силата на звука на микрофона, да изберете желания микрофон за запис, ако са свързани няколко, както и да зададете опцията за моно или стерео звук.
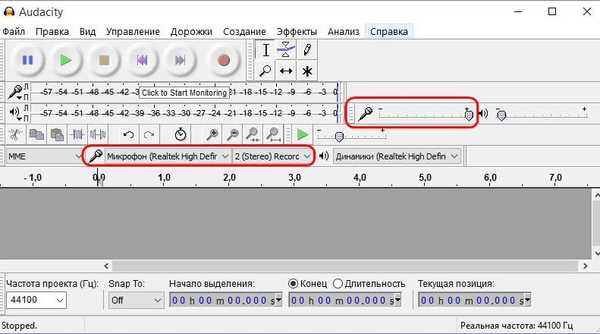
Записът на звук от микрофона се контролира от кръгли бутони на лентата с инструменти Audacity. За да започнете да записвате звук от микрофона, натиснете бутона с червения кръг. За да спрете записа, щракнете върху бутона с жълт квадрат. Можете да направите пауза по време на запис: бутона за пауза с две сини вертикални ивици е за тази цел. Тя спира процеса на запис, тя започва отново след пауза. След като спрете записа, можете да слушате създадения звуков запис, като натиснете бутона за старт със зелен триъгълник.
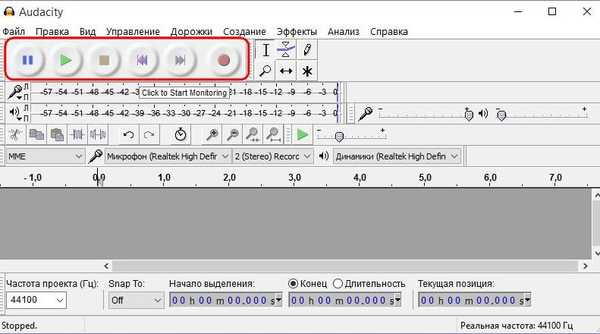
Както споменахме, Audacity работи със собствени проекти - файлове във формат AUP. Никоя друга програма не може да отваря файлове с това разширение - нито аудио редактори, нито плейъри. Този тип файлове са само за Audacity. Звуковите записи, създадени от програмата, ако се предполага, че ще бъдат редактирани в бъдеще, се съхраняват най-добре във формат на проекта. Това ще ви спести от суетене с импортирането на обикновени аудио файлове (добавяне на песни в таблицата за редактиране на програмата), което в случаи с големи обеми може да отнеме време. AUP файловете в прозореца на Audacity се отварят моментално, докато те могат да бъдат стартирани с обичайния двукратно щракване от Windows Explorer. За да запишете създадения звуков запис във файла на проекта Audacity, щракнете върху менюто "File" и изберете "Save Project As".

След това изберете папката, която да запазите, задайте името на файла и запазете.
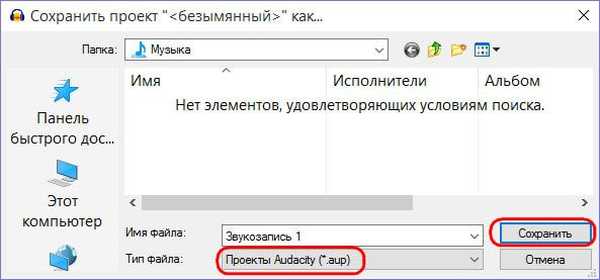
За да добавите нещо към вече създаден звуков запис или отворен по-късно от проекта AUP, натиснете латинския клавиш K (за да поставите курсора в края на звуковия запис) и бутона за стартиране на записа. Нов, втори саундтрак ще се появи на картона.

След като спрете записа, поставете курсора на втория аудио запис навсякъде и натиснете клавиша J, за да преместите автоматично курсора в началото на записа. След това натиснете Shift + End, за да изберете саундтрака, и Ctrl + X, за да го изрежете. На първия звуков запис щракнете навсякъде, отново натиснете латинския клавиш K, така че курсорът да се придвижи до самия край, след което използвайте клавишите Ctrl + V, за да вмъкнете изрязаната песен.
Проектът Audacity, допълнен по този начин, чрез натискане на клавишите Ctrl + S, може да бъде запазен отново във формат AUP, ако все пак възнамерявате да продължите или редактирате звукозаписа. Ако звукозаписът намери своята завършеност, можете да продължите да го експортирате във файл с общ аудио формат.
4. Експорт на аудио в MP3 формат
За да експортирате звуков запис, създаден или отворен от AUP проект, например, в MP3 файл, изберете "Export Audio" в менюто "File" на програмата.
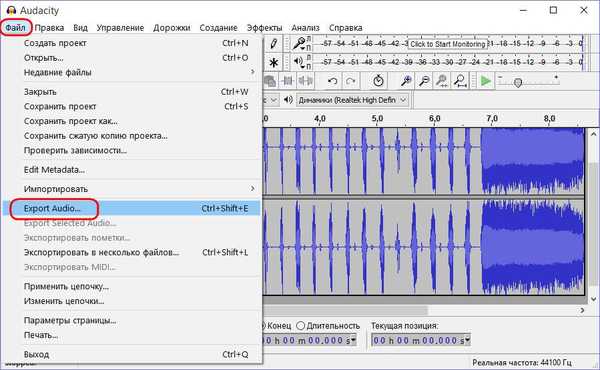
В прозореца, който се отваря, посочете папката за запазване, задайте името на аудио файла и от форматите, поддържани от Audacity, в колоната "Тип на файла" изберете съответно MP3. Кликнете върху „Запазване“.
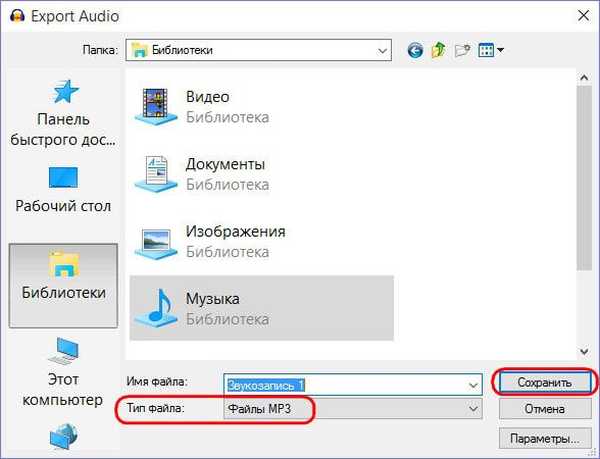
След това попълнете таблицата с метаданни на аудио файла, тези данни ще бъдат показани в плейърите. Но това не е необходимо. Във всеки случай щракнете върху OK.
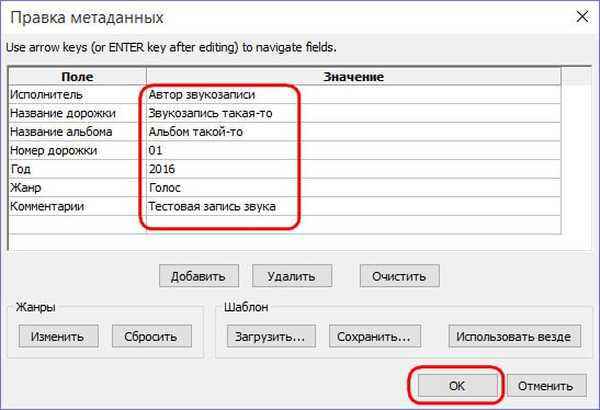
Всичко - можем да търсим записания аудио файл в папката за запазване.
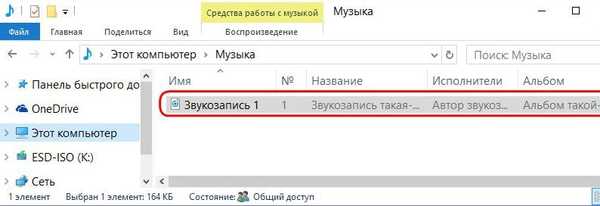
5. Редактиране на звуков запис
Можете да прилагате различни ефекти към звука, създаден или отворен от AUP проекта. Програмата Audacity има доста впечатляващ набор от операции за подобряване или промяна на звуковите записи. Всички тези ефекти са в менюто Ефекти..
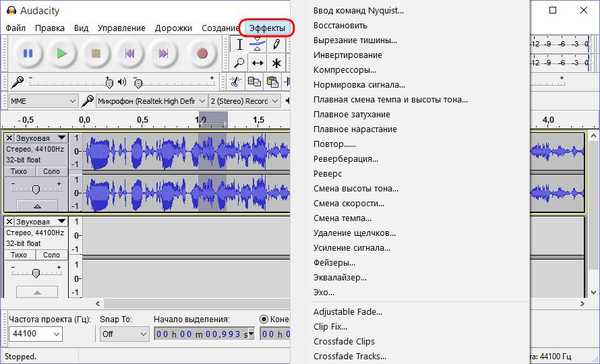
Можете свободно да експериментирате с всички тях, ако е необходимо, да отмените използването им с клавишите Ctrl + Z (стъпка назад). По-долу разглеждаме само основните операции.
За да изтриете определен раздел от записа - тишина, изречени допълнителни думи, този раздел трябва да бъде избран и натиснете клавиша Изтриване. За удобство при избора на такива секции можете да използвате инструментите за мащабиране на аудиозаписа, поставяйки в прозореца на програмата избрана секция или целия аудио запис.

Ако преди запис на звук, силата на звука на микрофона не е била настроена на оптималното ниво или просто имаме работа със слаб бюджетен микрофон, можете да усилите сигнала по всяко време на вече записана песен. В менюто "Ефекти" изберете "Усилване на сигнала".
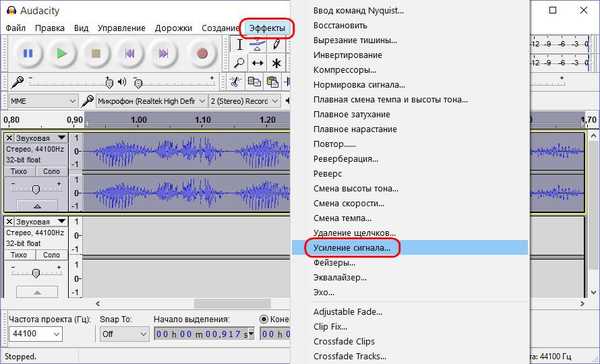
Ние коригираме нивото на силата на звука с плъзгача, настройваме опцията "Разрешаване на претоварване на сигнала" да бъде активна и тестваме цялата работа с бутона Preview. След като достигнете желания резултат, щракнете върху „OK“.
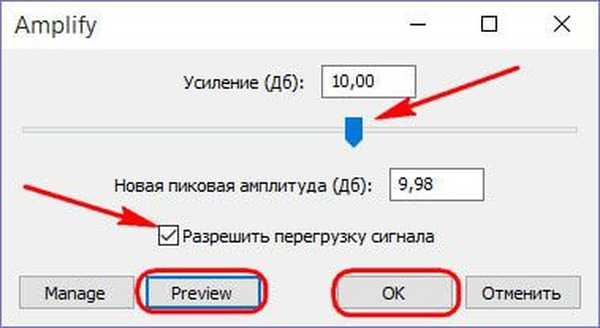
Ефектът за намаляване на шума ще помогне за подобряване на качеството на звука. На саундтрака трябва да изберете малка секция с тишина и да я изберете. След това щракнете върху менюто "Ефекти" и изберете "Намаляване на шума"..
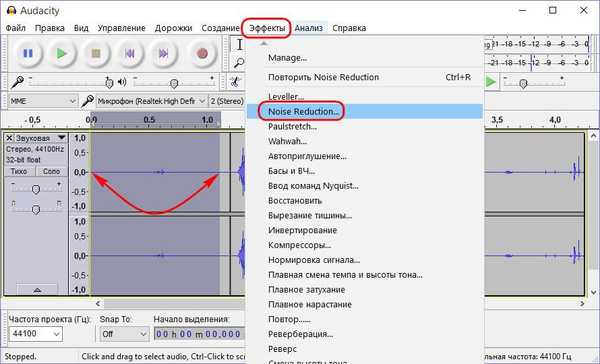
В малкия прозорец, който се показва, можете да зададете отделни параметри за намаляване на шума. Можете да експериментирате с тях, излагайки една или друга стойност и да тествате с бутона „Слушане“. След като сте решили параметрите на шума, кликнете върху бутона „OK“.
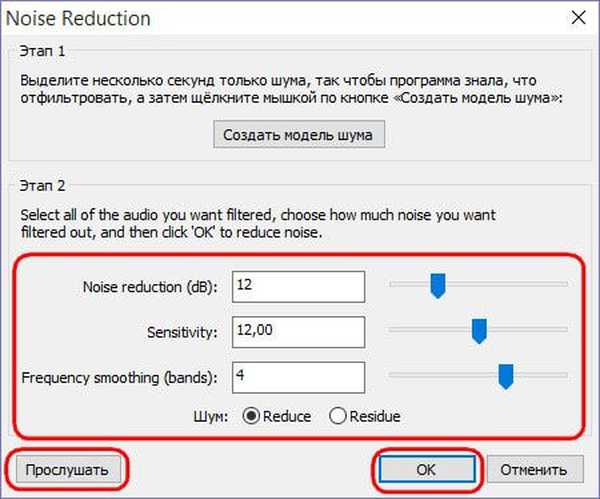
Ще видим как се заглушава сигналът в избраната област.

Това ще бъде шум модел, който трябва да бъде допълнително приложен към цялата звукова песен. Изберете всичко като щракнете двукратно или използвайте клавишите Ctrl + A и повторете процеса на намаляване на шума - отидете в менюто "Ефекти", изберете "Намаляване на шума" и в прозореца с параметрите на шума щракнете върху "OK".
Приятен ден!











