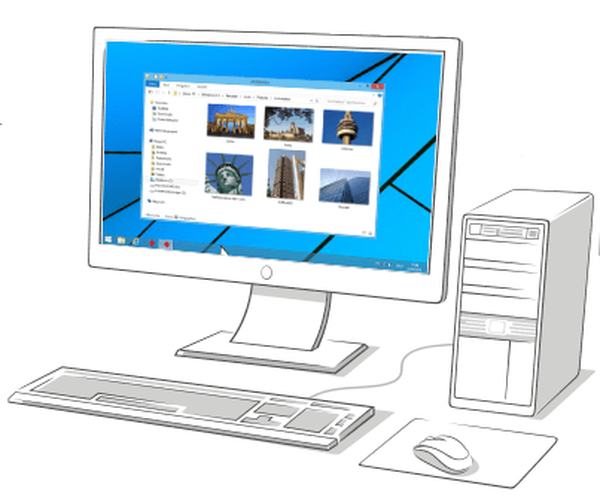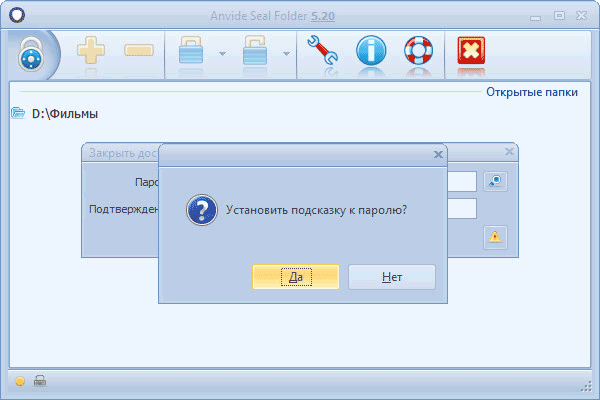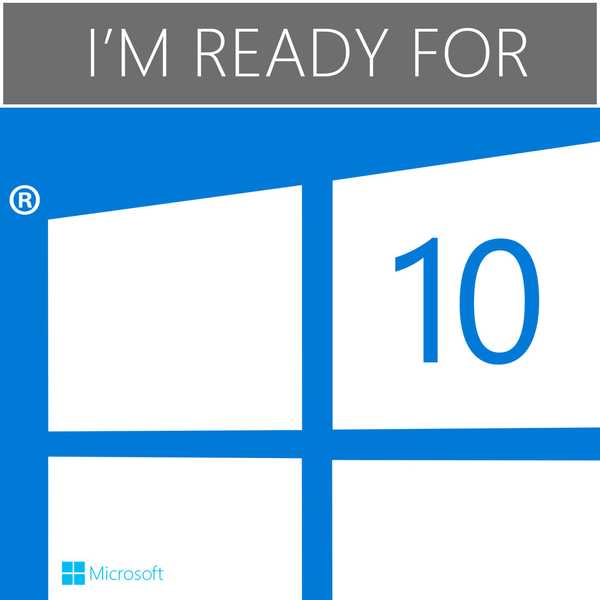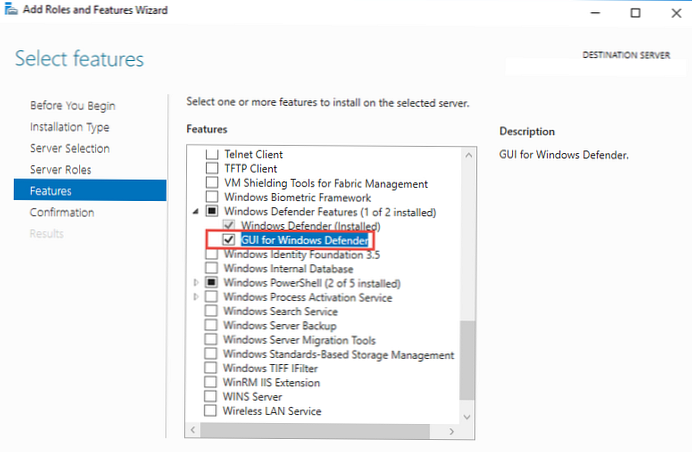Всеки Video Converter е програма за конвертиране на видео файлове в други поддържани формати. С помощта на видео конвертор ще бъде възможно да се прекодират видео и аудио файлове в други формати, които са необходими за възпроизвеждане на мобилни устройства или на компютър.
Всеки видео конвертор е универсален видео конвертор, който поддържа най-голям брой формати за видео конвертиране, както и профили за мобилни устройства.
Съдържание:- Характеристики на всеки видео конвертор
- Конвертирайте видео файлове във всеки видео конвертор
- Редактиране на видео във всеки видео конвертор
- Извличане на аудио от видео файл във всеки видео конвертор
- Записване на DVD видео и създаване на DVD менюта
- Създайте DVDRip за всеки видео конвертор Ultimate
- Записвайте видео от екрана на монитора във Any Video Converter Ultimate
- Изводи на статията
Много съвременни програми за видео конвертор поддържат преобразуване, като използват профили на най-популярните устройства. В този случай потребителят няма да трябва да се справя с настройките на параметрите на преобразуване. Достатъчно е да изберете желаното устройство и необходимия формат за крайния аудио или видео файл.
В допълнение към използването на готов профил, самият потребител може да избере настройките за конвертиране на видео или аудио в желания формат, като избере подходящите настройки за това в програмата.
Характеристики на всеки видео конвертор
Всеки видео конвертор не е само за конвертиране на видео и аудио файлове. С помощта на приложението можете да извършвате други операции с мултимедийни данни..
Основни характеристики на всеки видео конвертор:
- Конвертирайте видео в други формати и за мобилни устройства.
- Извадете и запишете аудио от видео файлове.
- Редактиране на видео.
- Записване на видео на CD / DVD дискове.
- Изтеглете видеоклипове от YouTube.
- Създаване на шаблон за меню на DVD.
- Създайте DVDRip от DVD Video.
- Записвайте видео от екрана на монитора.
Всеки видео конвертор има няколко възможности за инсталиране на компютър: всеки видео конвертор безплатно, всеки видео конвертор професионален, всеки DVD конвертор, всеки видео конвертор Ultimate, които се различават по функционалност.
В това изображение можете да видите сравнение на различни версии на Any Video Converter.

Както можете да видите от таблицата, за повечето потребители е напълно подходяща безплатната версия на програмата, Any Video Converter Free, с която можете да извършите всички основни операции за конвертиране на данни. В случай, че безплатната версия на програмата Any Video Converter Free не ви удовлетворява с възможностите си, тогава можете да закупите по-функционална версия на програмата.
Всеки видео конвертор поддържа CUDA технология (за собственици на видеокарти, произведени от NVIDIA), използвайки която процесът на конвертиране на видео файлове ще бъде по-бърз.
Можете да изтеглите програмата от официалния уебсайт на програмата. Изберете желаната версия на програмата за изтегляне и след това я изтеглете на вашия компютър.
изтегляне на всеки видео конверторВсяка програма за видео конвертор поддържа руския език, така че инсталирането на програмата ще се извърши на руски език.
Инсталирането на компютър на различни версии на програмата Any Video Converter е едно и също, на руски език. След като инсталацията приключи, се отваря главният прозорец на програмата Any Video Converter..
Ето как изглежда основният прозорец на програмата във версията на Any Video Converter Free.

Във версията на програмата Any Video Converter Ultimate такъв прозорец ще се отвори.

Може да забележите, че прозорците на програмата се различават само по това, че в най-старата версия на програмата има бутон „Добавяне на DVD“ и има друг раздел „Видео запис“.
Конвертирайте видео файлове във всеки видео конвертор
Първо, ще трябва да добавите видео файла към програмата Any Video Converter. Видео файлът може да се плъзне в прозореца на програмата с мишката или да се добави с помощта на бутона "Добавяне на видео (и)".
След това ще трябва да изберете профил за конвертиране на видео. Профилът за преобразуване може да бъде избран от списъка, след като кликнете върху десния бутон, разположен в горния панел на прозореца на програмата. Тук можете да изберете формати за конкретно устройство или за конкретна платформа (Apple, Android, Samsung, Sony и т.н.).
Можете да изберете желаната платформа с помощта на вертикално подредени бутони. Избирайки мобилно устройство или просто необходимия видео формат, можете да преминете към по-подробни настройки за преобразуване.

Първо конфигурирайте настройките в секцията "Общи настройки"..

Ако е необходимо, ще бъде възможно да промените размера на видеото, кодека, честотата на кадрите, да увеличите броя на пропуските за кодиране и т.н..

Можете да добавите субтитри към видеото, да промените името на видео файла, да клонирате видео файла или да го изтриете с помощта на съответните бутони.
Настройките на звука се променят по подобен начин. Можете да промените битрейт, кодек, честота на пробата и др. Звукът може да бъде изключен. В този случай след преобразуването видео файлът няма да има аудио записи.

Ако няколко прозореца се добавят към прозореца на програмата, всички тези файлове ще бъдат кодирани в избрания формат. В случай, че за всеки файл са необходими собствени настройки за преобразуване, тогава кодиращите параметри могат да бъдат избрани отделно, за всеки конкретен видео файл ще трябва да направите свои собствени настройки.
В програмата Any Video Converter можете да комбинирате видео файлове, добавени към прозореца на програмата, в един файл. За да направите това, първо изберете настройките за преобразуване и след това превключете превключвателя "Регистриране на всички видео файлове" в положение "ВКЛ.".
В дясната част на прозореца на програмата, в прозореца на плейъра, можете да гледате видеоклипа. Под прозореца на плейъра е панел с контролни бутони. Използвайки бутона „Snapshot“, можете да направите екранна снимка на възпроизвежданото видео.
Използвайки раздела „Възпроизвеждане на видео“, можете да възпроизвеждате добавеното видео в прозореца на плейъра в оригиналния му размер.
След като завършите настройките за преобразуване, кликнете върху „Конвертиране!“ за стартиране на процеса на кодиране на видео файл. За да конвертирате един видео файл, можете също да използвате бутона „конвертирай!“, Разположен близо до името на файла.
Можете да промените настройките за преобразуване от менюто „опции“, като изберете подходящите настройки. По-специално, можете да промените броя на едновременно конвертирани видео файлове. Ако е необходимо, в съответните раздели ще бъде възможно да промените други настройки на програмата.
Редактиране на видео във всеки видео конвертор
Доста често има ситуации, когато преди да започнете да обработвате видеоклипа, първо трябва да редактирате видео файла. За целта ще трябва да изберете съответния видео файл в прозореца на програмата и след това да кликнете върху бутона „клип“ (ножица). След това ще се отвори прозорецът "Рязане на видео", в който можете да редактирате видеоклипа.
С помощта на подходящите бутони можете да изрежете излишен фрагмент от видео файл.

След като кликнете върху бутона „Добавяне на ефекти“, ще се отвори прозорецът „Видео подрязване и ефекти“. Тук можете да добавите воден знак към видеото като текст или изображение, като използвате съответните бутони. След като превключите в друг раздел, можете да добавите ефекти, да изрежете областта или да промените позицията на видеото в пространството, като го завъртите в правилната посока.

След редактиране на видео файла можете да започнете да го преобразувате.
Извличане на аудио от видео файл във всеки видео конвертор
В допълнение към запазването на кодирано видео в нов формат, Any Video Converter ви позволява да конвертирате видео файлове в аудио файлове. След като поставите видеоклипа в прозореца на програмата или изтеглете видеото от YouTube, ще трябва да изберете желания аудио формат и след това да отидете на настройките за аудио, за да завършите настройките за кодиране.
След приключване на обработката ще получите аудио файл, извлечен от видеоклипа в избрания формат.
Можете също да добавите аудио файл в прозореца на програмата и след това да го преобразувате в друг аудио формат, поддържан от програмата.
Записване на DVD видео и създаване на DVD менюта
В програмата Any Video Converter можете да запишете видео на CD / DVD / Blu-ray дискове. Първо изберете видео файл, след това изберете формата за запис на диска и след това конфигурирайте настройките за конвертиране.
След като завършите процеса на кодиране на видео, можете да добавите DVD меню към това видео (тази функция не е налична в безплатната версия на програмата). За да направите това, изберете шаблон, изтеглете фоново видео, ако е необходимо, и след това запишете видеото на DVD диск.
По-цветно и функционално DVD меню може да бъде записано с помощта на други програми, например Ashampoo Burning Studio.
Създайте DVDRip за всеки видео конвертор Ultimate
В най-функционалната версия на Any Video Converter можете да създадете рип на DVD, както и да записвате видео от работния плот на компютъра.
В самото начало на процеса на създаване на DVDRip трябва да поставите DVD видео диск в устройството на вашия компютър и след това да кликнете върху бутона „Добавяне на DVD“.
Ще се отвори прозорецът "Select DVD", в който ще трябва да изберете DVD устройството на вашия компютър (програмата трябва да го открие сама) и след това да кликнете върху бутона "good".

След приключване на анализа откритото DVD видео ще бъде добавено към прозореца на програмата. След това ще трябва да изберете желания формат за конвертиране (за филмите обикновено изберете формат .avi или .mkv). След това трябва да зададете необходимите настройки (размер на видеото, качество, кодек и т.н.) за кодиране.
Може да се интересувате също от:- Най-добрите видео конвертори
- Format Factory - безплатен формат Converter Factory
След това кликнете върху бутона „конвертиране“ или „Конвертиране!“. След приключване на процеса на създаване на рип от DVD видео, на вашия компютър ще се появи видео файл във избрания от вас формат..
Записвайте видео от екрана на монитора във Any Video Converter Ultimate
Във Any Video Converter Ultimate можете да записвате действия, които се случват на екрана на монитора във видео файл.
Разделът „Видеозапис“ се използва за заснемане на видео от екрана на монитора. След като отворите раздела, можете да изберете по свое усмотрение място за запазване на видео файла. За да започнете процеса на запис, кликнете върху бутона "запис".

В прозореца, който се отваря, кликнете върху бутона "Изберете ръчно".
След това ще се отвори кадър с информация и бутон за стартиране на видеозапис от екрана на монитора. Рамката, която ограничава размера на прозореца за запис, може да бъде разтеглена до целия екран на монитора или само до определена част от екрана.
Стартирайте и спрете да записвате екрана с помощта на бутоните на клавиатурата „Ctrl“ + „F7“. Можете да ограничите времето за запис до определен период от време. Можете да записвате действията си на екрана на монитора, да улавяте прозореца на плейъра или прозореца за онлайн видео излъчване.

След като завършите записа на екрана на монитора, можете да прегледате записаното видео, като отворите папката, в която е запазен резултатът от тази операция.
Изводи на статията
Софтуер за конвертиране на видео Всеки Video Converter конвертира видео файлове в необходимите формати, има поддръжка за всички мобилни устройства, изгаря DVD дискове, извлича аудио от видео. В Any Video Converter Ultimate можете да създадете DVDRip и да записвате видео от екрана на монитора..
Свързани публикации:- Freemake Video Converter - безплатен видео конвертор
- Hamster Free Video Converter - програма за видео конвертиране
- Създаване на меню на DVD диск в Ashampoo Burning Studio
- Boilsoft Video Joiner - как да се присъедините към видео файлове
- Movavi Video Editor - софтуер за редактиране на видео