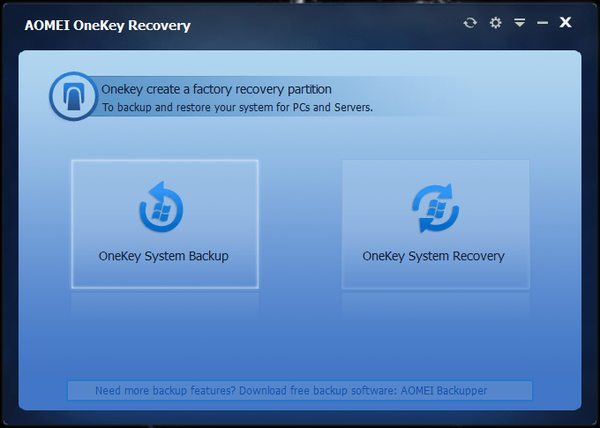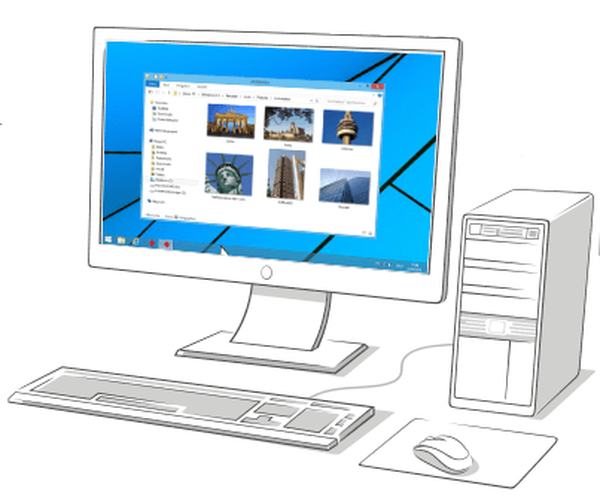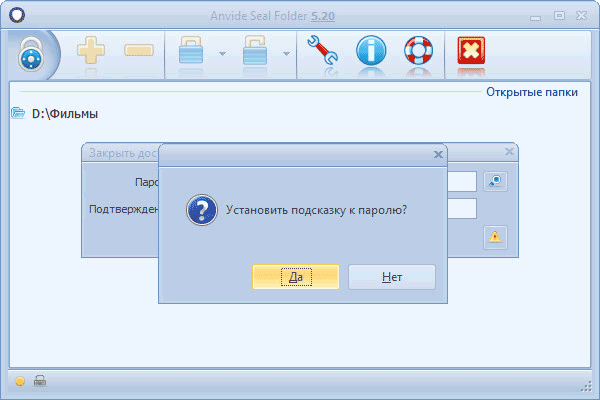AOMEI Backupper е създаден за архивиране и възстановяване на данни. След приключване на процеса на архивиране, резервните копия на данните, които искате да запазите, ще бъдат записани в мястото за съхранение..
Както знаете, за съжаление, техниката от време на време се проваля. Твърдият диск на компютъра може да се провали в най-неподходящия момент. В този случай потребителят ще загуби всички данни, които бяха поставени на този диск.
Съдържание:- AOMEI Backupper за архивиране
- Резервно копие в AOMEI Backupper
- Създаване на стартиращ диск в AOMEI Backupper
- Възстановяване в AOMEI Backupper
- Изводи на статията
Ако своевременно сте запазили архивиране или сте започнали процеса на архивиране на вашия компютър, няма да загубите данните си, които са били поставени на неуспешен твърд диск.
В случай, че с твърдия диск всичко е нормално, в операционната система Windows, в работата на приложенията, могат да възникнат сривове и неизправности. Не винаги е възможно да се отървете от такива проблеми, като използвате стандартното възстановяване на системата. Вашият компютър може да няма създадени точки за възстановяване, докато всичко работи добре..
В този случай можете също да възстановите системата, диска или дяла, ако сте архивирали съответните данни предварително.
За организиране на архивиране използвайте специални програми, които помагат да се организира процеса на архивиране и възстановяване..
AOMEI Backupper за архивиране
Използвайки AOMEI Backupper, можете редовно или периодично да копирате цялото съдържание на дялове, дискове, важни файлове и папки, като създавате пълен архив за това.
Използвайки AOMEI Backupper, можете да извършите следните основни операции:
- Архивиране на вашата система, дялове, дискове, файлове и папки.
- Възстановяване на система, дялове, дискове, файлове и папки.
- Резервно копие (пълно, постепенно и диференциално).
- Проверка на целостта на архивиране.
- Управление на архивирането.
- Клониране на дискове и дялове.
- Монтирайте резервно изображение.
- Поддръжка за VSS (Volume Shadow Copy).
AOMEI Backupper има безплатната версия на AOMEI Backupper Standard, която е подходяща за повечето потребители. Програмата има интерфейс на английски език. В интернет можете да намерите неофициална русификация за тази програма.
AOMEI Backupper изтеглянеТази статия ще обсъди създаването на резервно копие на системния дял на твърдия диск и неговото възстановяване с помощта на програмата AOMEI Backupper Standard.
Обикновено архивирането на системата и инсталираните програми се създават малко след инсталирането на компютър с Windows, за да се възстанови бързо системата, в случай на неизправност, без да инсталирате отново операционната система.
В моя случай подобно архивиране, в даден момент, не беше направено, така че сега ще създам пълна резервна копие на системата и всички данни, които се намират в системния дял (логически диск "C") на твърдия диск на моя компютър.
Първо трябва да инсталирате AOMEI Backupper на вашия компютър. Няма да описвам процеса на инсталиране (статията се оказа страхотна) на програма, която няма да създава трудности. Ще трябва последователно да кликнете върху бутона "Напред", а в края на инсталирането на програмата на бутоните "Инсталиране" и "Край".
След стартирането ще се отвори главният прозорец на програмата AOMEI Backupper. Главният прозорец на AOMEI Backupper Standard е отворен в секцията "Начало"..

В лявата част на прозореца на програмата има бутони, за да отидете на конкретни секции от програмата:
- "Начало" - Начало.
- „Архивиране“ - Архивиране.
- „Възстановяване“ - отмяна.
- "Клон" - клон.
- „Комунални услуги“ - комунални услуги.
Резервно копие в AOMEI Backupper
За да започнете да създавате резервно копие на системата, ще трябва да отидете в секцията "Резервно копие". Ето няколко варианта:
- „Архивиране на файлове“ - архивиране на файлове и папки.
- „System Backup“ - архивирайте системата си с едно щракване.
- „Дисково архивиране“ - архивиране на твърди дискове във файл с изображения.
- „Partition Backup“ - архивиране на дялове и динамични обеми.
След като кликнете върху бутона „Архивиране на файлове“, можете да започнете да архивирате файлове и папки на вашия компютър.
Ако трябва да създадете резервно копие на диска или дяла, на който е инсталирана операционната система Windows, тогава ще трябва да кликнете върху бутона "Резервно копие на системата". Можете да създадете резервно копие на системата и файловете, които са на диска или дяла на диска, на който е инсталирана операционната система.
Може да има един физически твърд диск на вашия компютър, но той може да бъде разделен на отделни секции - логически дискове. Например на моя компютър това са дялове - логически дискове "C" и "D".
Ако трябва да архивирате целия твърд диск, тогава в този случай ще трябва да кликнете върху бутона "Диск резервно копие" (Диск резервно копие - архивиране на твърдия диск във файл с изображение).
Можете да използвате бутона „резервно копие на дяловете“, за да архивирате отделни дялове..

Тъй като ще запазя резервно копие на логическото устройство "C" на моя компютър, на който съм инсталирал операционната система Windows, програми и други данни, в този случай ще трябва да кликнете върху секцията "Резервно копие на системата".
С помощта на програмата AOMEI Backupper ще бъде създадено резервно копие на не само целия твърд диск на моя компютър, но и само на тази секция на твърдия диск, в която се намира Windows. Вашият компютър може да има само един дял на вашия твърд диск (“C”). Както и да е, ще трябва да кликнете върху бутона "Резервно копие на системата", за да направите резервно копие на системата.
В горната част на прозореца ще видите името на архива, който се създава. След това в секцията за архивиране ще трябва да направите две стъпки.
В първата стъпка ще трябва да изберете дялове и томове, за да създадете резервно копие. Самият AOMEI Backupper откри дял с инсталирана операционна система.
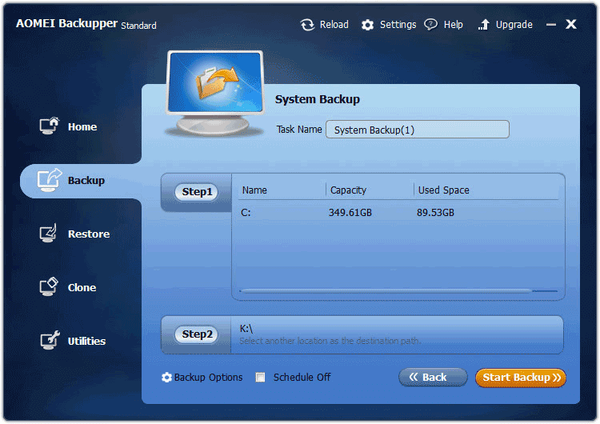
Във втората стъпка ще трябва да изберете пътя на дестинацията за архивиране. Програмата ми предложи диск, на който да архивирам. В моя случай това е външен твърд диск, на който съхранявам създадените архиви на операционната система, инсталирани на моя компютър.
Можете да щракнете върху бутона "Step2", за да отворите избраното устройство. Както можете да видите на това изображение, вече има архивиране на системния дял, създаден от стандартната помощна програма, включена в Windows 7.

Можете да въведете настройките за архивиране, след като щракнете върху бутона „Опции за архивиране“.
В настройките по подразбиране се избира нивото на компресия - нормално, методът на копиране - интелигентно архивиране. Ще се направи само копие на използваните сектори на файловата система. Ще се използва VSS технология, която позволява на програмата да направи копие, без да прекъсва приложения.
Бях доволен от настройките по подразбиране на програмата.
За да стартирате архивирането, изберете устройството и след това щракнете върху бутона "Стартиране на архивирането".
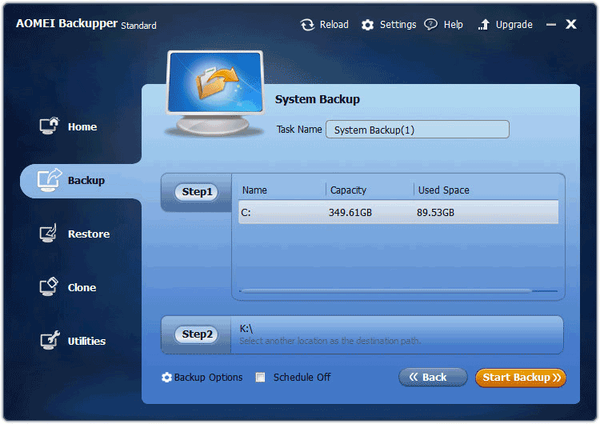
След това започва процесът на архивиране на системния дял. Продължителността на тази операция ще зависи от размера на диска, който ще архивирате..
Можете да наблюдавате архивирането в този прозорец на програмата. В долната част на прозореца се показва състоянието на архивирането, скоростта на архивиране, приблизително оставащото време до приключване на процеса.

След приключване на процеса на архивиране, кликнете върху бутона "Finish".
Тогава ще се отвори основният раздел в програмата AOMEI Backupper. В прозореца ще видите създадения архив на системния дял, с датата и часа на създаването му. Има и бутони „Възстановяване“, „Архивиране“ (Копиране), „Разширени“ (Опции), които се използват за извършване на различни действия в програмата.

След това ще трябва да създадете стартиращ диск за възстановяване.
Създаване на стартиращ диск в AOMEI Backupper
Такъв диск може да е необходим за зареждане на компютъра за възстановяване на системата, ако операционната система Windows по някаква причина няма да се зарежда на този компютър.
Може да се интересувате също от:- Acronis True Image WD Edition (безплатно)
- Ashampoo Backup Pro 11 за архивиране
За да създадете стартиращ диск, ще трябва да кликнете върху секцията "Помощни програми". След това ще трябва да кликнете върху бутона „Създаване на стартови медии“. Можете да създавате стартиращи дискове като CD / DVD или USB стикове..
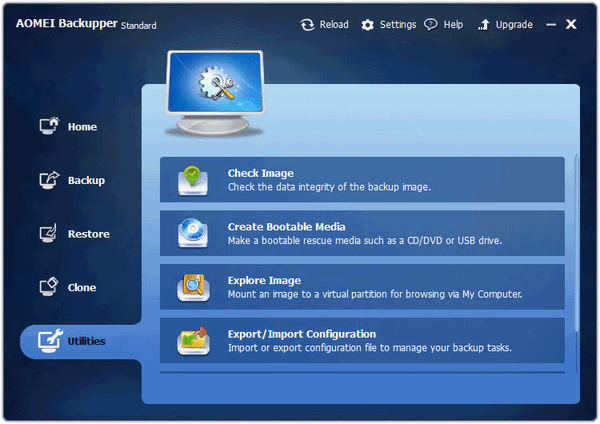
В прозореца "Създаване на стартиращ диск", в раздела "Тип на стартиращ диск", ще ви бъдат предложени две опции за създаване на стартиращ диск:
- "Linux - Създаване на стартиращ диск на базата на ядрото" - създайте стартиращ диск на базата на Linux ядрото.
- "Windows PE - Създаване на стартиращ диск на базата на Windows PE" - създайте стартиращ диск на базата на Windows PE.
Можете да направите стартиращ Linux диск без да инсталирате допълнителни инструменти. Зареждащият диск на Windows PE е подходящ за всички и осигурява по-гъвкави и удобни операции от стартиращия диск на Linux.
По подразбиране е избрана базираната на Linux опция. Съгласих се с избора на програма. След това кликнете върху бутона "Напред".
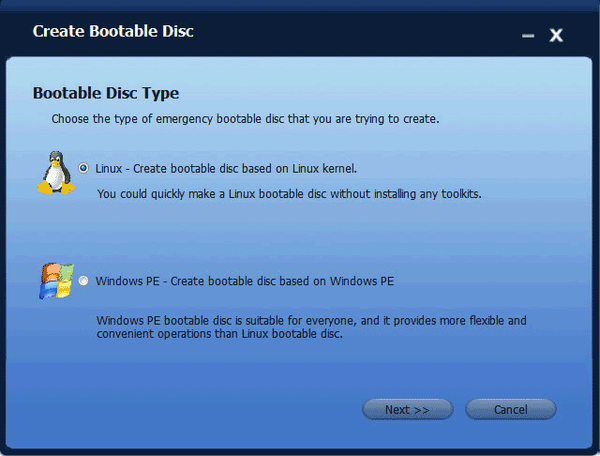
В следващия прозорец ще трябва да изберете подходящия стартиращ носител: CD / DVD, USB устройство или ISO изображение.
Избрах CD / DVD диск, като вмъкнах CD в устройството на компютъра си предварително (ще има достатъчно обем). След това кликнете върху бутона "Напред".
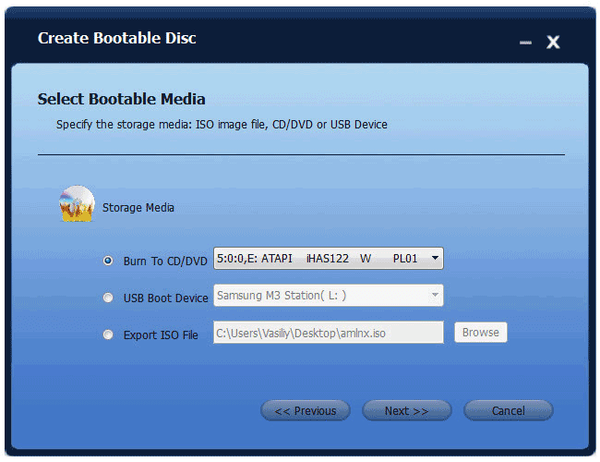
След това ще започне процесът на писане на стартиращ диск..
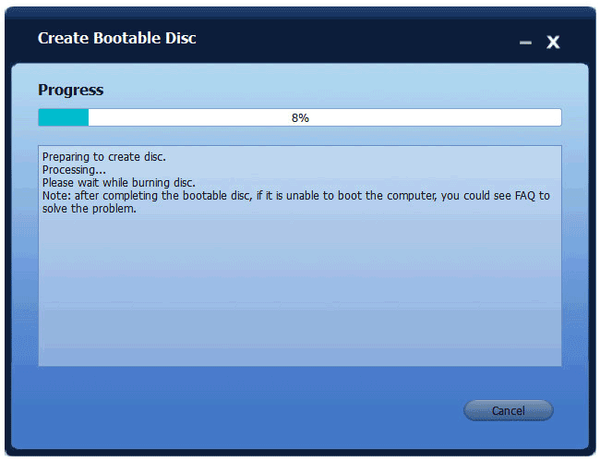
В края на записа кликнете върху бутона "Finish". След това издърпайте устройството от устройството и то е на сигурно място.
Възстановяване в AOMEI Backupper
Системният дял може да бъде възстановен от прозореца на програмата AOMEI Backupper или с помощта на създадения стартиращ диск.
Ще трябва да се използва стартиращ диск, ако има сериозна неизправност в операционната система, Windows спря да се зарежда. В този случай ще трябва да поставите зареждащ диск в оптичното устройство или да свържете стартиращо USB флаш устройство към компютъра.
След това ще трябва да зададете приоритет на зареждане от CD / DVD или USB устройство в BIOS. След това, след зареждането, прозорецът AOMEI Backupper ще се отвори. В прозореца на програмата ще трябва да изберете желаното действие - "Възстановяване" (отмяна) и след това да изберете диска с резервно копие на системното изображение.
В случай, че въпреки възникналите проблеми, Windows се зарежда и програмите стартират, процесът на възстановяване на системата може да започне от прозореца на програмата AOMEI Backupper.
Първо се отваря прозорец, който ви информира, че AOMEI Backupper е открил резервно копие, което е изображение на системата. Предлагат ви да направите възстановяване на системата.
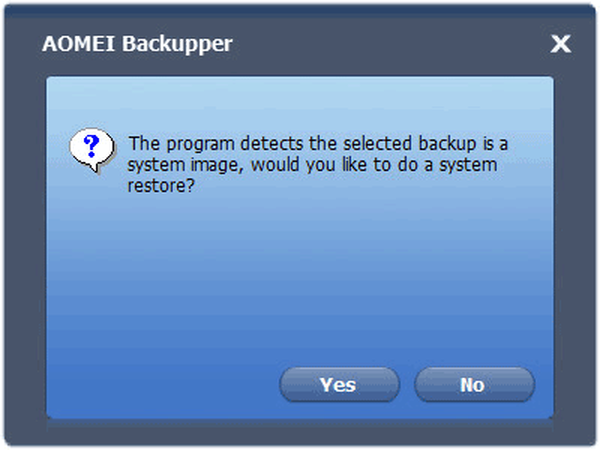
Има две възможности за стартиране на възстановяване от резервно копие..
В първия случай можете да кликнете върху бутона "Възстановяване" в секцията "Начало"..
Когато използвате втората опция, отидете в секцията "Възстановяване", изберете резервно копие на системата, в случай че имате няколко резервни копия. След това поставете отметка в квадратчето до „Възстановяване на системата“ и след това щракнете върху бутона „Напред“.
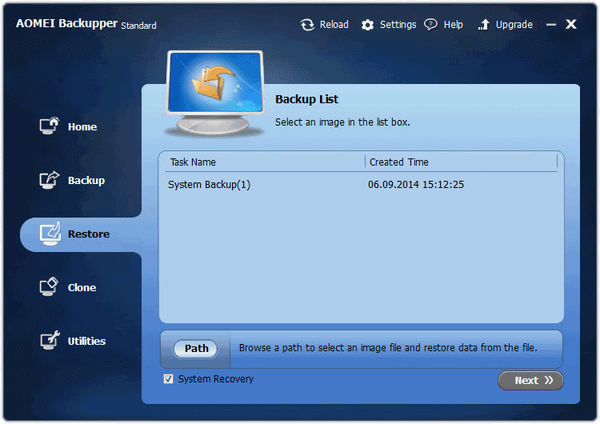
След като изберете пълно копие, кликнете върху бутона "Напред".
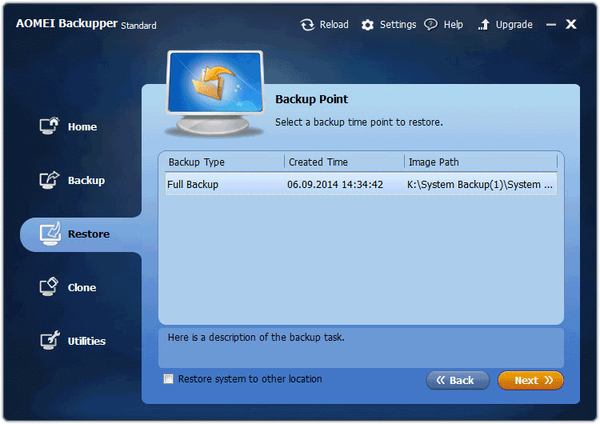
Следващият прозорец ще посочи операциите, които ще бъдат извършени:
- „Източник дял“ - раздел източник.
- „Дестинация дял“ - раздел дестинация.
В този прозорец кликнете върху бутона "Стартиране на възстановяване", за да стартирате процеса на възстановяване на системата..
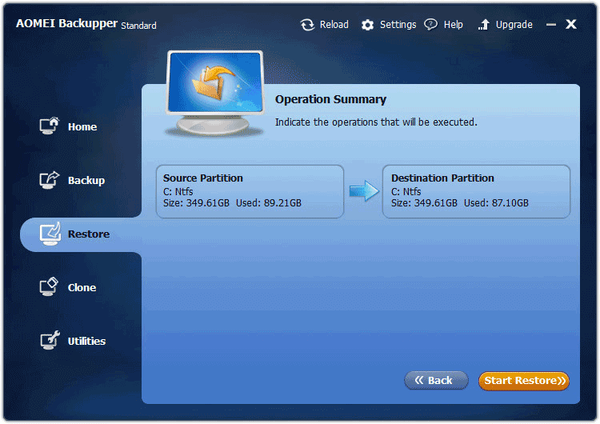
След това ще започне процесът на възстановяване на системата, след приключването му компютърът ще се рестартира. След това възстановената операционна система Windows ще се зареди..
Изводи на статията
Програмата AOMEI Backupper се използва за архивиране и възстановяване на дискове, дялове, файлове и папки. С помощта на приложението можете да възстановите състоянието на операционната система Windows в момента на архивиране.
Свързани публикации:- Създаване на резервно копие на Windows 10
- Възстановяване на Windows 10 от архивно изображение на системата
- PC Win Booster Free - програма за почистване и оптимизиране на вашия компютър
- Резервно копие в Windows 7
- Recuva - програма за възстановяване на данни