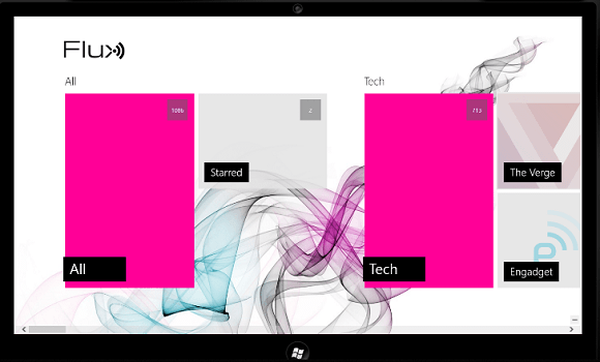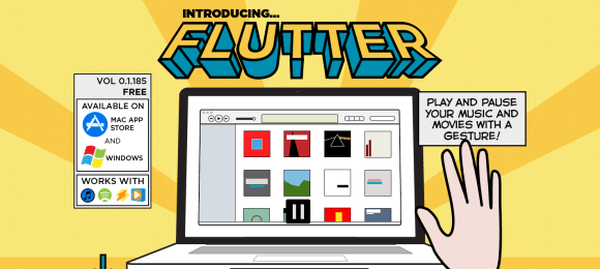Format Factory е безплатен конвертор за видео, аудио и файлове с изображения. С помощта на програмата Factory Factory (името на тази програма се превежда на руски език) можете да конвертирате различни мултимедийни файлове, както и да извършвате други действия с видео, аудио и файлове с изображения.
Всеки потребител рано или късно се сблъсква с необходимостта от прекодиране на видео файлове в други формати. Случва се потребителят да промени формата и други параметри на видеото или да преобразува видеоклипа в друг видео формат за гледане на друго, най-често мобилно устройство.
Съдържание:- Инсталирайте Factory Factory
- Преобразуване на видео в мобилен формат
- Създайте GIF анимации във Format Factory
- Извличане на аудио от видео във Format Factory
- Преобразуване на аудио във формат на фабриката
- Преобразуване на изображения във формати за фабрика
- Други функции на Format Factory
- Смесване във фабриката за формати
- Изводи на статията
За да кодирате видео на вашия компютър, можете да използвате фабричния конвертор на видео формат. Ако трябва да извлечете аудио запис от видео файл, можете да направите това с помощта на програмата FormatFactory.
В програмата Format Factory също ще бъде възможно да конвертирате изображения в друг формат и да създадете GIF изображение от видеото. Можете да добавите воден знак към изображението, да започнете да конвертирате снимки в пакетен режим.
Мултифункционалната програма Factory Format има следните функции:
- видео конверсия;
- аудио преобразуване;
- преобразуване и обработка на изображения;
- поддръжка на мобилни устройства;
- Конвертирайте DVD в други формати;
- създавате DVDRip и конвертирате аудио CD в аудио;
- създаване на изображения на ISO, CSO;
- конверсия между ISO и CSO.
Format Factory поддържа следните видео формати:
- MP4, AVI, 3GP, RMVB, WMV, MKV, MPG, VOB, MOV, FLV, SWF.
Поддържат се следните аудио формати:
- MP3, WMA, APE, FLAC, AAC, MMF, ARM, M4A, M4R, OGG, WAV, WavPack, MP2.
Поддържани формати на изображения:
- jpg, PMG, ICO, GIF, BMP, TIFF, PCX, TGA.
Можете да изтеглите програмата Factory Factory на вашия компютър от официалния уебсайт на китайския производител на този мултимедиен конвертор. Format Factory поддържа руски език.
Форматиране на фабрично изтеглянеСлед това можете да продължите към процеса на инсталиране на програмата Format Factory на компютъра на потребителя.
Инсталирайте Factory Factory
В първия прозорец, който се отвори, ще трябва да приемете лицензионното споразумение. След това в следващия прозорец кликнете върху бутона "Инсталиране".
След това отворете отметката в прозореца, за да не инсталирате външен софтуер. Ако Unchecky е инсталиран на вашия компютър, тогава офертите за инсталиране на софтуер на трети страни на вашия компютър ще бъдат автоматично отхвърлени.
След това ще започне инсталирането на FormatFactory на вашия компютър..
След това в нов прозорец ще трябва да кликнете върху бутона "OK", за да инсталирате необходимите кодеци.
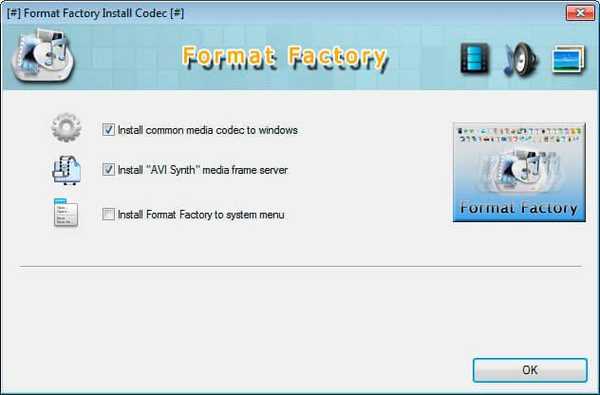
След това съветникът за инсталиране завършва инсталирането на програмата на вашия компютър.
След като инсталацията приключи, ще се отвори главният прозорец на програмата Format Factory.
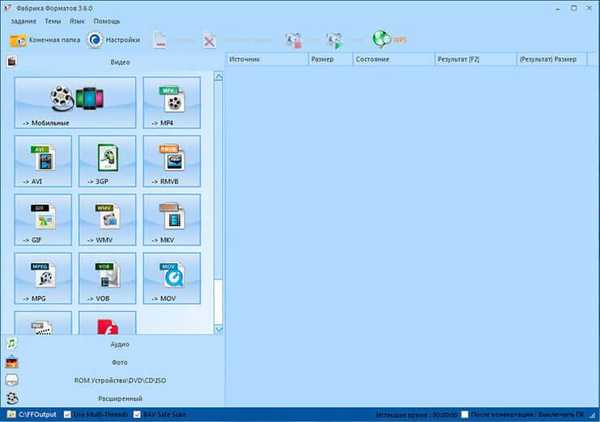
В главния прозорец на Format Factory можете да изберете опциите за използване на програмата, които се показват в секциите: "Video", "Audio", "Photo", "ROM Device \ DVD \ CD \ ISO", "Advanced". За да отворите съответния раздел, ще трябва да кликнете върху името на секцията в лявата част на прозореца на програмата.
Сега, нека да разгледаме пример на алгоритъма на действията в програмата Factory of Formats при конвертиране на мултимедийни файлове. Процедурата за работа в програмата в различни раздели ще бъде една и съща.
Преобразуване на видео в мобилен формат
В секцията „Видео“ ще трябва да изберете желания формат или да изберете профила на мобилното устройство. За да конвертирате видео за мобилни устройства, изберете формати „Мобилни“.
Тук можете да изберете желаното мобилно устройство. Профилите на мобилните устройства се сортират според съответните им формати и имена на устройства. Във всеки конкретен профил в името на профила или формата има видео резолюция. Това прави много лесно да изберете необходимата опция за конвертиране на файлове..
Можете да оставите настройките на избрания профил по подразбиране или ръчно да промените необходимите параметри. За да промените настройките ръчно, ще трябва да кликнете върху необходимия параметър в колоната "Стойност" и след това да изберете нов параметър. Тук можете ръчно да конфигурирате настройките за кодиране..
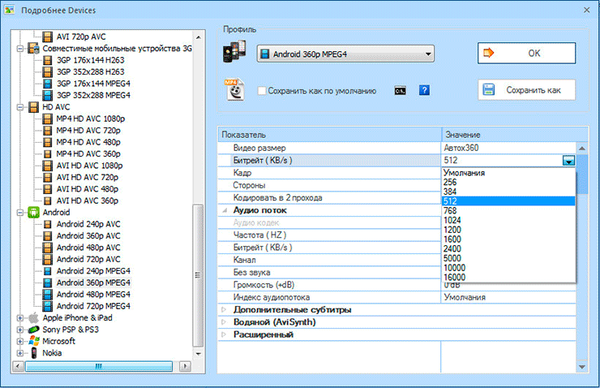
След като изберете профил, кликнете върху бутона "OK". В прозореца, който се отваря, кликнете върху бутона "Добавяне на файл". Използвайки малките бутони в лявата част на прозореца на програмата, можете да извършите някои действия с този файл: изтрийте добавения файл, изчистете списъка, пуснете добавения видео файл, вижте информация за този файл.
Ако е необходимо, можете да добавите още няколко файла в прозореца на програмата, но те ще бъдат преобразувани поотделно, в избрания формат за всеки файл.
При желание ще бъде възможно активирането на елемента "Добавяне на име". В този случай към името на обработения файл ще бъде добавена информация за избрания профил..
Видео файловете по подразбиране ще бъдат записани в папката "FFOutput", която се намира на "C" устройството. С помощта на бутона "Промяна" можете да изберете всяка друга папка на вашия компютър.
Можете също да запазите преобразувания видео файл в същата папка като оригиналния видеоклип. За да направите това, в списъка "Папка назначение" изберете "Резултат в папката източник".
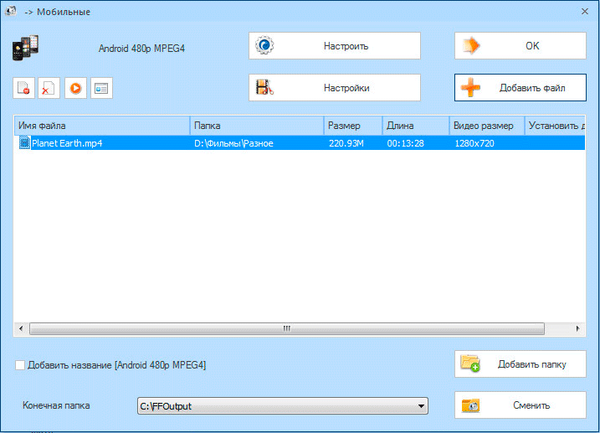
Ако искате да конвертирате не целия видеоклип, а само определена част от видео файла, тогава ще трябва да кликнете върху бутона "Настройки".
След това ще се отвори прозорецът за редактор на видео за преглед и избор на настройки. В секцията „Задаване на диапазона“ ще трябва да използвате началните и крайните точки на видеоклипа, като използвате бутоните „Начално време“ и „Крайно време“..
В прозореца на плейъра можете да започнете възпроизвеждане на видео. Премествайки плъзгача по скалата, можете да изберете необходимите точки, за да запазите желания фрагмент. По това време в прозореца на плейъра ще видите отделни кадри от това видео.
След като завършите настройките, кликнете върху бутона "OK".
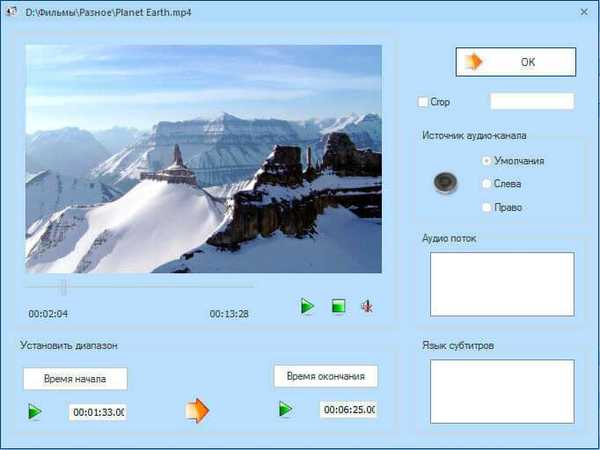
Ако е необходимо, можете да редактирате отново профила за конвертиране на видео с помощта на бутона „Персонализиране“. В този случай ще трябва да изберете профил, който да кодира това видео в различен формат.
След като завършите всички настройки, кликнете върху бутона "OK" в този прозорец.
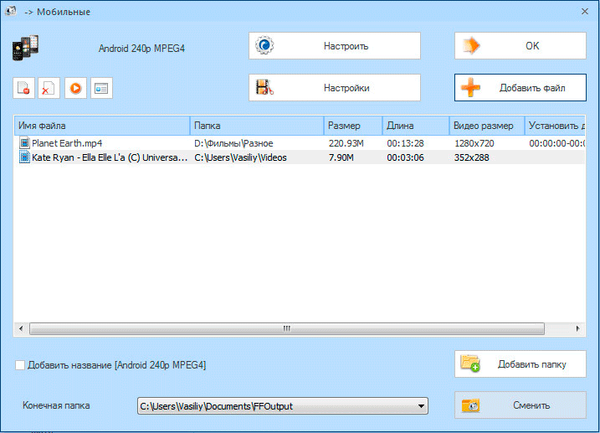
Избраните за преобразуване видео файлове ще бъдат добавени в главния прозорец на програмата Format Factory. По подразбиране програмата използва режим "Използване на много нишки", в който файловете са кодирани в няколко потока..
В този пример избрах два видео файла с различни параметри на преобразуване.
Можете да добавяте файлове в прозореца на програмата Format Factory, можете също да използвате мишката, за да влачите и пускате файлове.
За да започнете процеса на преобразуване, ще трябва да кликнете върху бутона "Старт".

След приключване на обработката на видео, програмата ще предупреди за това, като използва звуков сигнал (ако тази настройка не е деактивирана), а също така ще изведе информация за него в областта за уведомяване. В реда с името на файла ще се покаже сравнение на размера на преобразувания файл с оригиналния размер.
Можете да отворите целевата папка със запазения видеоклип, като щракнете с десния бутон на мишката върху желания файл, изберете „Отваряне на папката за местоназначение“ в контекстното меню.
Създайте GIF анимации във Format Factory
За да създадете анимирано изображение във формат GIF, ще трябва да отворите секцията "Видео". Кликнете върху бутона "GIF" и след това в прозореца "GIF" поставете видео файла в този прозорец, който трябва да конвертирате в анимирано изображение.
Ако е необходимо, можете да промените настройките за кодиране, ако използвате бутона „Конфигуриране“, за да промените настройките на програмата, направени по подразбиране. С помощта на бутона "Конфигуриране" можете да изберете желания фрагмент от този видео файл.
След това щракнете върху бутона "ОК" и след това в главния прозорец на програмата на бутона "Старт".
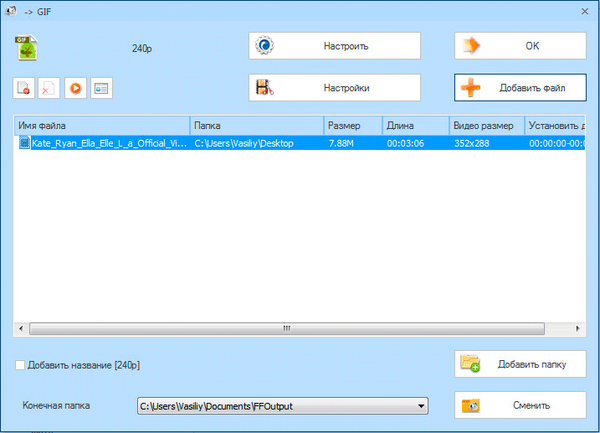
След като преобразуването приключи, можете да отворите създадената анимация.
Извличане на аудио от видео във Format Factory
С помощта на програмата Factory Factory можете да извличате аудио от видео файл. За да направите това, ще трябва да добавите видео файл в прозореца на програмата, след което в секцията "Аудио" ще трябва да изберете желания аудио формат.
В този пример добавих видео файл във формат "MP4" към прозореца на програмата и избрах аудио формат "MP3" за конвертиране.
След това кликнете върху бутона "OK".
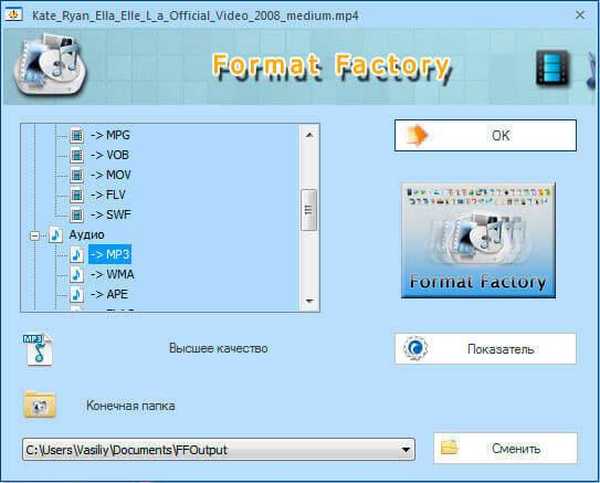
След това в главния прозорец на програмата FormatFactory кликнете върху бутона "Старт". По този начин можете да конвертирате няколко видео файла в аудио формат наведнъж. Файловете ще бъдат преобразувани в пакетен режим.
Преобразуване на аудио във формат на фабриката
Преобразуването на аудио файл в друг формат става по подобен начин, както е описано по-горе, когато конвертирате видео файл в друг формат. Ще трябва да изберете един или повече аудио файлове, за да ги преобразувате в друг аудио формат.
Можете също така да изберете само фрагмент от аудио файл, за да запазите след обработката на този фрагмент в различен формат.
Преобразуване на изображения във формати за фабрика
В секцията „Снимки“ можете да промените свойствата на изображението: да промените размера, да завъртите изображението, да добавите етикет, да поставите воден знак в изображението.
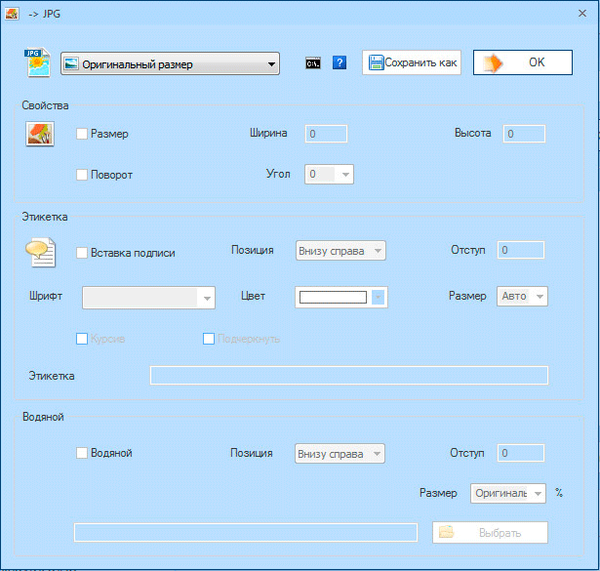
По този начин можете да обработвате не само едно изображение, но и няколко снимки наведнъж, превръщайки изображения в пакетен режим.
Други функции на Format Factory
В секцията "ROM устройство \ DVD \ CD \ ISO" можете да конвертирате DVD във видео, аудио CD във файлове, да конвертирате DVD / CD в ISO / CSO, да конвертирате файлове между ISO и CSO формати.
Когато конвертирате DVD видео във видео формат, кликнете върху бутона "DVD във видео". В прозореца „DVD към видео“ изберете DVD устройството: устройството на вашия компютър, в което е поставен DVD видеодискът, или папката „VIDEO_TS“, разположена на локалното устройство на вашия компютър.
След това изберете формата, за да запазите видеоклипа. Ако е необходимо, можете да промените настройките на кодирането ръчно, след като щракнете върху бутона "Настройки". След като зададете необходимите настройки, кликнете върху бутона "Старт".
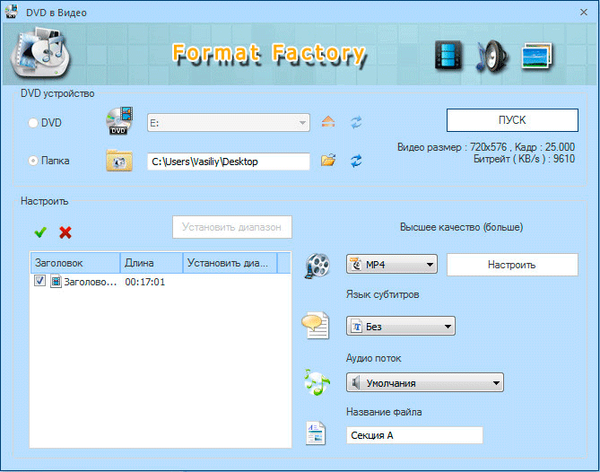
След това в главния прозорец на програмата кликнете върху бутона "Старт".
Ще трябва да имате предвид, че процесът на конвертиране на DVD-видео ще отнеме много време. Времето за обработка на видео зависи от мощността на вашия компютър и от размера на оригиналния файл..
По този начин можете да извличате аудио от аудио CD, записвайки аудио файловете на вашия компютър в желания формат, например, в "MP3".
Във Factory Factory можете да създадете ISO изображение от DVD диск. За целта първо поставете DVD в устройството на вашия компютър и след това изберете папката, която да запазите, и формата (ISO или CSO), за да запазите изображението на диска. След това кликнете върху бутона "Старт".
Когато конвертирате ISO в CSO (компресиран ISO), ще трябва да изберете съотношението на компресия на изображението.
В секцията „Разширени“ можете да комбинирате видео файлове, да комбинирате аудио файлове, да преименувате медийни файлове, да комбинирате видео с аудио, да получите подробна информация за мултимедиен файл.
Може да се интересувате също от:- Най-добрите видео конвертори
- Any Video Converter - програма за конвертиране на видео файлове
С помощта на бутона "Комбиниране на видео" ще трябва да добавите видео в прозореца на програмата, да изберете настройките за конвертиране и след това да стартирате процеса на комбиниране на видео файлове.
По подобен начин има процес на комбиниране на аудио файлове, който се стартира с бутона "Комбиниране на аудио".
След натискане на бутона „Информация за медийния файл“ ще се отвори прозорецът „Информация за медийния файл“. Можете да изберете конкретен медиен файл (видео, аудио или изображение) на вашия компютър и след това да видите подробната информация за този файл.
Смесване във фабриката за формати
В секцията „Mux“ можете да добавите аудио запис към видео файла. Така че във видео файла можете да замените аудиозаписа.
За да направите това, първо изберете видео файл, като добавите видео в полето Video Stream, а след това ще трябва да добавите аудио запис в полето Audio Stream..
Изберете формат, за да запазите получения файл. С помощта на бутона "Настройки" можете да отрежете допълнителни фрагменти от добавените файлове, като първо изберете желания файл.
Можете дори да добавите към избраното видео, аудио запис от друг видео файл. За да направите това, добавете видео файла в полето "Аудио поток", от което искате да извлечете аудио записа в друг видео файл.
Ако в този видео файл вече е имало аудио запис, след кодиране предишният запис ще бъде заменен с нов аудио запис, който добавяте към това видео.
Например в този пример комбинирах видео и аудио от два различни видеоклипа. В резултат на това ще бъде възможно да видите един изпълнител на видеото, докато слушате напълно различен.
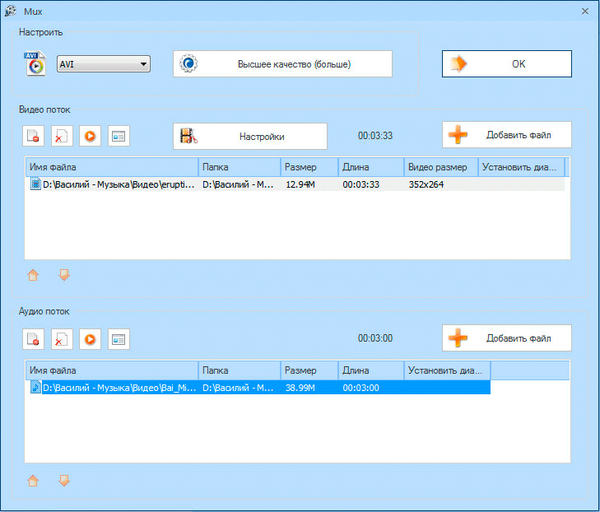
Изводи на статията
Freeware Format Factory - мощен видео конвертор за голям брой поддържани формати. Използвайки Factory Factory, можете да конвертирате видео, аудио, изображения в други формати, да комбинирате видео и аудио файлове.
Свързани публикации:- Freemake Video Converter - безплатен видео конвертор
- AudioTag.info - как да разберете името на песен или мелодия
- Hamster Free Video Converter - програма за видео конвертиране
- Как да извлечете звук от видео - 7 начина
- Freemake Audio Converter - безплатен аудио конвертор