
Free Screen Video Recorder е безплатна програма за запис на видео от екрана и създаване на екранни снимки. Това просто приложение ще позволи на потребител с всяко ниво на умения бързо да направи екранна снимка и да запише видео.
Програмата Free Screen Video Recorder записва действията, извършени на екрана на компютъра, изпълнени в цял екран, в отворен прозорец или в произволна област. По същия начин приложението улавя изображения: целия работен плот, прозорец или произволна правоъгълна област.
Съдържание:- Интерфейс и настройки Безплатен видеорекордер
- Заснемайте видео в безплатен видеорекордер
- Създаване на екранни снимки (скрийншоти) в Free Screen Video Recorder
- Изводи на статията
Приложението е подходящо за запис на вашите действия на компютър, за запис на излъчвания в сайт, за създаване на екранна снимка на екран или всичко, което се случва на екран.
Основни характеристики на безплатен екранен видеорекордер:
- видео запис във формат MP4;
- запазване на изображения в png, jpeg, BMP, GIF, TGA;
- поддръжка за запис на видео в Full HD качество;
- записвайте видео със звук през микрофон;
- звуков запис на екрана по време на видеозапис;
- избор на курсора на мишката.
Можете да получите безплатно Video Video Recorder безплатно като част от софтуерния пакет Free Studio или като самостоятелно приложение. Безплатният видеорекордер поддържа руски език, работи в операционна система Windows.
За да изтеглите Free Screen Video Recorder, отидете на официалния уебсайт на разработчика, компанията DVDVideoSoft, производител на програми за работа с мултимедийни файлове.
Изтеглете безплатен видеорекордерИнсталирайте приложението на вашия компютър и след това стартирайте програмата.
Интерфейс и настройки Безплатен видеорекордер
Интерфейсът на Free Screen Video Recorder е изключително прост: на панела има бутони за извикване на необходимите функции. Вляво са бутоните за създаване на екранни снимки, от дясната страна на панела са бутоните за заснемане на видео.
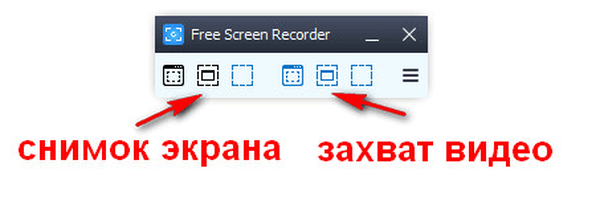
Когато преместите курсора на мишката на който и да е бутон, се появява подсказка, обясняваща неговата цел.
За да въведете настройките на приложението, щракнете върху бутона "Опции" на панела. В прозореца "Опции" има раздели: "Общи", "Видео и аудио", "Изображения", "Име на файл", "Език и актуализация", в които се променят настройките на програмата, които са конфигурирани по подразбиране..
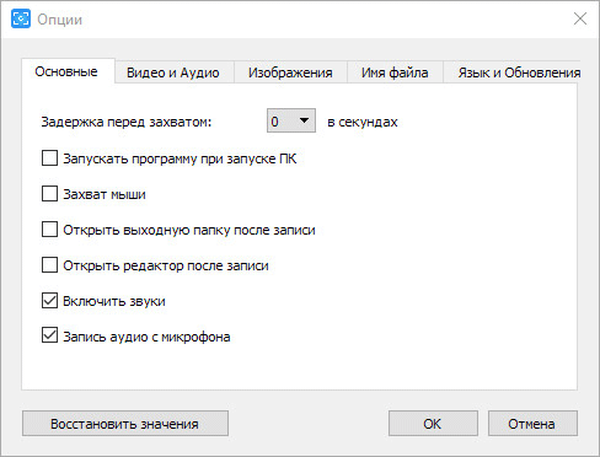
По подразбиране звуците и аудиозаписът от микрофона са включени в Free Record Video Video Recorder (раздел General). За да изберете мишката, когато записвате видео, поставете отметка в квадратчето „Заснемане на мишката“. Ако е необходимо, задайте времето на забавяне преди заснемането.
В раздела "Видео и аудио" се настройват опциите за видео и аудио. Тук можете да изберете използваното видео ("H.264", "H.264") и аудио кодека ("AAC", "MP3").
По подразбиране се избира автоматично качество на видео и аудио запис, съответстващо на резолюцията на екрана на монитора на този компютър. Следните опции за качество на записа са достъпни за видео: 240p, 360p, 480p, 720p, 1080p. Аудиото може да бъде записано с високо качество, средно качество и ниско качество.
Изберете изходните си папки на компютъра, ако не сте доволни от избора на папки по подразбиране.
В раздела "Име на файл" е възможно да промените шаблона за името на файла според вашите предпочитания.
На следващо място, нека да видим как да използвате безплатен видеорекордер.
Заснемайте видео в безплатен видеорекордер
За да запишете видео, изберете една от наличните опции: „Записване на видео от работния плот“, „Записване на видео от прозореца“, „Записване на видео от района“.
В този пример щракнах върху бутона "Запис на видео от прозорец", програмата показа размера на отворен прозорец на екрана на компютъра. Около активния прозорец се появи правоъгълна зона, заобиколена от червена линия..
Може да се интересувате също от:- Безплатен видеорекордер за Skype - как да записвате видео в Skype
- Безплатен видео редактор - редактиране и изтриване на фрагменти от видео
- Безплатен 3D Video Maker за създаване на 3D филми
След това щракнах върху бутона „Стартиране на видеозапис“ (червен). Записът на видео може да бъде поставен на пауза (предишният червен бутон след започване на видеозапис) или прекратен с помощта на бутона „Спри видео“. За да отмените записа, натиснете клавиша Esc.

Удобно е да се контролира процеса на запис на видео от областта за уведомяване, където панелът за безплатен видео рекордер се срива, след като изберете опцията за запис на екрана.
Програмата по време на видеозапис записва звука от микрофона, продиктуван от потребителя, както и звуци от високоговорителя, например музика, пусната по това време в плейъра, работещ на компютър.
Създаване на екранни снимки (скрийншоти) в Free Screen Video Recorder
В програмата Free Screen Video Recorder можете да правите екранни снимки (скрийншоти). Налични са следните опции за заснемане на изображения: „Снимка на работния плот“ (клавиша „Printscreen“), „Направете снимка на прозореца“ (Alt + Shift + 5 клавиша), снимка на площ (клавиши Alt + Shift) "+" 4 ").
Преди да създадете картина, изберете желания формат в настройките, за да запазите картината (по подразбиране е „png“).
Изберете предпочитаната опция, за да направите екранна снимка, направете екранна снимка. Снимка, избрана на изображението.

За да отворите изображението за редактиране в редактора по подразбиране, в настройките на програмата активирайте елемента "Отваряне на редактора след запис".
Изводи на статията
Безплатната програма Free Screen Video Recorder се използва за запис на видео от екрана, можете да правите снимки на екрана в програмата, приложението има прости контроли.
Свързани публикации:- Bolide Movie Creator - редактиране на видео за начинаещи
- Movavi Video Suite - проста програма за създаване на видео
- ComboPlayer - телевизионни канали и радио на компютъра
- Безплатен 3D Photo Maker - програма за създаване на 3D снимки
- Най-добрите видео конвертори











