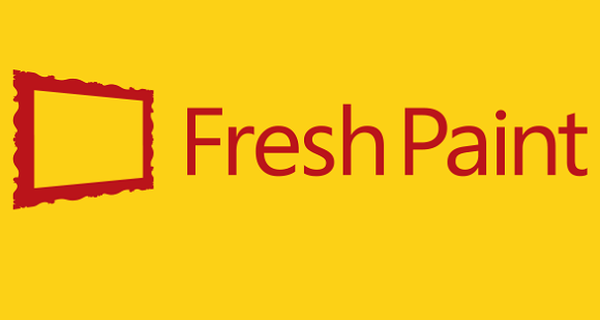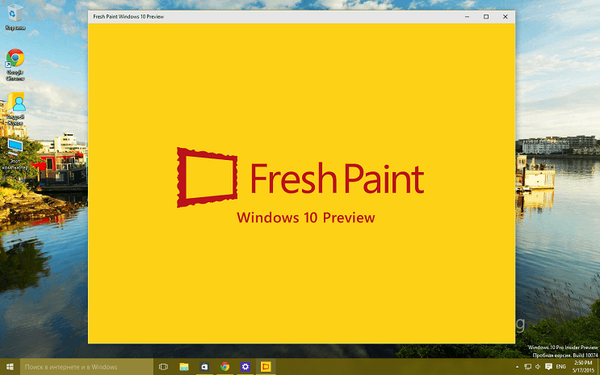Безплатната програма Free Video Editor е предназначена за редактиране на видео файлове. С тази проста програма можете да изрежете и премахнете нежелани фрагменти от видеоклипа.
Процесът на премахване на фрагменти от видео в програмата Free Video Editor, при условие че видеото е запазено в първоначалното си качество, не изисква прекодиране. Следователно видеоклипът, след редактиране и изтриване на ненужни видеоклипове, ще бъде запазен в първоначалното си качество.
Съдържание:- Интерфейс на програмата Безплатен видео редактор
- Изтрийте видеоклипове в Безплатен видео редактор
- Преобразуване на видео в безплатен видео редактор
- Изводи на статията
Ако е необходимо, използвайки програмата Free Video Editor, можете да конвертирате видео файла в друг видео формат, поддържан от програмата. След преобразуването ще получите файл в необходимия формат.
Програмата Free Video Editor поддържа следните входни видео формати:
- AVI, MP4, MKV, MPG, FLV, 3GP, WebM, WMV.
Можете да изтеглите програмата Free Video Editor от официалния уебсайт на производителя - руската компания DVDVideoSoft.
Безплатно изтегляне на видео редакторПреди това DVDVideoSoft разработи друга подобна програма - програмата Free Video Dub, която беше заменена от програмата Free Video Editor. Програмата Free Video Editor има повече функционалност от програмата Free Video Dub.
След като изтеглите от уебсайта на производителя, можете да започнете да инсталирате програмата Free Video Editor на вашия компютър. Ако видите оферти за инсталиране на софтуер на трети страни, не се колебайте да откажете тези оферти.
Интерфейс на програмата Безплатен видео редактор
След стартиране на приложението ще се отвори прозорецът на програмата Free Video Editor. Програмата има прост и лесен за използване интерфейс.
В горната част има лента с менюта за достъп до настройките и функциите на програмата.
Основната част на прозореца е заета от работната зона с плейър и скала, върху която е разположена звуковата песен.
Под работната зона се намира времева линия с индикатор за възпроизвеждане.
Под времевата линия има бутони, използвани за извършване на конкретни действия в програмата Free Video Editor. Тези бутони за управление са групирани по задача..
Бутони за контрол на възпроизвеждането на видео:
- Към върха, Игра (интервал), Възпроизвеждане на фрагмент, Предишен кадър (вляво), Следващ кадър (вдясно), Отидете до края.
Бутони за управление на маркери:
- Към предишния маркер, Към следващия.
- Редактиране на маркери, задаване на маркер.
Бутон за редактиране на фрагмент:
- „Начало на фрагмент (M)“, същия бутон „Край на фрагмента (M)“.
Бутон за промяна на видео ориентацията в пространството:
- Завъртане (R).
Бутони за конвертиране на състояния:
- „Инвертиране на селекцията (Z)“, „Премахване на избора (X)“.
Бутони за преминаване към фрагменти:
- „Отидете на предишен фрагмент“, „Отидете на следващия фрагмент“.
Бутони за работа с големи файлове (по-дълги от 3 минути) ":
- "Увеличаване (+)", "Увеличаване (-)", "Увеличаване 100% (*)".
Долният панел съдържа бутони за избор на формати и настройки за запазване на видео.
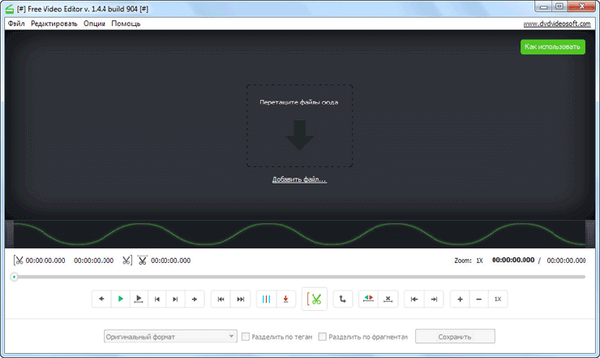
Можете да въведете настройките на програмата от менюто "Опции ...", като изберете "Опции" от контекстното меню.
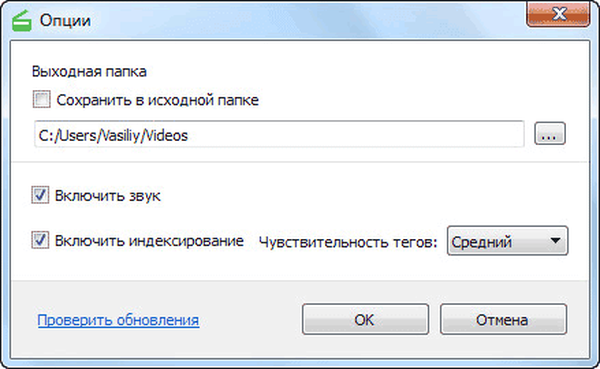
Изтрийте видеоклипове в Безплатен видео редактор
Първо, ще трябва да добавите видео файла в прозореца Безплатен видео редактор. Видеоклипът може да бъде добавен от менюто "Файл" или чрез плъзгане и пускане с помощта на мишката, за да добавите видео файл в прозореца на програмата. След индексиране това видео ще се отвори в прозореца на програмата.
Под плейъра има скала с аудио запис.
В друг мащаб - времевата линия, маркерите ще бъдат автоматично маркирани с вертикални линии за първите кадри от всяка сцена на това видео. Индикаторът за възпроизвеждане, който е предназначен за навигация на видеото, ще се движи по тази скала.
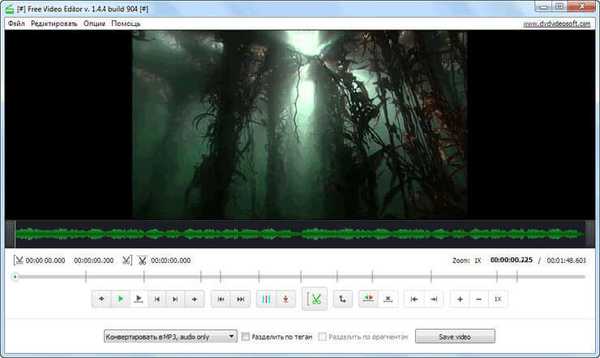
Видеото може да се редактира чрез фрагменти или чрез маркери.
За да започнете избора на фрагмента, който ще трябва да бъде премахнат от видеото, ще трябва да кликнете върху бутона "Стартиране на фрагмента" (ножици). След това ще трябва да изберете края на видеоклипа, като използвате индикатора за възпроизвеждане на времевата линия. За да зададете края на фрагмента, използвайте същия бутон, който в този момент ще промени името си на „Край на фрагмента“ (ножица).
Веднага можете да маркирате няколко фрагмента за премахване от това видео. Избраните фрагменти ще бъдат маркирани в червено..
Ако е необходимо, можете да отмените избора, направен в програмата, като използвате бутона "Отказ на избор". Ако сте избрали няколко фрагмента, след това, за да премахнете селекцията на всички фрагменти, преместете индикатора за възпроизвеждане в неактивната зона на времевата линия. За да премахнете избора на конкретен фрагмент, преместете индикатора за възпроизвеждане в избраната област.
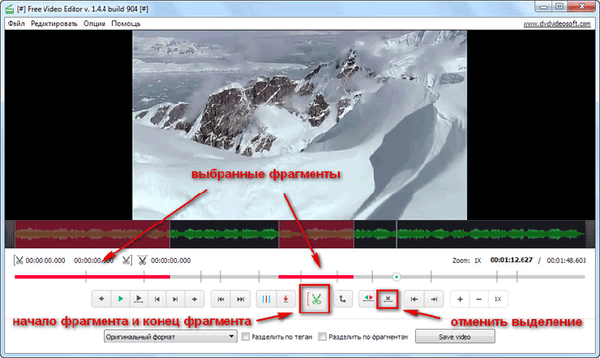
След това изберете необходимия формат в падащото меню, за да запазите видеоклипа:
- „Оригинален формат“ - видеоклипът ще бъде запазен в оригиналния формат.
- „jpeg, само кадри“ - ще се запазват само рамки с изображения.
- „Преобразуване в AVI“ - видеоклипът ще бъде записан във формат AVI.
- „Конвертиране в GIF“ - файлът ще бъде запазен във GIF формат.
- „Преобразуване в MKV“ - видеоклипът ще бъде запазен във формат MKV.
- „Конвертиране в MP3, само аудио“ - ще се запазва само MP3 аудио запис.
- „Конвертиране в MP4“ - видеоклипът ще бъде записан във формат MP4.
При запазване на видеоклипа в оригиналния формат оригиналното качество на този файл ще бъде запазено, тъй като в този случай видео файлът няма да бъде прекодиран.
Ако искате да запишете, след редактиране, части от видео файла като отделни фрагменти, тогава ще трябва да поставите отметка в квадратчето до „Разделяне по фрагменти“ и след това да кликнете върху бутона „Запазване на видео“..
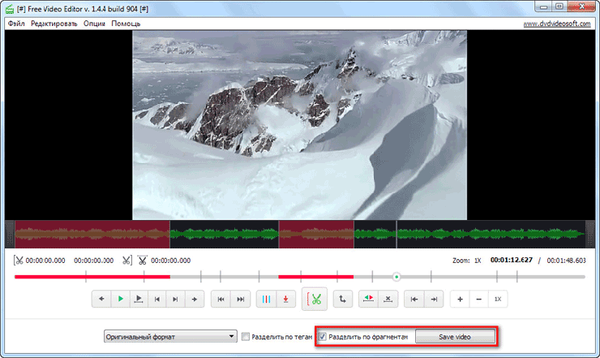
След като приключите с обработката, отворете папката с видео файла или с фрагменти от видео файла.
Преобразуване на видео в безплатен видео редактор
В програмата Free Video Editor можете да конвертирате видео без редактиране, просто да го преобразувате в друг формат или след редактиране, като запазите резултата от редактирането на видеото в необходимия видео формат.
За да конвертирате видеоклип, щракнете върху бутона, за да изберете подходящия формат. Избрах да конвертирам видео файла във формат "MKV", оригиналният видео файл има формат "WMV". В този случай видеоклипът ще бъде прекодиран без редактиране.
След това ще трябва да кликнете върху бутона "Запазване на видео"..

След това ще се отвори прозорецът "Конверсия ...", в който ще трябва да кликнете върху бутона "Продължи" (Продължи).
Може да се интересувате също от:- Movavi Video Editor - софтуер за редактиране на видео
- Bolide Movie Creator - редактиране на видео за начинаещи
- Icecream Video Editor за редактиране и редактиране на видео
След това ще започне процесът на видео конвертиране. След приключване на преобразуването на видео файла, кликнете върху бутона "Отваряне на папка", за да получите резултата от обработката на файла.
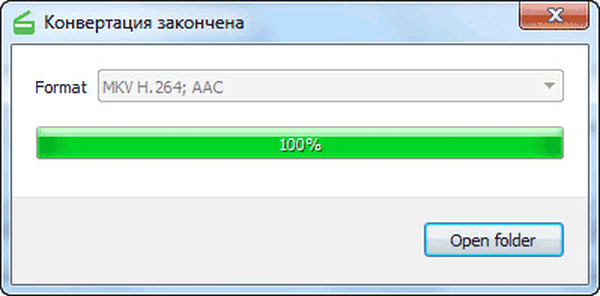
В програмата Free Video Editor можете да запишете аудио записа от видео файла на вашия компютър. За да направите това, ще трябва да изберете елемента от падащото меню „Преобразуване в MP3, само аудио“ и след това щракнете върху бутона „Запазване на видео“.
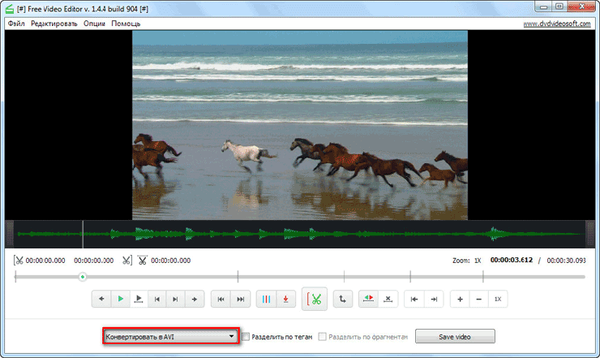
След обработката ще получите аудио файл във формат "MP3".
Внимание! По желание на посетителите на сайта добавям връзка, за да можете да изтеглите най-новата версия на безплатен видео редактор 1.4.12.713 без първоначален абонамент. Безплатен видео редактор 1.4 12.713 изтеглянеИзводи на статията
С помощта на безплатната програма, Free Video Editor, можете да изрежете ненужни фрагменти от видео, запазвайки оригиналното качество на видео файла. Ако е необходимо, видеоклипът може да бъде преобразуван в един от форматите, поддържани от програмата.
Свързани публикации:- Най-добрите видео конвертори
- Radio Point Plus - програма за слушане на радио онлайн
- Movavi Video Suite - проста програма за създаване на видео
- Изрежете и залепете видео файлове във VirtualDub
- Безплатен 3D Video Maker за създаване на 3D филми