
Безплатната програма VirtualDub е предназначена за заснемане, редактиране и редактиране на видео. По подразбиране VirtualDub работи с AVI файлове; други формати са свързани към програмата с помощта на разширения (плъгини).
Програмата има няколко модификации, по-специално VirtualDubMod с разширени функции. Примерите в тази статия ще покажат работата в тези две програми. Всички завършени действия в тези програми се извършват идентично..
Съдържание:- Как да комбинирате видео файлове в един видео файл
- Как да изрежете видео файл на няколко части
- Как да добавите субтитри към видео файл
- Как да добавите аудио запис към видео файл
- Добавяне на аудио запис към видео файл във VirtualDubMod (видео)
- Как да премахнете аудио запис от видео файл
- Изводи на статията
- Премахване на аудио запис от видео файл във VirtualDubMod (видео)
VirtualDub не изисква инсталация на компютър и работи от папка.
В Интернет има много опции за изтегляне на програмата, изберете програма с руски език, като в програмата вече са инсталирани приставки..
Сега помислете за този въпрос - как да използвате VirtualDub? Тази статия ще отговори на следните въпроси: как да залепите видео файлове в един файл, как да разрежете видео файл на няколко части, как да добавите субтитри към видео файл, как да добавите аудио запис към видео файл, как да премахнете аудио запис от видео файл.
Това ръководство съдържа инструкции за използване на VirtualDub..
Как да комбинирате видео файлове в един видео файл
С помощта на програмата VirtualDubMod можете да комбинирате няколко видеофайла в един видео файл. В този пример използвам филм, който се състои от два видео файла с разширението ".avi" и тези части не са серия от филма. Преди това често такива филми се записват на няколко компактдиска.
За целта отворете програмата VirtualDubMod, в менюто "File" => "Open Video File ...". В прозореца на Explorer изберете видео файла, към който ще прикачите друга част от този филм, и след това кликнете върху бутона "OK".
В менюто „Видео“ поставете отметка в квадратчето „Копиране на директен поток“. По подразбиране при стартиране на програма елементът Пълен режим на обработка винаги се активира..
Ако използвате този режим, целият процес на кодиране ще отнеме много дълго време, а размерът на крайния файл ще се увеличи стотици пъти. В този случай на вашия компютър може да няма достатъчно свободно място на твърдия диск за крайния файл.
При „Копиране с директен поток“ видео файлът не се кодира и качеството на видеото не се влошава, което обикновено се случва при пълна обработка.
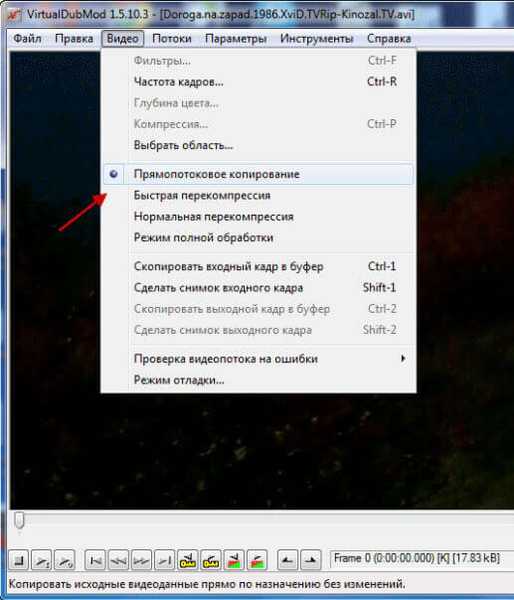
В менюто "Файл" кликнете върху "Добавяне на AVI сегмент ...". В прозореца на Explorer изберете втория видео файл и след това щракнете върху бутона "Отваряне".
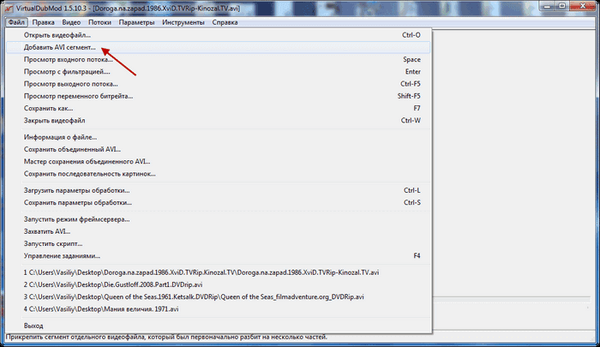
След това отново влезте в менюто "Файл" и в контекстното меню щракнете върху елемента "Запазване като ...".
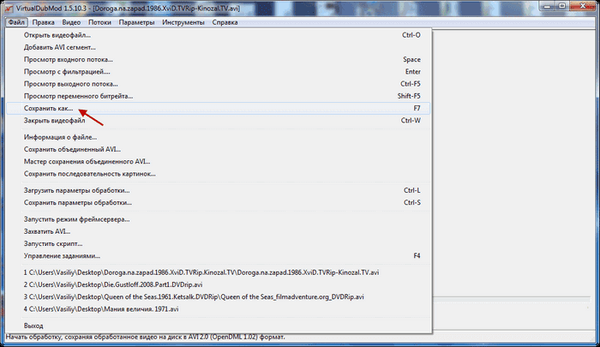
В прозореца, който се отваря, изберете името на файла (можете да изберете всяко име и след това преименувайте този файл) и след това щракнете върху бутона "Запазване".
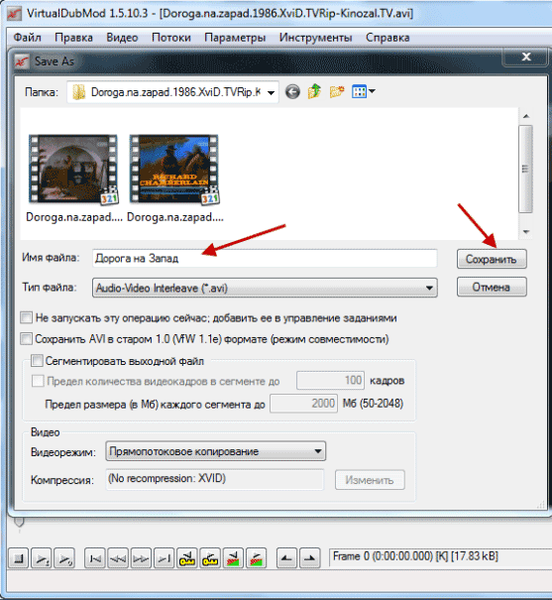
В нов прозорец виждате процеса на обработка на видео файлове.

В резултат на това след известно време получавате филм, състоящ се от един видео файл. Когато сравнявате оригиналния видео файл и свързания видео файл, ще видите, че качеството на видеото остава почти непроменено.
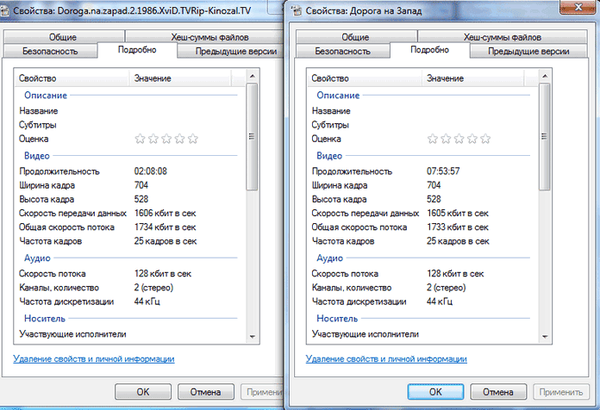
Ако е необходимо да залепите няколко видео файла, тогава първо залепете първия видео файл с втория и след това добавете третия видео файл към залепения видео файл. Добавете следните видео файлове към залепения видео файл по същия начин.
Как да изрежете видео файл на няколко части
За да изрежете видео файл на няколко части, отворете програмата VirtualDubMod, в менюто "File" => "Отваряне на видео файл ...".
Добавете видео файл към програмата, като го изберете за това в прозореца на Explorer. В менюто Видео изберете "Копиране с директен поток".
Като натиснете и задържите бутона „Shift“ на клавиатурата, преместете плъзгача на скалата до мястото, което трябва да разделите видео файла. Когато щракнете върху началния етикет на ключовия кадър (отдясно или отляво), изберете желаното място във филма. След това пуснете бутона на клавиатурата.
Сега трябва да запишете номера на рамката на файла и да кликнете върху началния знак на селекцията (намира се вляво). След това преместете плъзгача до края на скалата и кликнете върху крайния знак за избор (разположен вдясно).

Този фрагмент от скалата ще бъде подчертан в синьо. След това кликнете върху бутона "Изтриване" на клавиатурата.
След това отидете в менюто "Файл" => "Запазване като ..." и в прозореца "Запиши като" дайте име на файла и след това щракнете върху бутона "Запазване". След обработката получавате видео файл с началото на филма.
За да получите втората половина на филма, в менюто "File" => "Open Video File ..." отворете оригиналния видео файл в VirtualDubMod, като го изберете в прозореца на Explorer.
В менюто "Видео" кликнете върху елемента "Копиране на директен поток". В менюто "Редактиране" кликнете върху "Отиди ...". В прозореца „Отидете на кадър“ въведете номера на ключовия кадър, който сте записали по-рано, и след това кликнете върху бутона „OK“.

След това поставете крайната маркировка на селекцията (тя се намира вдясно) и преместете плъзгача на скалата до самото начало на скалата. Поставете там началния знак на селекцията (тя се намира вляво).
Фрагментът ще бъде подчертан в синьо в скалата. След това кликнете върху бутона „Изтриване“ на клавиатурата. След това отидете в менюто Файл и след това запазете видео файла, както е описано по-горе.
В резултат на това разделяте филма на два видео файла. По същия начин можете да изрежете видео файл в необходимия брой фрагменти или да изрежете фрагменти от всякакъв размер от видео файл.
Как да добавите субтитри към видео файл
След като отворите програмата VirtualDub, в менюто "File" => "Open video file ...", в прозореца на Explorer изберете видео файла, към който ще добавите субтитри.
В менюто "Видео" кликнете върху елемента "Филтри ..." (този елемент е активен само ако е активиран "Режим на пълна обработка"). В прозореца, който се отваря, кликнете върху бутона "Добави ...".
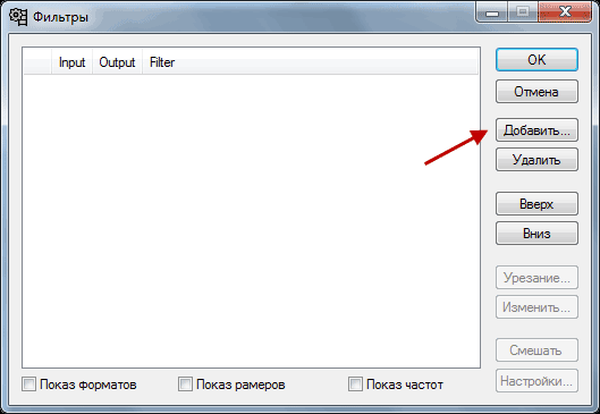
В новия прозорец „Добавяне на филтър“ намерете и изберете филтъра „TextSub“, който поддържа различни видове субтитри. След това кликнете върху бутона "OK".
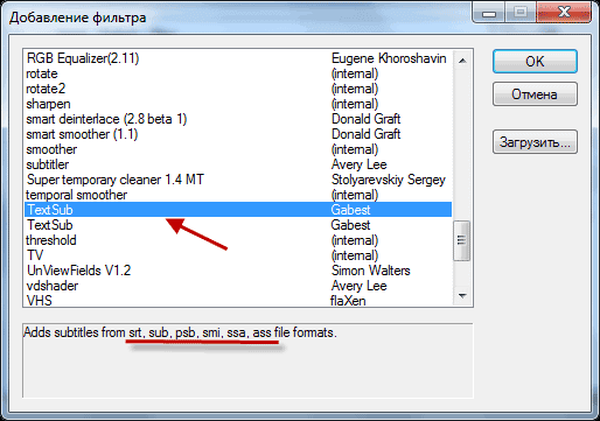
В прозореца „Филтри“ кликнете върху бутона „OK“.
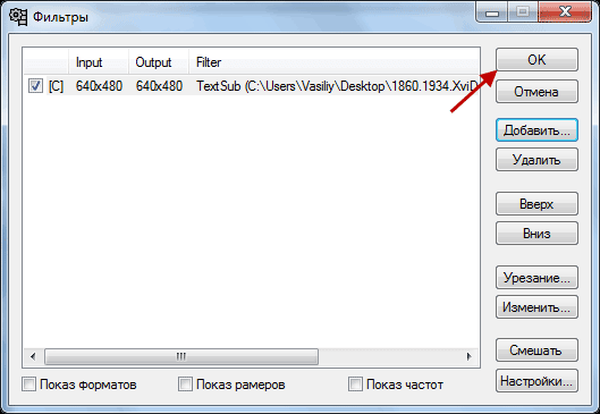
Ако сега продължите да запазвате файла, тогава крайният видео файл ще бъде гигантски.
За да избегнете това, трябва да влезете в менюто "Видео" и след това да кликнете върху елемента "Компресия ...". В прозореца "Избор на тип на компресия" изберете кодек (обикновено Xvid или DivX) и след това кликнете върху бутона "OK".
Може да се интересувате също от:- Movavi Video Editor - софтуер за редактиране на видео
- Как да изтеглите Windows Movie Maker (Windows Movie Studio) за Windows
Ако трябва да промените качеството на изходния видео файл, след това кликнете върху бутона "Промяна".
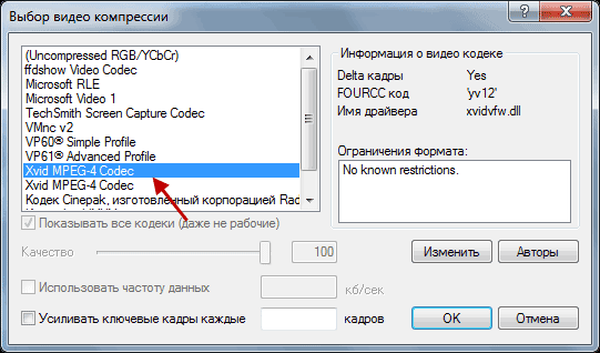
В новия прозорец „Конфигурация на Xvid“, когато премествате плъзгача, можете да опитате да подобрите качеството на крайния видео файл.
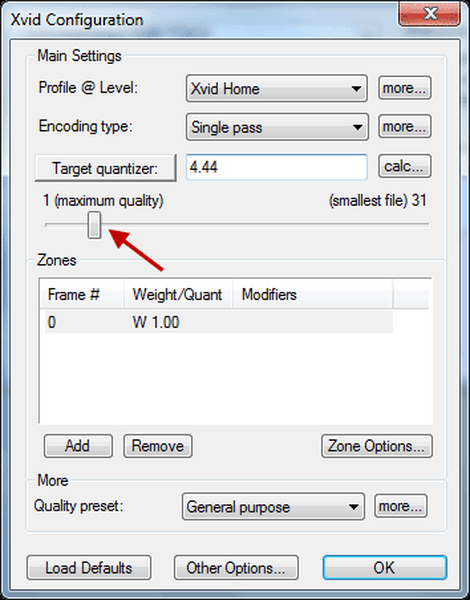
В менюто "Файл" кликнете върху елемента "Запазване като AVI ...". В прозореца на Explorer изберете местоположението, за да запазите видео файла и неговото име. Видео обработката започва.
След обработката получавате видео файл с вградени субтитри. Качеството на видео файла след обработката ще бъде малко по-лошо от това на оригиналния видео файл.
Как да добавите аудио запис към видео файл
Отворете програмата VirtualDubMod, в менюто "File" => "Отваряне на видео файл ...", добавете видео файла към програмата, като го изберете в прозореца на Explorer.
В менюто "Видео" изберете опцията "Копиране с директен поток". След това в менюто "Потоци" щракнете върху елемента "Потоци", в прозореца "Налични потоци" кликнете върху бутона "Добавяне".
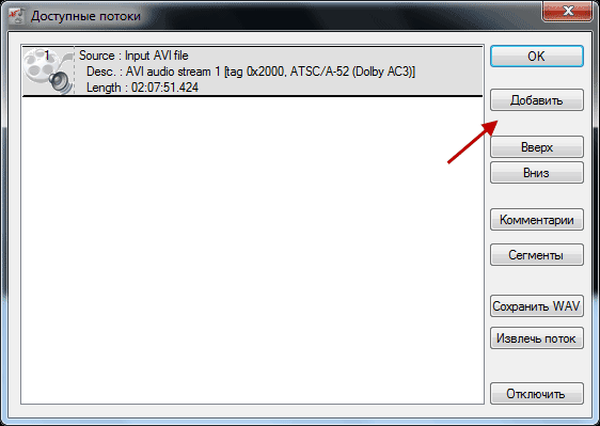
В прозореца на Explorer изберете звуковия файл и натиснете бутона "Отваряне". Към прозореца „Налични потоци“ е добавен нов звуков файл, след което щракнете върху бутона „OK“.
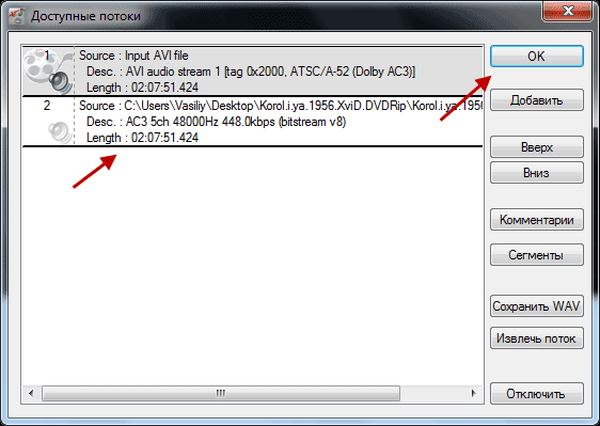
След това в менюто "Файл" щракнете върху елемента "Запазване като ...", а в прозореца "Запиши като" въведете името на файла и след това щракнете върху бутона "Запазване". След обработката на видео файла ще имате филм с две аудио записи.
Добавяне на аудио запис към видео файл във VirtualDubMod (видео)
https://www.youtube.com/watch?v=743Up3z6n3EКак да премахнете аудио запис от видео файл
След отваряне на програмата VirtualDubMod, в менюто "File" => "Open Video File ..." добавете видео файл към програмата, подчертавайки го в прозореца на Explorer и след това кликнете върху бутона "Open".
В менюто „Видео“ активирайте елемента „Копиране с директен поток“. След това в менюто "Потоци" щракнете върху елемента "Потоци", в прозореца "Налични потоци" кликнете върху бутона "Добавяне".
В прозореца "Налични потоци" изберете аудио файла, който трябва да прекъснете, и натиснете бутона "Прекъсни".
След това кликнете върху бутона "OK". След това отидете в менюто "Файл" => "Запазване като ...". Изберете място за запазване на видео файла и след това кликнете върху бутона „Запазване“.
След обработката получавате видео файл без отдалечен аудио запис. По този начин можете да изключите ненужните аудио записи (в някои филми има няколко такива записа) и да спестите много място на твърдия диск на компютъра си.
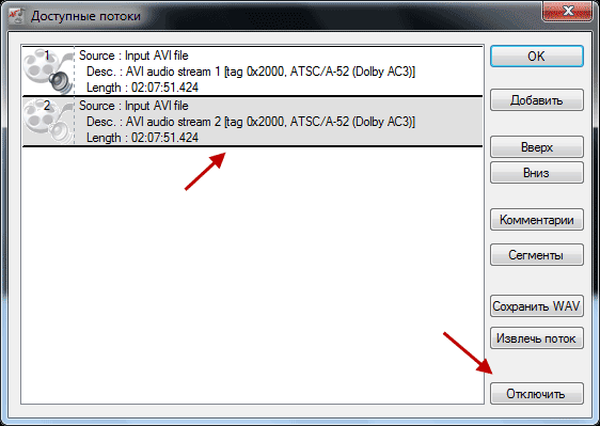
Сега знаете как да работите с VirtualDubMod.
Изводи на статията
Безплатна програма VirtualDub ви позволява да извършвате много операции с видео файлове - разрязвайте видео файла на няколко части, залепете видео файловете, добавете субтитри към видео файла, добавете аудио запис към видео файла, изтрийте аудио записа от видео файла. Това е само малка част от възможностите на малка, но мощна програма..
Премахване на аудио запис от видео файл във VirtualDubMod (видео)
https://www.youtube.com/watch?v=mCp84cr2GgM Подобни публикации:- Редактиране на видео файлове в MKV ToolNix
- Freemake Video Converter - безплатен видео конвертор
- Безплатен видео редактор - редактиране и изтриване на фрагменти от видео
- Movavi Video Suite - проста програма за създаване на видео
- Bolide Movie Creator - редактиране на видео за начинаещи











