
TrustedInstaller е системен акаунт с пълен достъп до защитени файлове и папки в операционната система Windows. Когато се опитате да промените, изтриете файл или папка, се появява съобщението: "Няма достъп до папката (Няма достъп до файла). Имате нужда от разрешение за извършване на тази операция. Поискайте разрешение от TrustedInstaller за промяна на тази папка (файл)".
Потребителят не може да направи нищо със системния файл или папка, докато не получи разрешение от TrustedInstaller да извърши необходимите действия. Операционната система предлага да поиска TrustedInstaller за пълен достъп до папката или файла. След получаване на съответните права, потребителят ще може да извърши необходимите действия със защитени файлове или папки.
Съдържание:- TrustedInstaller - какво е това?
- Как да поискате разрешение от TrustedInstaller за изтриване на папка или файл
- Получаване на разрешения за папка или файл
- Как да върна заявка за разрешение за действие на TrustedInstaller
- Изводи на статията
TrustedInstaller - какво е това?
В операционната система Windows защитените системни папки и файлове принадлежат на акаунта TrustedInstaller. Други акаунти, включително акаунта на администратора, не могат да правят промени или да изтриват някои важни файлове и папки, защото нямат необходимите права.
Услуга за инсталиране на модули с помощта на Windows Resource Protection технологията защитава системните файлове и папки от промени. TrustedInstaller отнема правата от други акаунти на компютъра, включително от акаунти с административни права, като им отказва достъп при опит да правят промени в системните компоненти на компютъра.
TrustedInstaller защитава важни системни файлове от промени. Не се препоръчва да се иска разрешение за промяна на папки и файлове, освен ако няма специална нужда, за да се предотвратят проблеми и неизправности в операционната система Windows. Това е допълнителна защита на системата, тъй като много потребители работят в Windows с пълни администраторски права..
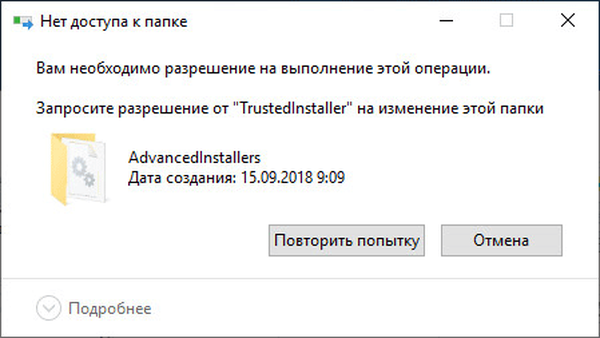
Какво да направите, ако TrustedInstaller не разреши да изтриете папка или файл? За да получите достъп до необходимите обекти, поискайте разрешение от TrustedInstaller, за да получите права за достъп до системния обект.
За да направите това, правата на TrustedInstaller върху файла или папката трябва да бъдат деактивирани, а настоящият собственик на компютъра трябва да стане нов собственик. След това нов потребител с права за достъп може да се промени, да изтрие папка или файл.
В статията ще намерите инструкции как да деактивирате TrustedInstaller и след това отново да прехвърлите правата за достъп до папката или файла от текущия потребител към TrustedInstaller. Тези методи работят в операционните системи Windows 10, Windows 8.1, Windows 8, Windows 7.
Как да поискате разрешение от TrustedInstaller за изтриване на папка или файл
Първо, нека да видим как да получите разрешение от TrustedInstaller, за да получите пълни права за достъп до папка или файл, да приложите промени или да изтриете обект.
За да направите това, изпълнете следните стъпки:
- Щракнете с десния бутон върху папката или файла, до който трябва да поискате разрешение на TrustedInstaller, за да получите достъп, изберете "Properties" в контекстното меню.
- В прозореца "Свойства: X" отворете раздела "Защита", кликнете върху бутона "Разширени".
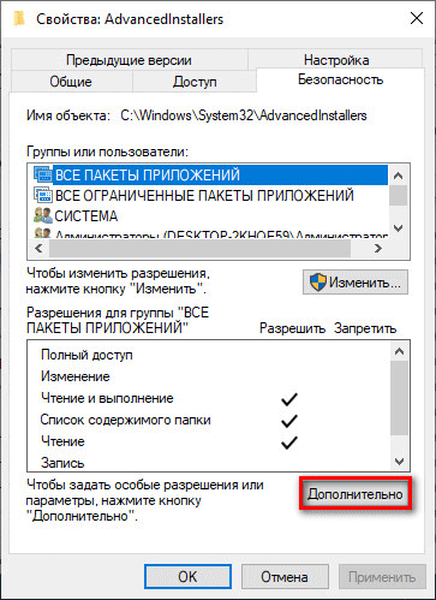
- В прозореца "Разширени настройки за сигурност за" X "кликнете върху връзката" Редактиране ".
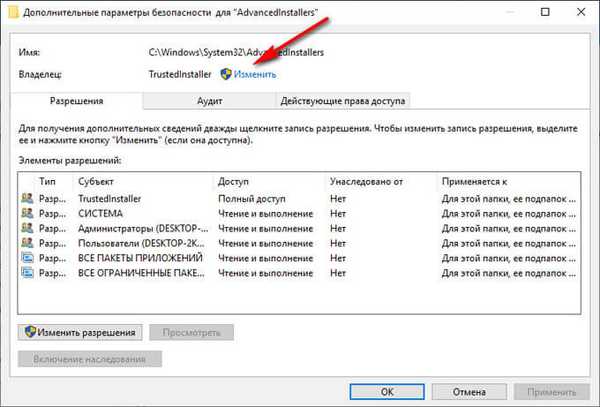
- В прозореца "Изберете:" Потребител "или" Група "" кликнете върху бутона "Разширени ...".
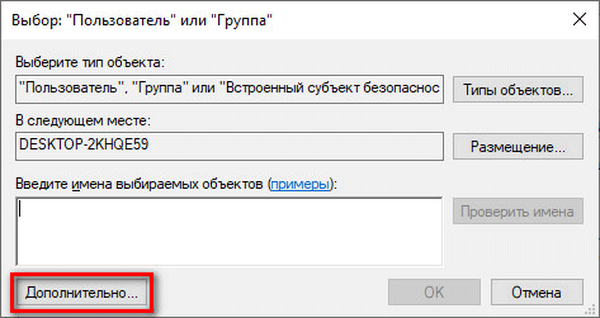
- В следващия прозорец кликнете върху бутона "Търсене", в областта "Резултати от търсенето" изберете потребителя на компютъра, който ще получи пълни права върху папката или файла.
- Маркирайте потребителя, кликнете върху бутона "OK".
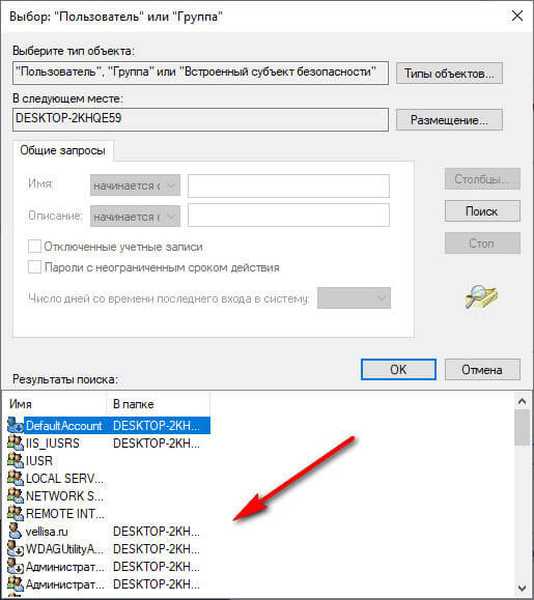
- В полето "Въведете имената на избраните обекти" ще се появи добавеният акаунт на избрания потребител. Кликнете върху бутона OK.
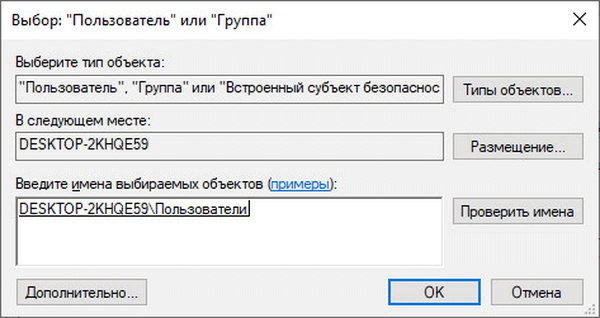
- В прозореца "Разширени настройки за сигурност за" X "се появява елементът" Замяна на собственика на подконтейнери и обекти ", срещу който трябва да проверите.
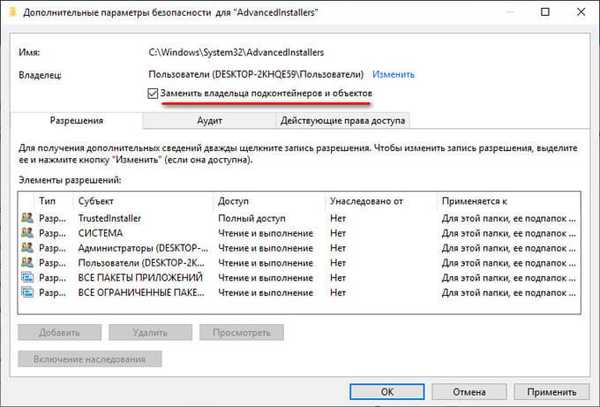
- За да приложите настройките, кликнете върху бутона "OK".
Получаване на разрешения за папка или файл
След като сме получили пълен достъп до необходимата папка или файл, е необходимо да получим разрешения за извършване на определени действия с този обект.
- Щракнете с десния бутон върху папка или файл, изберете "Properties" в менюто, което се отваря.
- В прозореца „Свойства: X“ в раздела „Защита“ в полето „Групи или потребители“ изберете групата, на която е предоставен пълен достъп до желания обект.
- Кликнете върху бутона "Редактиране".
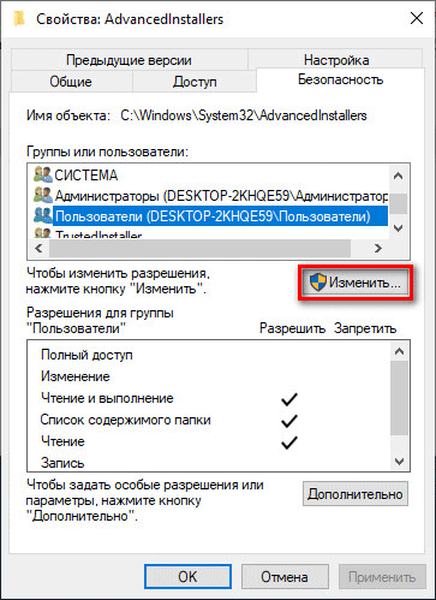
- В прозореца "Разрешения за група" X "в списъка на групи и потребители маркирайте потребителя с достъп.
- В полето „Разрешения за група„ N “„ в полето „Разрешение“ поставете отметки в квадратчетата до елементите, които установяват определени разрешения за папката или файла.
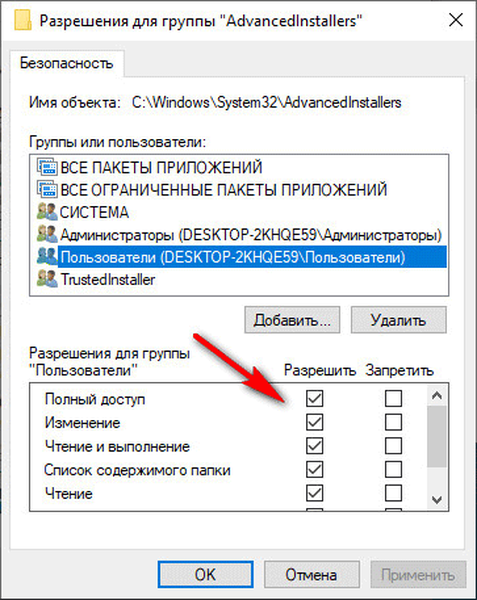
- В края на настройките кликнете върху бутона "OK".
- В прозореца с предупреждение за промяна на настройките на системната папка кликнете върху бутона "Да".
Избраният акаунт има пълни права върху системната папка или файл. Сега можете да приложите промените или да изтриете обекта.
Не забравяйте, че смяната на защитените системни файлове не се препоръчва, за да се избегнат сериозни проблеми с операционната система Windows.Как да върна заявка за разрешение за действие на TrustedInstaller
След като успешно получи пълни права за достъп до системната папка или файл от името на текущия акаунт, операционната система Windows е в опасност, така че би било по-добре да се върнете към настройките на правата за достъп по подразбиране на системата.
Може да се интересувате също от:- Хибернация на Windows: как да активирате или деактивирате
- Почистване на папки WinSxS: почистете правилно по различни начини
За да се върнете в предишното състояние, отново трябва да направите TrustedInstaller пълен собственик на папката или файла. Първо, ние ще предоставим TrustedInstaller пълни права върху папката или файла и след това ще премахнем разрешения за пълен достъп от текущия собственик на обекта.
- Щракнете с десния бутон върху папка или файл.
- В прозореца "Свойства: X" отворете раздела "Защита", кликнете върху бутона "Разширени".
- В прозореца "Разширени настройки за сигурност за" X ", срещу името на текущия собственик на обекта, щракнете върху връзката" Редактиране ".
- В прозореца "Избор:" Потребител "или" Групата ", в полето" Въведете имената на избраните обекти ", добавете следния запис и натиснете бутона" OK ":
NT SERVICE \ TrustedInstaller
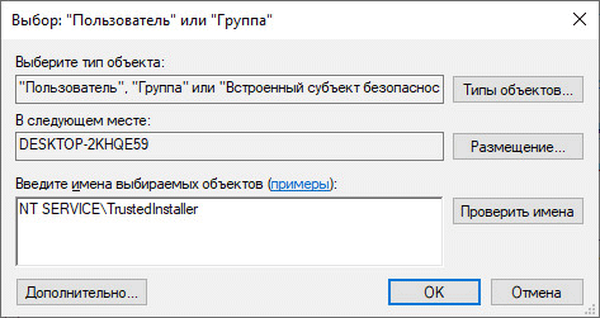
- Поставете отметка в квадратчето „Замяна на всички записи на разрешения на детския обект с наследен от този обект“, кликнете върху бутона „OK“.

- В прозореца за сигурност на Windows се съгласете да промените изрично зададените разрешения за този обект на нови настройки. В два последователни прозореца щракнете върху Да..
- В прозореца със свойства на обекта в раздела „Защита“ маркирайте текущия акаунт, от който току-що върнахте TrustedInstaller пълния достъп до обекта, и след това кликнете върху бутона „Редактиране“.
- В прозореца „Разрешения за група„ N “изчистете квадратчетата за предварително предоставени разрешения. За да приложите настройките, кликнете върху бутона "OK".
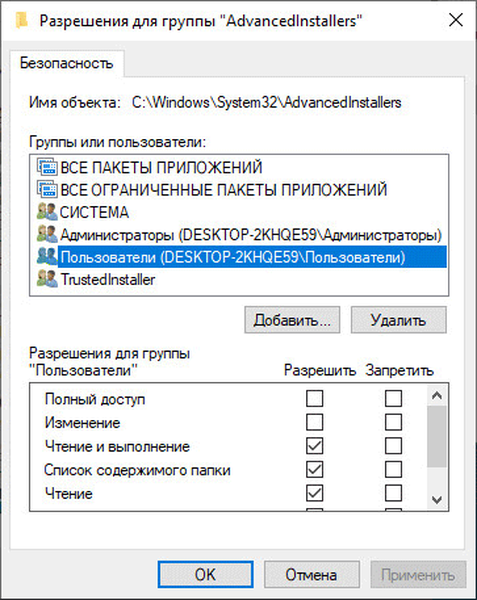
- В прозореца за предупреждение за сигурност се съгласете да приложите промените.
Върнахте разрешенията на TrustedInstaller, други акаунти няма да могат да променят системните файлове без получаване на разрешение.
Изводи на статията
Важните системни файлове са защитени от промяна от акаунта TrustedInstaller, който не ви позволява да изтриете или промените папката и файла без получаване на разрешение. Потребителят има възможност да получи пълен достъп до желания файл или папка, да промени собственика, да получи необходимите разрешения. След като вземете необходимите мерки, силно се препоръчва да върнете правата на пълния достъп на доверителя до обекта отново..
Свързани публикации:- Проверете и възстановете системните файлове на Windows в sfc scannow
- Възстановяване на Windows Component Store: Решения
- Как да деактивирате проверката на цифровия подпис на драйвера в Windows: всички методи
- Прозрачна лента на задачите на Windows 10 по много начини











