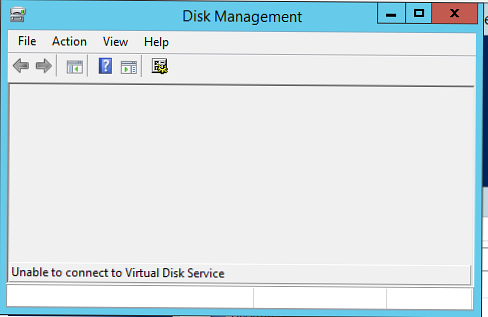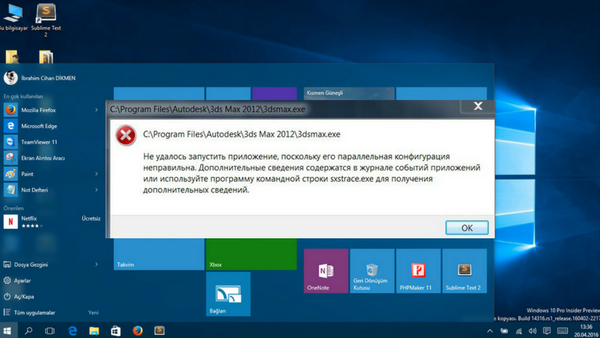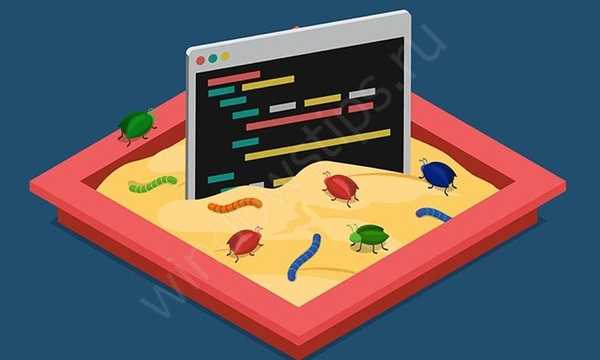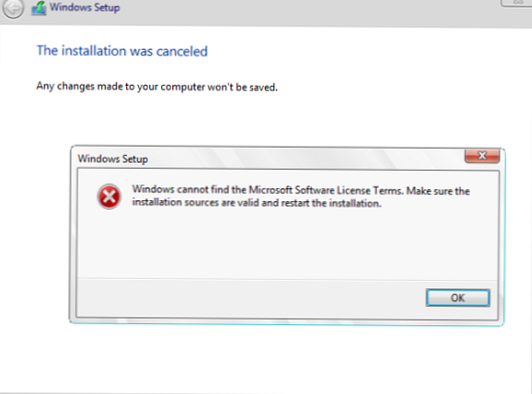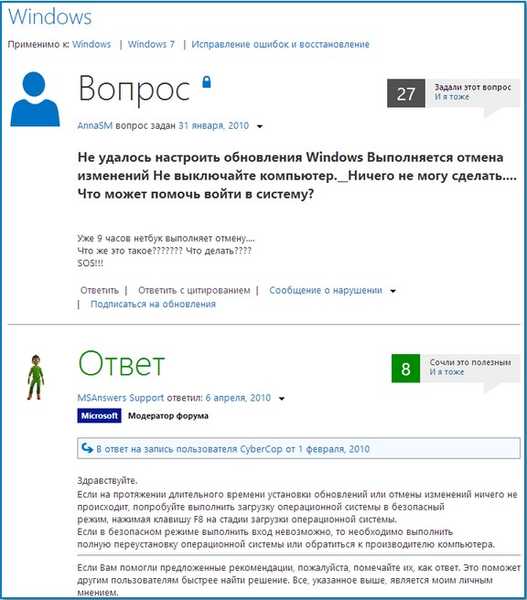
Конфигурирането на актуализациите на Windows не бе успешно. Възстановяване на промените
Здравейте на всички! В работата си в рамките на месец срещам подобен проблем всеки ден, явно Microsoft пусна някаква неправилна актуализация.
Съдържание на статията: 1) Прост начин да победите грешката - Конфигурирането на актуализациите на Windows не бе успешно. Възстановяване на промените. Стартираме от флаш устройството за възстановяване и стартираме възстановяването на системата. Той работи в повечето случаи. 2) Сложен метод. Изчистване на папката C: \ Windows \ SoftwareDistribution \ Изтегляне и спиране на услугата Windows Update. Тази папка съдържа файловете за актуализиране на Windows 8, в които се крие грешката. Ще ви е необходим обикновен LiveCD или спасителен диск или по-добре професионалният инструмент за диагностика и възстановяване на Microsoft 8.1. ако имате Win 8.1 и набор от инструменти за диагностика и възстановяване на Microsoft 8.0, ако имате Win 8.
Можете да разрешите този проблем без да инсталирате отново Windows 8 с помощта на средата за възстановяване на Windows 8, но трябва да имате инсталационен диск на Windows 8 или диск за възстановяване осем, също е подходящо флаш устройство за възстановяване. Каквото и да имате, трябва да направите същото. Например, дълго време си направих флаш устройство за възстановяване на Windows 8 и винаги го нося със себе си в моя вълшебен куфар.
Свързваме флаш устройството за възстановяване на Windows 8 към лаптопа и включваме лаптопа, за да заредите лаптопа от флаш устройството, на първо място, трябва да влезете в менюто за зареждане на лаптопа, на моя лаптоп клавишът F12 е отговорен за това.
- Забележка: Ако не знаете как да изтеглите някой лаптоп от флаш устройство, следвайте връзката и прочетете нашата специална статия..
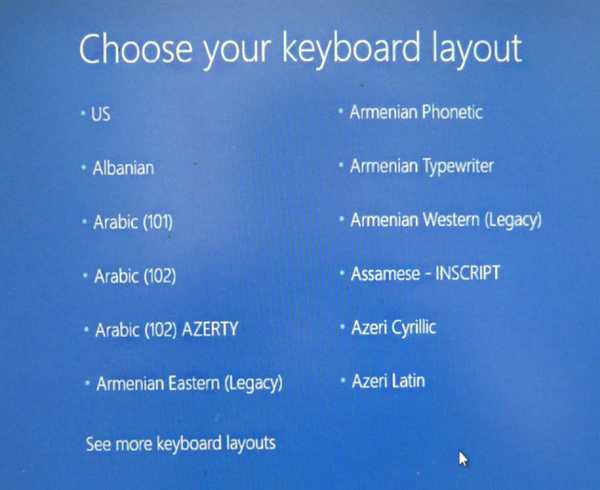
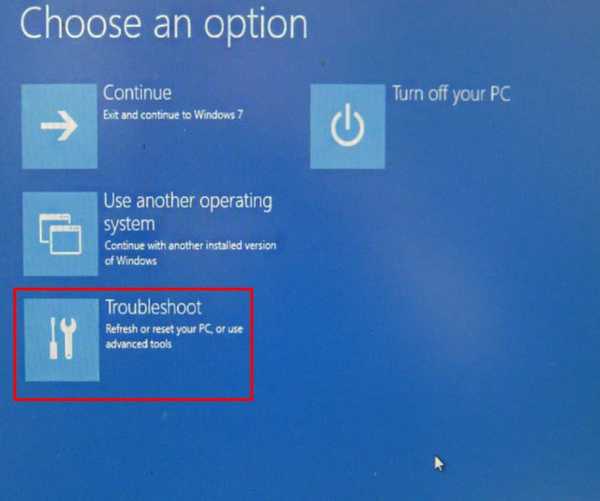
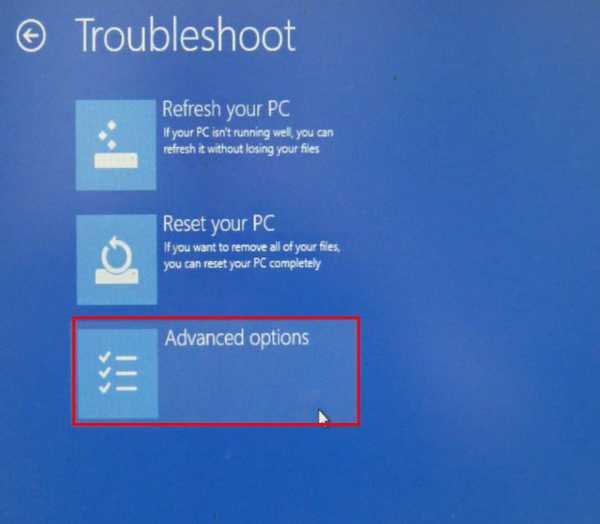
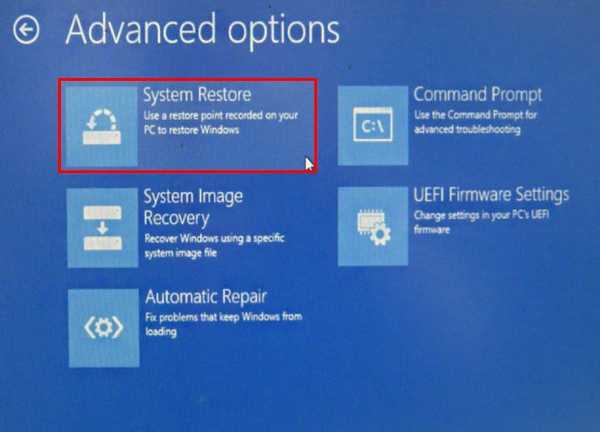
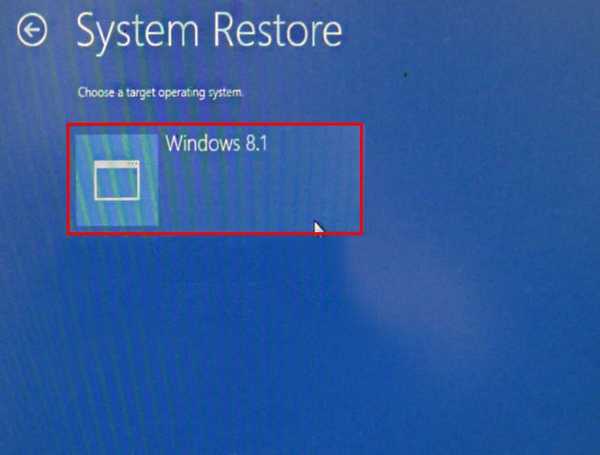
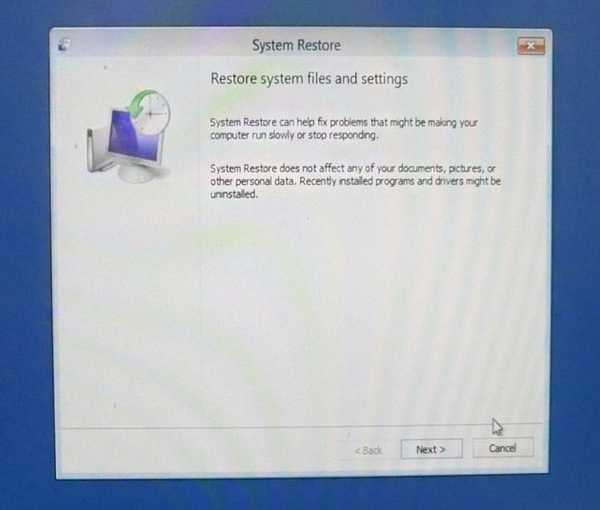
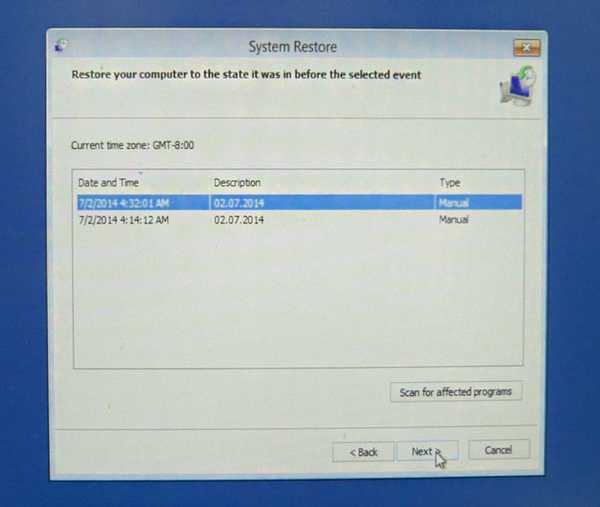
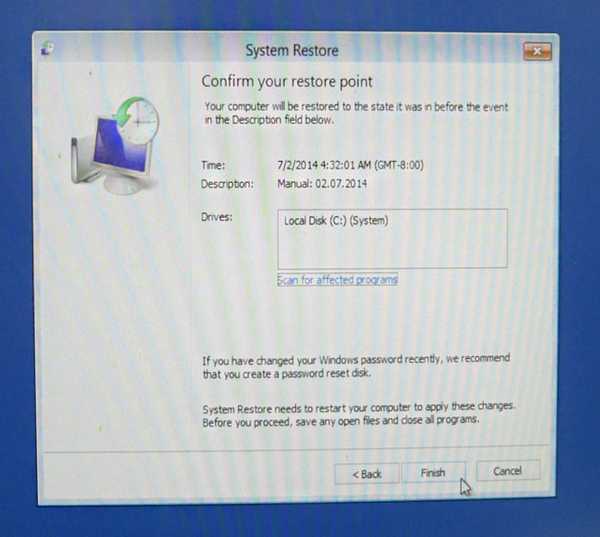
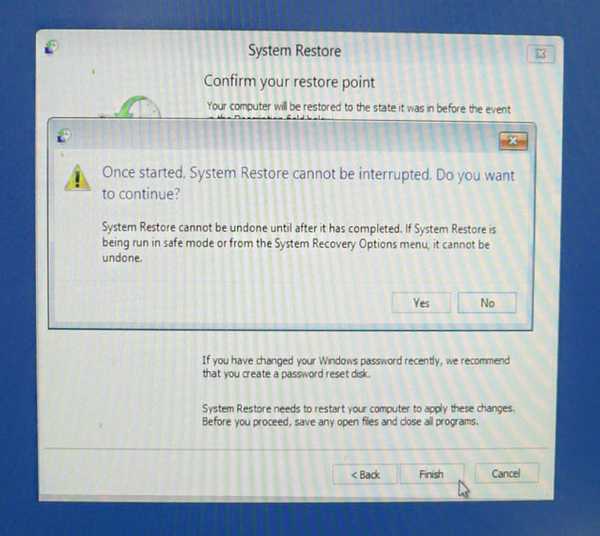
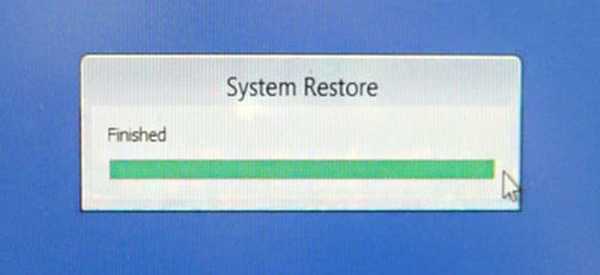
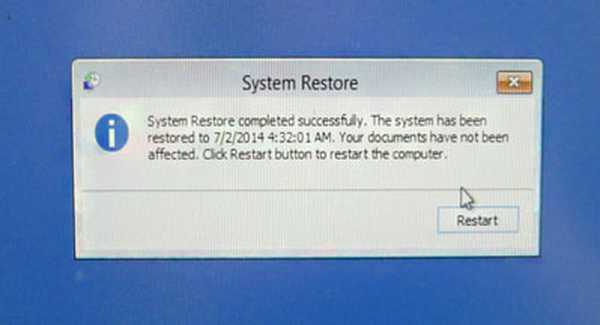
AOMEI PE Builder Live CD зареждащо флаш устройство Изтеглете AOMEI PE Builder Live CD от нас, създайте от него зареждащо флаш устройство и изпразнете папката C: \ Windows \ SoftwareDistribution \ Изтеглете папката в тази статияhttp: //remontcompa.ru/739-aomei-backupper-standard.html Набор от инструменти за диагностика и възстановяване на Microsoft 8.0
Вместо LiveCD използвам диск за възстановяване на Microsoft Diagnostic and Recovery Toolset 8.0 за Windows 8 или набор от инструменти за диагностика и възстановяване на Microsoft 8.1. за Win 8.1, което направих по този начин. Зареждам лаптопа от диска, ако искате да направите стартиращи флаш устройства от изображения на Microsoft Diagnostics and Recovery Toolset (DaRT). Не е необходимо да се свързвате с Интернет. не.
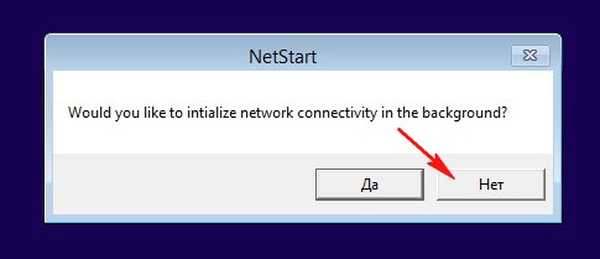

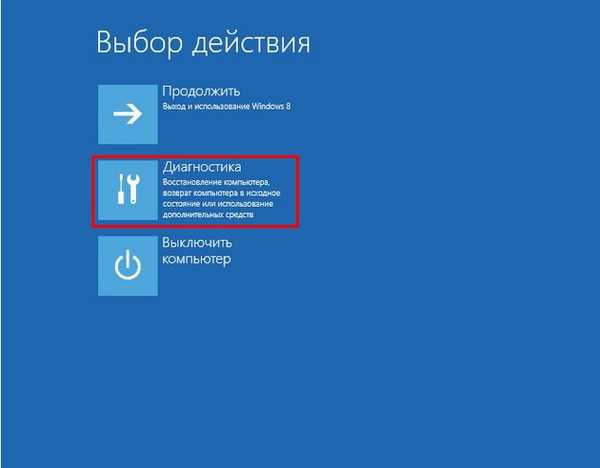

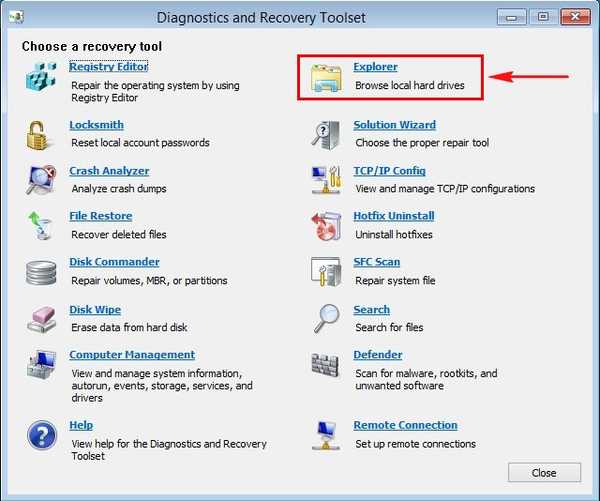
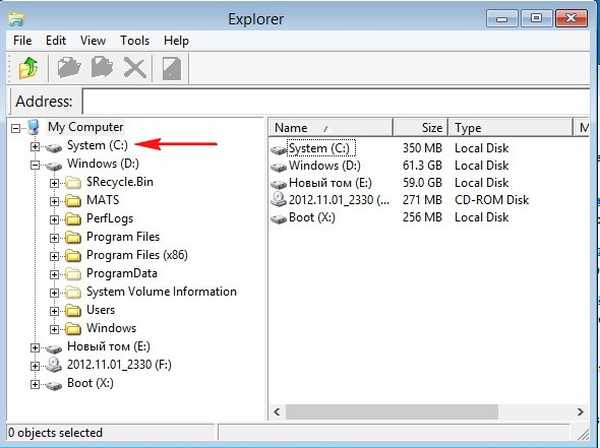

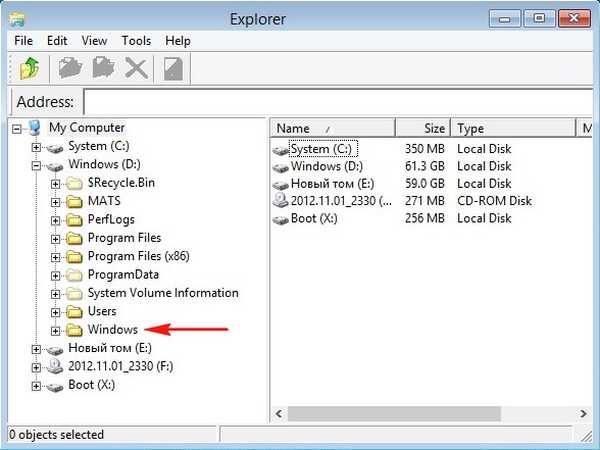
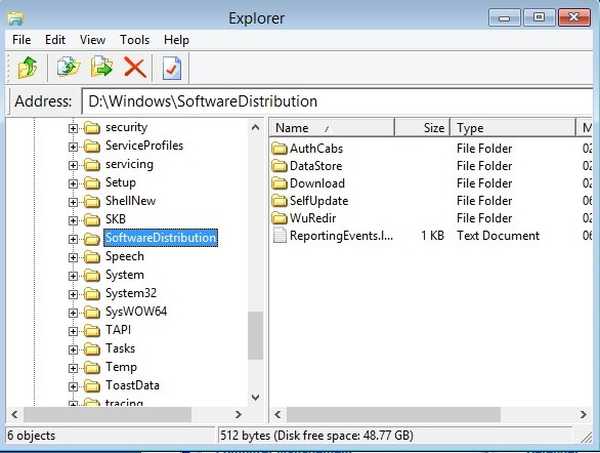
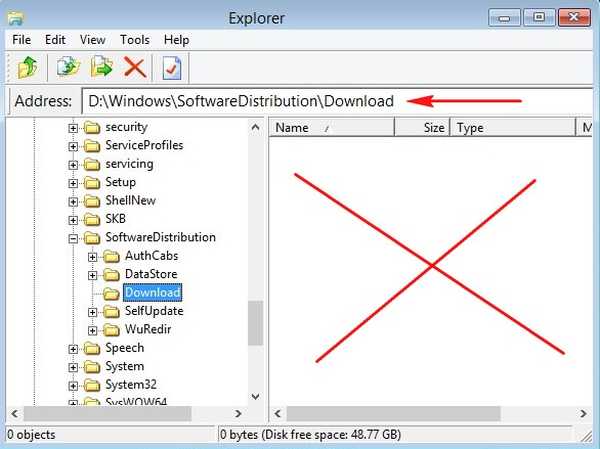
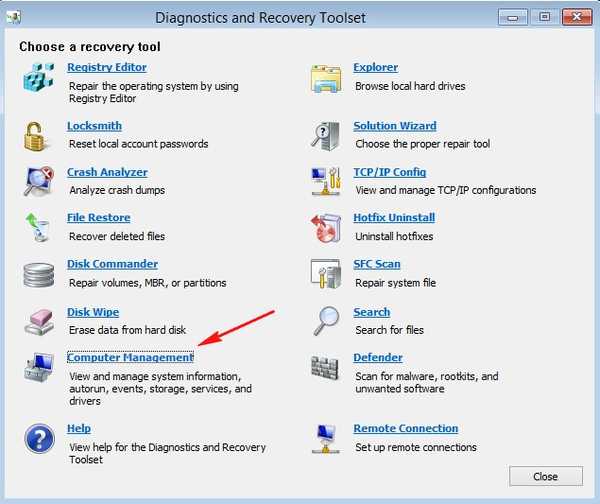
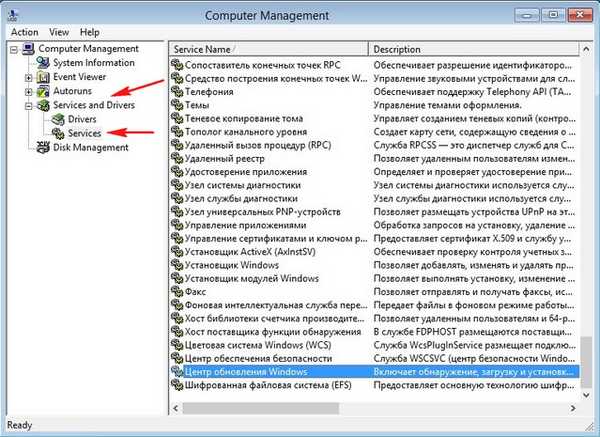
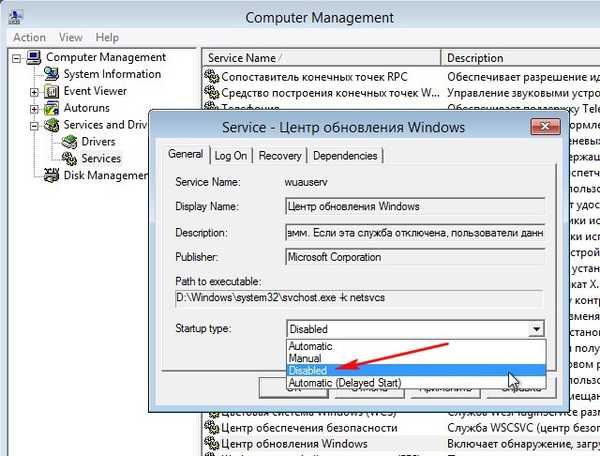
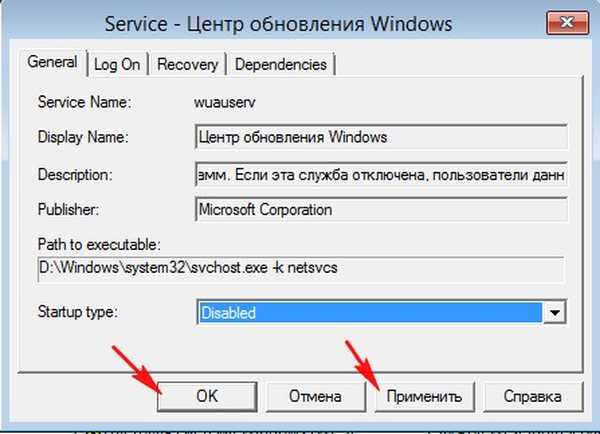
Етикети на статиите: Windows 10 Windows 8.1 Възстановяване на Windows Актуализации на Windows