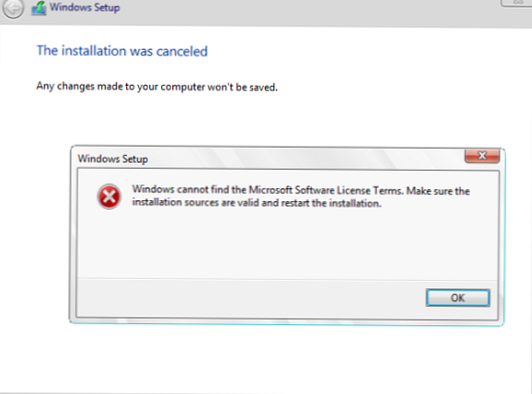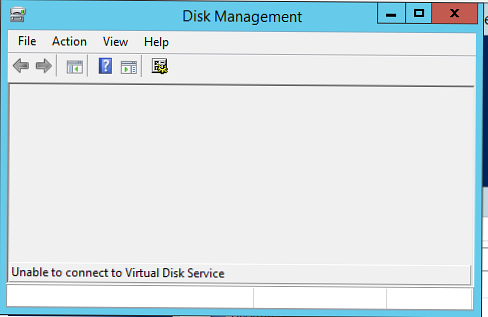На една от тестовите виртуални машини се натъкнах на факта, че на системното устройство C: свободното пространство започна да изтича. Увеличих размера на диска в настройките на виртуалната машина и преминах към гост OS (Windows 10), за да разширя дяла на системния диск поради добавеното пространство. След като отворих конзолата на диспечера на дискове (diskmgmt.msc), забелязах, че по някаква причина на компютъра се появиха два дяла за възстановяване и неразпределена зона след втория дял за възстановяване (обозначен с Windows RE). Т.е. в тази система, по някаква причина, дялът за възстановяване се намира след основния дял (C :), което не позволява разширяване на първичния обем поради добавеното пространство.
Тази статия ще обхване два различни начина за изтриване и пресъздаване на дяла за възстановяване за EFI и системния BIOS. Ето защо, преди да продължите с описаните стъпки, разберете в какъв режим работи вашият компютър. Също така (силно препоръчително) създайте резервно копие (моментна снимка) на вашия диск, преди да промените таблицата на дяловете.Съдържание:
- Премахване на обема за възстановяване и разширяване на основния дял на EFI компютър
- Изтриване на дял за възстановяване и прехвърляне на зареждащ механизъм в системи с BIOS
Премахване на обема за възстановяване и разширяване на основния дял на EFI компютър
На моя Windows 10 VM, инсталиран в режим на EFI (оформление на GPT диск).

Както можете да видите на екрана по-долу, бутонът "Удължаване на звука" не е наличен (сив). Можете да разширите дял с инструменти на Windows, само ако отдясно от него има неразпределена (Неразпределена) област. В моя случай дялът C:, който трябва да се разшири, се заключва от дяла за възстановяване (Windows RE). Следователно, преди да разширите системния обем, ще трябва да изтриете този раздел.
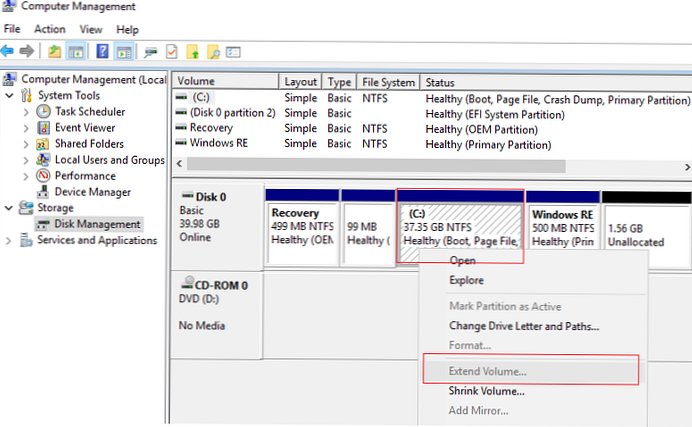
На екрана се вижда, че имам две секции за възстановяване (Recovery и Windows RE). За да разберете кой дял Windows използва като активния дял за възстановяване, трябва да присвоите букви на устройството на вашите дялове (например, E: и R:, чрез управление на диска или Diskpart: изберете диск 0 -> изберете част 1 -> задайте буква r:) и изпълнете командата:
bcdedit / enum всички
Обърнете внимание на секциите:
- Мениджър на стартиране на Windows (обозначава секцията, в която се съхранява BCD зареждащият механизъм). В моя случай bootloader е в раздела за EFI:
Windows Boot Manager -------------------- идентификатор bootmgr устройство дял = \ Устройство \ HarddiskVolume2 път \ EFI \ Microsoft \ Boot \ bootmgfw.efi описание Локален локален диспечер на Boot Manager bg-САЩ наследяват globalsettings по подразбиране current resumeobject dbaf5561-4424-11e9-b766-b7001b047795 поръчка на дисплея current toolsdisplayorder memdiag timeout 30

- Сега погледнете стойностите в секцията Windows boot loader. Изображението на Winre.wim във втория раздел с етикета за обем на Windows RE се използва като файл на Wim среда за възстановяване.
Windows Boot Loader ------------------- идентификатор dbaf5563-4424-11e9-b766-b7001b047795 устройство ramdisk = [E:] \ Recovery \ WindowsRE \ Winre.wim, dbaf5564-4424-11e9-b766-b7001b047795 път \ windows \ system32 \ winload.efi описание Windows RE locale en-us наследява bootloadersettings displaymessage Windows RE osdevice ramdisk = [E:] \ Recovery \ WindowsRE \ Winre.wim, dbaf5564-4424-11e9-b766-b7001b047795 systemroot \ windows nx OptIn bootmenupolicy Стандартен winpe Да
За да разширите размера на основния дял на Windows, ще трябва да изтрием дяла за възстановяване вдясно от дяла, който трябва да разтегнете, да разширите диска и да пресъздадете дяла за възстановяване..
Вместо да създавате отново дяла за възстановяване, в повечето случаи ще бъде достатъчно да прехвърлите файловете на средата за възстановяване в системния диск C: В този случай можете напълно да изоставите отделен дял от 500 MB за WinRE. В този случай файлът на средата за възстановяване winre.wim ще се съхранява в дяла, на който е инсталиран Windows.За да копирате файла в системния дял и да пресъздадете конфигурацията на WinRE, изпълнете следните команди:
reagentc / забрани
md c: \ Възстановяване \ WinRE
xcopy e: \ Възстановяване \ WindowsRE \ Winre.wim c: \ Възстановяване \ WinRE / h
reagentc / setreimage / path c: \ Recovery \ WinRE / target C: \ Windows
reagentc / разреши
Ако се опитате да изтриете дяла за възстановяване от GUI за управление на дялове, като кликнете върху Изтрийте силата на звука (понякога свойствата на диска изобщо не са налични), ще се появи грешка:
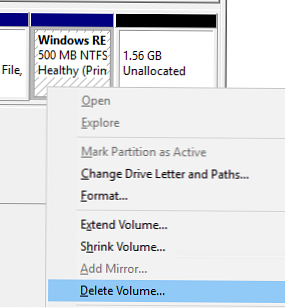
Виртуален диспечер не може да изтрие защитен дял без зададен от сила защитен параметър.
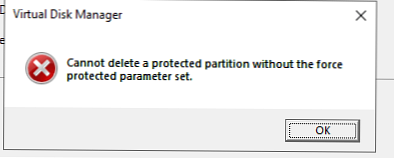
Можете да изтриете такъв защитен дял само с помощта на diskpart. Отворете командния ред с права на администратор и стартирайте командата diskpart. Изберете своя дял, който искате да изтриете (погледнете изхода на вашите команди, тъй като броят на дисковете и дяловете може да се различава за вас).
DISKPART> отново
DISKPART> списък диск
DISKPART> изберете диск 0
DISKPART> списък част
DISKPART> изберете част 5
DISKPART> изтриване на дяла отмяна
DiskPart изтри успешно избрания дял.
DISKPART> Rescan
Параметърът override позволява на diskpart да изтрие всеки дял, независимо от неговия тип (независимо дали е активен, системен или зареждащ дял).
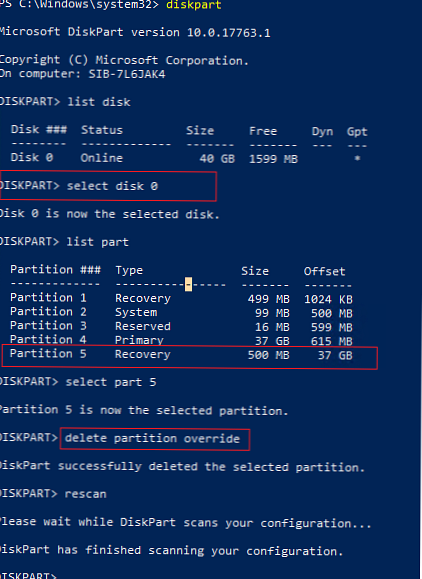
Сега можете да отворите дисковия диспечер и да разширите основния дял (опцията за разширяване на тома вече стана достъп). Ако искате да пресъздадете дяла за възстановяване (препоръчително е да го запишете или прехвърлите в основния дял, както е описано по-горе), оставете 500 мегабайта неразпределено пространство на диска. На снимката по-долу увеличавам дяла на Windows с 1,5 GB и оставям 500 MB в края на диска.
Ако на диска има други дялове за възстановяване на доставчици, които не ви позволяват да разширите основния обем, използвайте статията: Премахване на OEM дялове.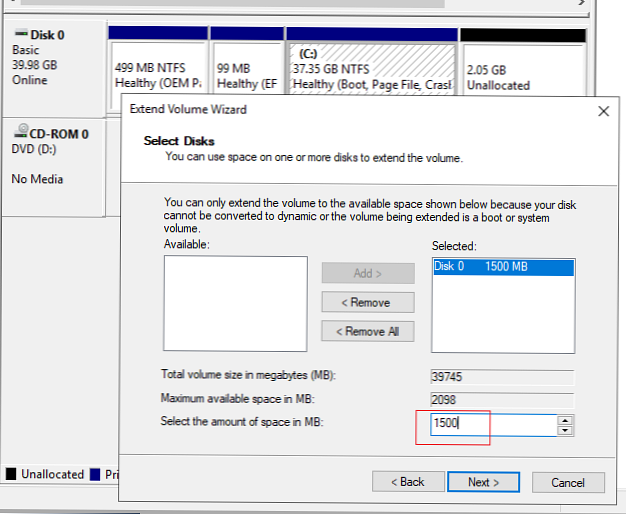
След разширяването на основния дял, оставаме 500 MB за нашия възстановителен дял с WinRE.
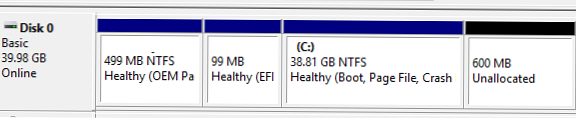
Windows разпознава дяла за възстановяване чрез специални маркери: GUID - de94bba4-06d1-4d40-a16a-bfd50179d6ac и GPT атрибут 0x8000000000000001
Създайте нов раздел и му присвойте тези атрибути:
DISKPART> създайте основна част
DISKPART> формати бързо fs = ntfs label = "WinRE"
DISKPART> назначи писмо = "R"
DISKPART> комплект
Diskpart успешно зададе идентификатора на дяла
DISKPART> gpt attributes = 0x8000000000000001
DiskPart успешно присвои атрибутите на избрания GPT дял.
изход
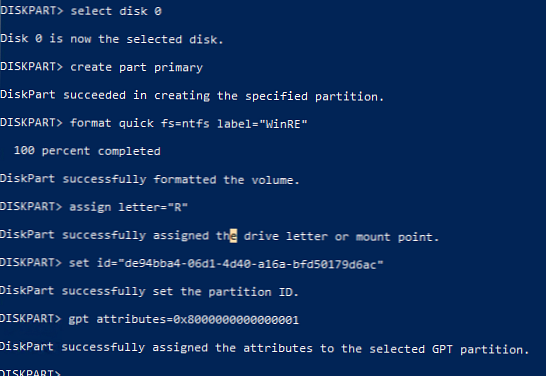
Сега остава да копирате WinRE файловете от околната среда от инсталационния диск на Windows 10 (изображение) в новия дял за възстановяване.
Свържете файла install.wim от инсталационното изображение на Windows 10 и извлечете файла със средата на WinRE (Winre.wim) от него:
md C: \ WinISO
md C: \ WinISO \ mount
dism / mount-wim /wimfile:F:\sources\install.wim / index: 1 / mountdir: C: \ WinISO \ mount / readonly
md R: \ Възстановяване \ WinRE
копие C: \ WinISO \ mount \ Windows \ System32 \ Recovery \ Winre.wim R: \ Recovery \ WinRE \
dism / unmount-wim / mountdir: C: \ WinISO \ монтиране / изхвърляне
Остава да прехвърлите файла с обкръжението на WinRE в дяла за възстановяване и да актуализирате информацията в bootloader:
reagentc / забрани
reagentc / setreimage / path R: \ Recovery \ WinRE / target C: \ Windows
reagentc / разреши
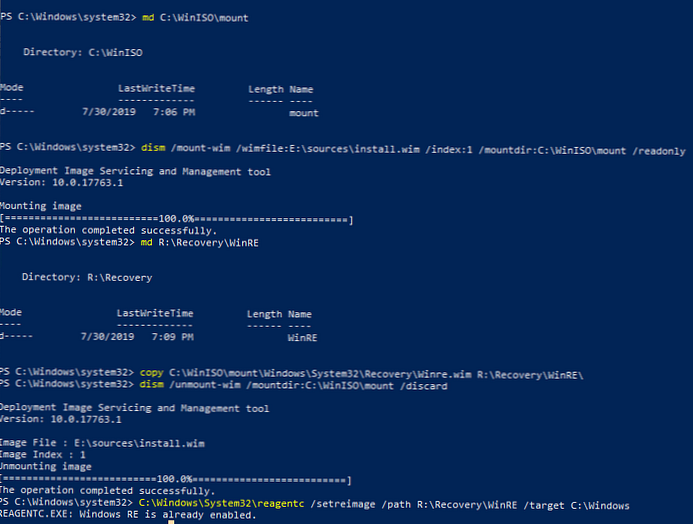
И така, пресъздадохме дяла за възстановяване и регистрирахме пътя към изображението winRE. Сега, при проблеми с зареждането на Windows, средата ви за възстановяване ще се зареди автоматично отново.
Ако имате проблеми с зареждащия механизъм и EFI дяла на компютри с UEFI, използвайте статиите на връзките.Изтриване на дял за възстановяване и прехвърляне на зареждащ механизъм в системи с BIOS
Ако вашият компютър използва BIOS (не EFI), преди да изтриете дяла за възстановяване, можете да преместите зареждащата програма и средата за възстановяване в системния диск C: както следва.
Първо трябва да прехвърлите BCD файловете на зареждащия механизъм от устройство E: към диск C: (назначих това писмо на моя дял за възстановяване):
Рег разтоварете HKLM \ BCD00000000
роботиране e: \ c: \ bootmgr
роботиране e: \ boot c: \ boot / s
bcdedit / store c: \ boot \ bcd / set bootmgr дял на устройството = C:
bcdedit / store c: \ boot \ bcd / set memdiag дял на устройството = C:
Сега нека да прехвърлим изображението за възстановяване:
reagentc / забрани
md c: \ Възстановяване \ WinRE
xcopy e: \ Възстановяване \ WindowsRE \ Winre.wim c: \ Възстановяване \ WinRE / h
reagentc / setreimage / path c: \ Recovery \ WinRE / target C: \ Windows
reagentc / разреши
Сега можете да изтриете дяла за възстановяване чрез diskpart (описано по-горе) и успешно да разширите основния си обем.