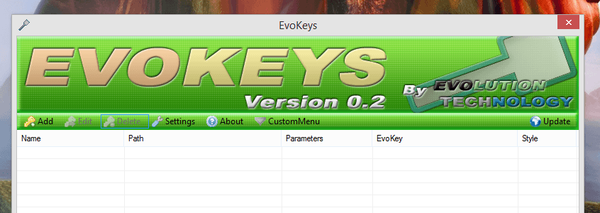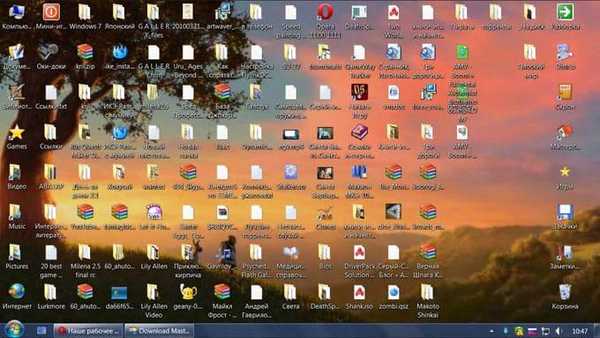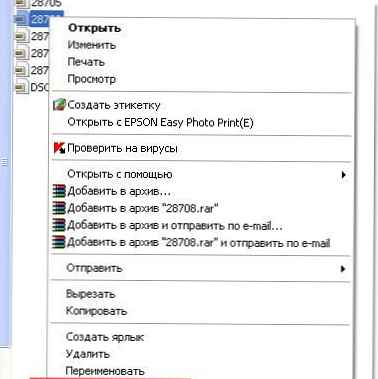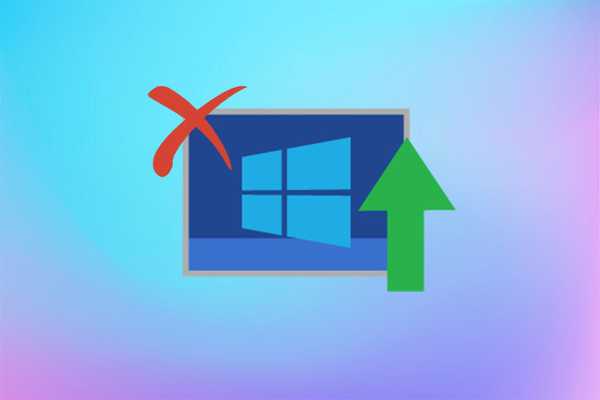
Статията описва подробно как да деактивирате автоматичната актуализация на Windows 10. Не винаги знаете, че те плъзгат Microsoft в следващия пакет за актуализация и не можете да откажете да изтеглите и инсталирате актуализации в „топ десет“ без да използвате административни възможности или специални помощни програми.
С малко познат софтуер трябва да бъдете внимателни, комуналните услуги могат да извършват други операции във фонов режим, в допълнение към деактивирането на центъра за актуализации.Постоянното изтегляне на актуализации и известия за него, тяхната инсталация и изисквания ще рестартират компютъра, грешките, които съпътстват някой от етапите, както и консумацията на ценен трафик от потребители с безжичен Интернет - това са само основните причини да откажете автоматично актуализиране на Windows 10.
съдържание- Спрете навреме
- Програмата трайно деактивира автоматично актуализиране завинаги
- Деактивиране на услугата
- Ще използваме редактора на груповите правила
Спрете навреме
Ако не сте направили нищо с актуализациите, тоест те се инсталират автоматично, рано или късно те ще бъдат подканени от вас да инсталирате системата. За да отложите този момент, и то по същество е възможно със стандартни настройки на Windows.
1. Отворете "Старт" → "Опции" или използвайте клавишната комбинация Win + I.

2. В системните настройки отидете на раздел "Актуализация и сигурност".

3. В раздела "Актуализация на Windows" отидете на "Разширени настройки".

4. Кликнете върху падащия списък и тук можем да изберем произволен брой дни от наличните. Максималното количество, което се предлага тук, е 365 дни, т.е. 1 година.

Между изданията на нови версии, които се появяват на всеки шест месеца, излизат така наречените: има няколко кумулативни актуализации в рамките на шест месеца и всяка такава актуализация можем да забавим за определен брой дни.
5. С помощта на падащия списък по-долу можете да изберете произволен брой дни, максимум 30.

Всяка нова кумулативна актуализация ще бъде налична за изтегляне на този компютър или лаптоп, само месец след издаването. Така забавихме изтеглянето на кумулативните актуализации с един месец, това са всички настройки, които трябва да се направят тук.
Този метод работи само с версии на Windows 10 Pro, Enterprise и Education, тоест Професионални, Корпоративни и Образователни. Във версии Home и Home за един език настройката не работи.На тази страница има още една настройка, тя се нарича "Пауза на актуализациите". Не бързайте да активирате тази настройка, това е един вид капан, когато е включен, всички актуализации наистина спират за 35 дни. Но когато изтичат 35 дни, инсталирането на всички налични днес актуализации ще започне веднага.

Програмата трайно деактивира автоматично актуализиране завинаги
Следният метод днес работи във всички съществуващи версии, като се започне от Windows XP и завършва с всички версии на Windows 10. Този метод се състои в използване на малка помощна програма, наречена „Windows Update Blocker“, официалния уебсайт на програмата: https: // www. sordum.org/9470/windows-update-blocker-v1-3/
След като изтеглите и извлечете програмата от архива, трябва да я стартирате, след което да продължите според инструкциите.
1. Отворете папката на помощната програма, щракнете с десния бутон на мишката върху файла "Wub", в контекстното меню, което се появява, щракнете върху "Изпълнение като администратор".

2. Ако имате активиран "UAC", дайте съгласие за стартиране на приложението.

3. Зелена икона в прозореца на приложението, който се отваря, означава, че в момента се изтеглят актуализации и помощната програма в момента не работи, тя просто работи и сега всички автоматични актуализации се случват както обикновено.

4. За да изключим напълно актуализациите, трябва да направим само две кликвания - изберете „Деактивиране на услугата“, полето „Защита на настройките на услугата“ се появява автоматично, оставете го и кликнете върху „Прилагане“.

Готово, сега състоянието на червената услуга с бял кръст показва, че актуализациите в момента са деактивирани.

Помощната програма стартира веднъж, след като актуализацията е блокирана, тя може да бъде затворена. Процесът ще започне и работи непрекъснато, тоест актуализациите ще бъдат деактивирани за вас дори след изключване или рестартиране на компютъра.
Едно от основните предимства на Windows Update Blocker е бързото включване на автоматичните актуализации. Всички видове сложни методи през системния регистър или чрез групови правила нямат такава възможност. Трябва да активирате автоматичното актуализиране обратно достатъчно дълго, тук е лесно, както и да блокирате.
Деактивиране на услугата
Същността на метода е да спрете и деактивирате услугата, отговорна за изтеглянето и инсталирането на сервизни пакети. За да направите това, направете следното.
1. Стартирайте щракването „Услуги“.
Най-лесният начин да направите това е чрез изпълнение на командата "services.msc" чрез черупката, която се отваря с помощта на комбинацията за бърза клавиша Win + R.

След това ще се появи прозорец с името "Услуги". Функционалността му ще ви позволи да отмените автоматичното стартиране на услугата и да прекратите нейната работа в текущата сесия.
2. Намираме услугата с името "Актуализация на Windows" (в някои издания може да се намери английското име "Актуализация на Windows") и щракнете двукратно върху елемента, за да извикате неговите свойства.

3. Щракнете върху „Спри“, за да завършите услугата..
4. В падащия списък "Тип стартиране" изберете "Деактивиран".

5. Приложете новата конфигурация на системата.
Промените влизат в сила без рестартиране на системата. Автоматичното актуализиране на Windows 10 е активирано по същия начин: първо настроихме услугата да се стартира автоматично, след което я стартираме.
Ще използваме редактора на груповите правила
Този раздел няма да помогне на собствениците на домашната версия на "топ десет", когато използвате Pro и Enterprise версиите на Windows 10, препоръчително е тази опция да се изключи автоматично да актуализирате системата.
Нека помислим как да го деактивираме с помощта на инструмента за администриране, който е най-надеждният метод за деактивиране на актуализациите от стандартните системни инструменти.
1. Изпълняваме командата "gpedit.msc".

Това става чрез черупката, командния ред или лентата за търсене Start - резултатът ще бъде подобен.
2. Отворете раздела "Конфигурация на компютъра".
3. В подраздела отидете на "Административни шаблони", където отваряме директорията "Компоненти на Windows".
4. Отидете в директорията "Актуализация на Windows".
5. Ние наричаме опцията "Свойства" "Конфигуриране на автоматични актуализации".

6. Преместете превключвателя в положение "Disabled".
7. Щракнете върху "Приложи", за да напишете промени в системния регистър на Windows 10.

8. Затворете прозореца с инструменти и проверете за актуализации.
Ако те са били открити в ръчен режим - това е норма, новите настройки могат да работят за десетина или две минути, въпреки че автоматичната проверка е деактивирана веднага след деактивиране на проверката на актуализациите.
Отказът от актуализации е лоша идея, тъй като в Windows има всякакви дупки за сигурност и Microsoft бързо ги закърпва. Тоест, един ден можете да получите някои проблеми с компютъра. Струва си да изберете поне един ден в месеца, когато не използвате компютър, и да актуализирате Windows, за да избегнете непредвидени неизправности в системата.