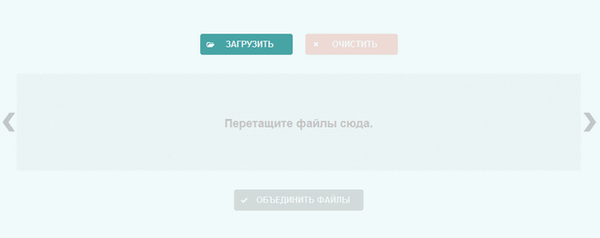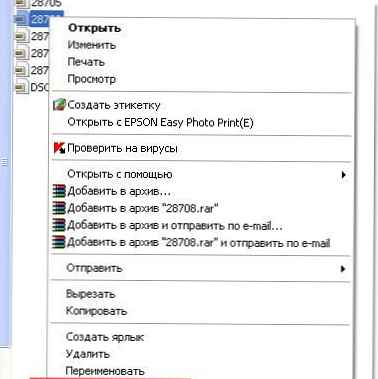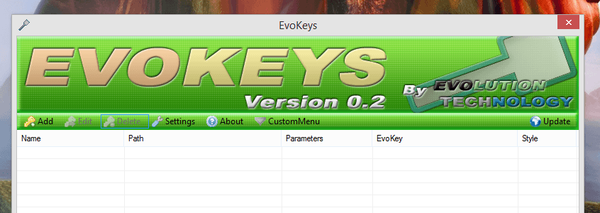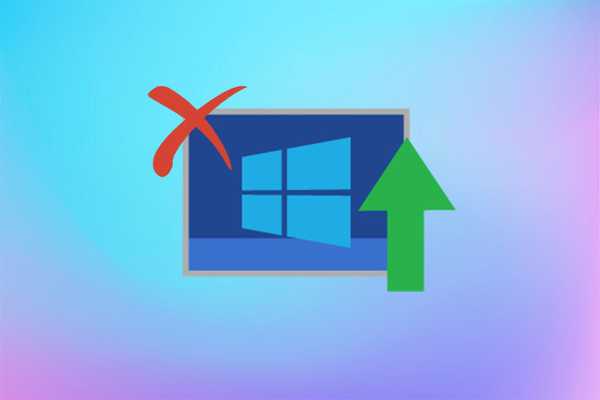Да предположим, че искате да споделите няколко снимки с приятелите си. Може да се наложи да комбинирате няколко изображения в един PDF файл, така че приятелите ви да могат да виждат всички изображения, като качват само един файл.
Не е тайна, че има много програми, които могат да ви помогнат да комбинирате снимки в един PDF файл. Freeware, за PDF, може лесно да създавате PDF файлове с изображения и след това да ги комбинирате в едно. Но защо да използвате софтуер на трети страни, когато можете да комбинирате изображения в един PDF файл, като използвате една от вградените функции на Windows 10?
функция - Microsoft Печат в PDF Windows 10 е много удобен за преобразуване на файлове в PDF. С функцията Печат в PDF можете да конвертирате документи или изображения в PDF само с няколко щраквания.
Комбинирайте изображения в един PDF файл в Windows 10
Следвайте инструкциите по-долу, за да комбинирате изображения в един PDF файл в Windows 10, без да използвате допълнителен софтуер.
Стъпка 1. Отворете Explorer и отворете папката, съдържаща изображенията, които искате да поставите в PDF файла.
Стъпка 2. Изберете всички изображения, които искате да обедините в един PDF файл. За да изберете снимки, натиснете и задръжте клавиша Ctrl, след което щракнете (едно по едно) върху всички изображения, които искате да изберете.
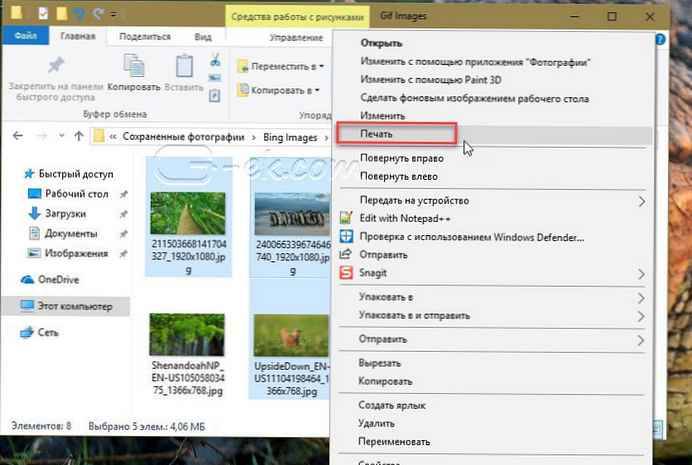
Стъпка 3. С избраните изображения щракнете с десния бутон на мишката и изберете "Печат". Отваря се диалогов прозорец „Печат на изображения“.
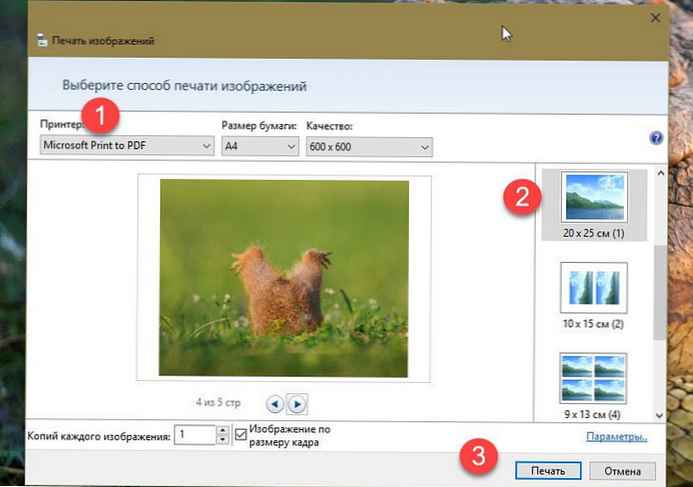
Стъпка 4. Тук изберете Printer As Microsoft Печат в PDF, изберете качество и след това изберете дали искате да добавите едно изображение на страница или няколко изображения на една страница от PDF.
Стъпка 5. Накрая натиснете бутона "Печат", за да отворите диалогов прозорец „Запазване на резултата за печат“.
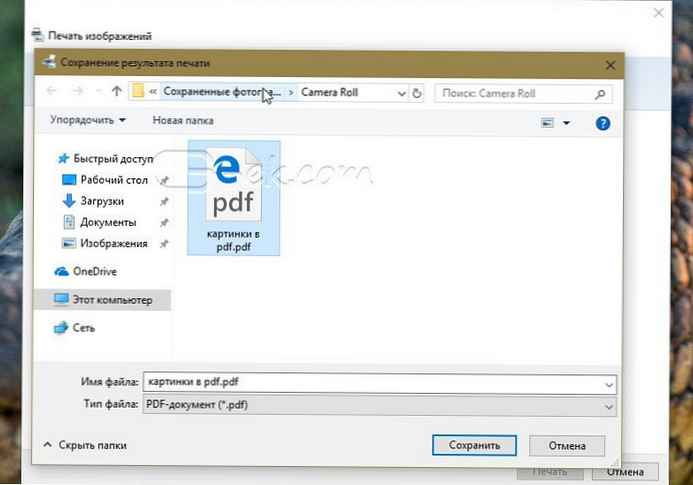
Стъпка 6. Въведете желаното име за PDF файла и щракнете "Запази", за обединяване на избрани снимки в един PDF файл.
След като PDF файлът е готов, можете да го отворите за преглед на изображения.
всички.
Препоръчително: Windows 10 - Как да активирате / деактивирате Печат в PDF (Microsoft)