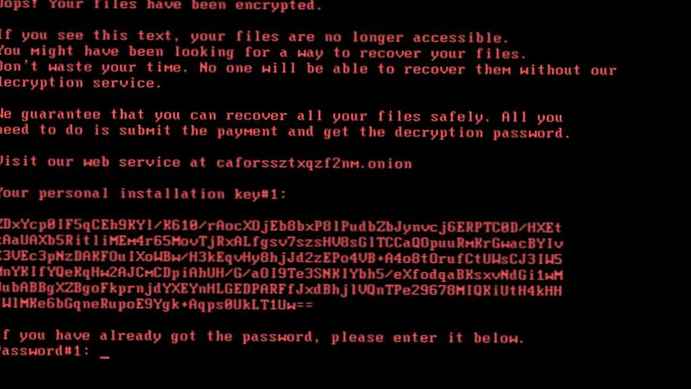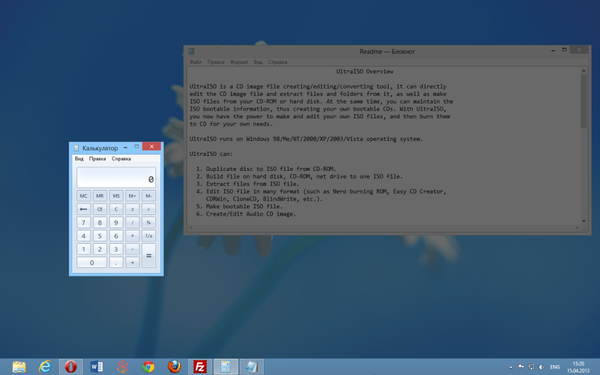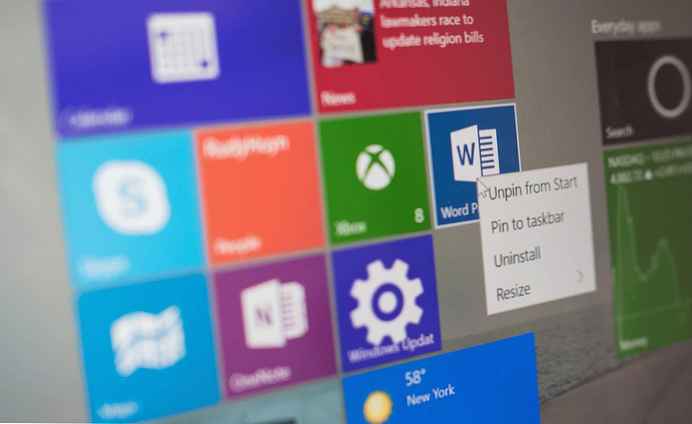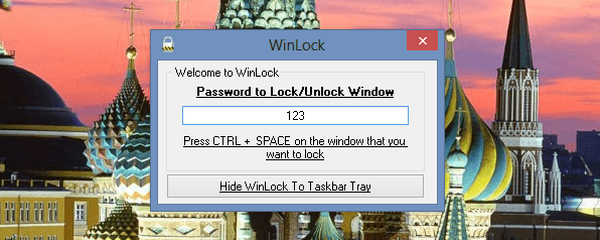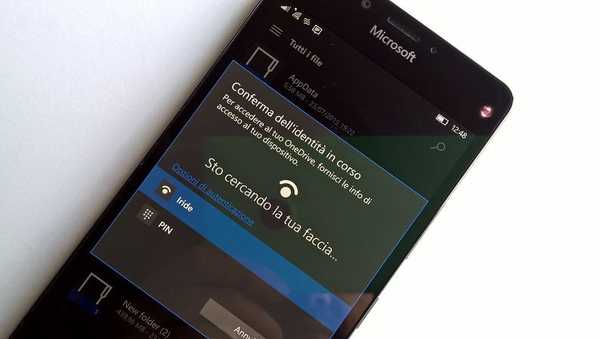Понякога е необходимо важните за нас документи да бъдат прочетени и редактирани само от определен кръг хора. В тази статия ще разгледаме функции, които ограничават редактирането и преглеждането на документи в Office 2010..

Най-вероятно някои от вас обменят документи на MS Office онлайн чрез Office Web Apps, докато други правят това чрез корпоративната мрежа, но дори и в този случай е препоръчително да осигурите допълнителна сигурност на тези документи, които са предназначени, например, изключително за вашия мениджър.
В този пример ще използвам Word, но в Excel и PowerPoint процесът на криптиране се осъществява по подобен начин. Ограничената функция за редактиране обаче е достъпна само в Word и Excel..
Ограничаване на редактирането
Ако внимавате някой да редактира вашия документ неправилно, можете да определите какви промени могат да правят други потребители. Отворете вашия документ, след което щракнете върху раздела File, за да отворите менюто Backstage View. След това щракнете върху Детайли-> Защита на документа и изберете "Ограничаване на редактирането".
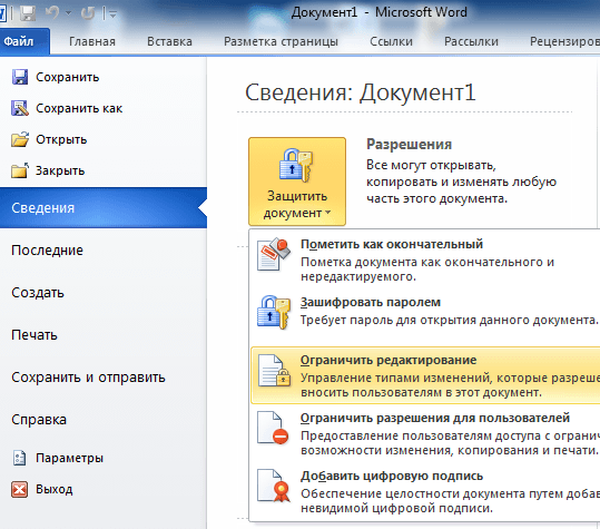
В дясната част на документа се появява меню с функции, които ви позволяват да ограничите форматирането и редактирането..
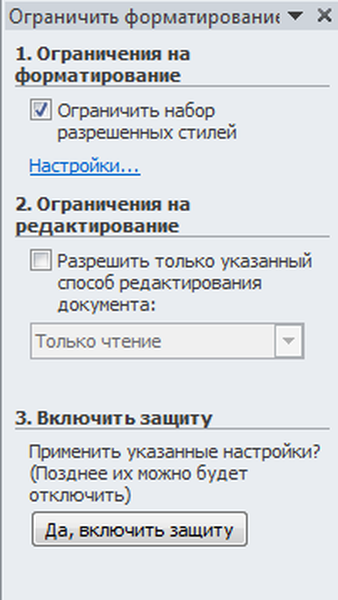
Кликнете върху връзката „Настройки“, за да посочите какво може да се промени в документа и какво не.
Може би се чудите: Как да възстановите повреден PDF файл? Има ли живот без PDF или подарък-наказание от Adobe
След това можете да изберете потребителите на вашия домейн, които могат да редактират документа..
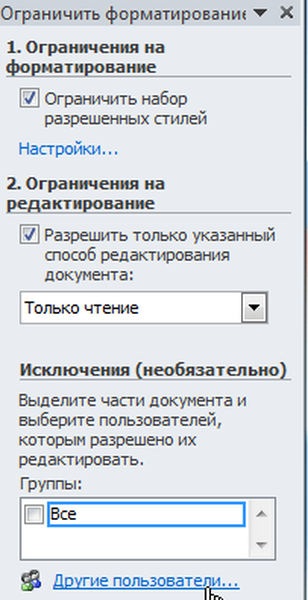
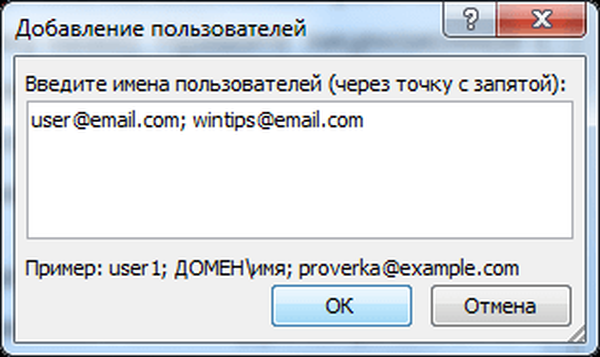
Когато приключите с ограниченията за редактиране, щракнете върху бутона „Да, активирайте защита“.
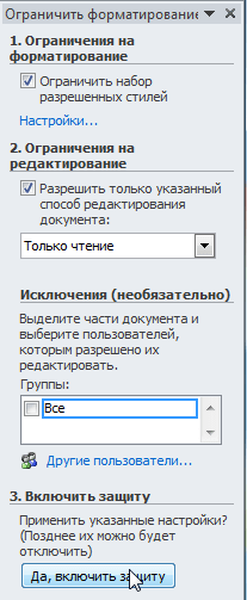
В следващия прозорец ще бъдете помолени да посочите парола за документа, но не е необходимо да го въвеждате, можете просто да щракнете върху OK.
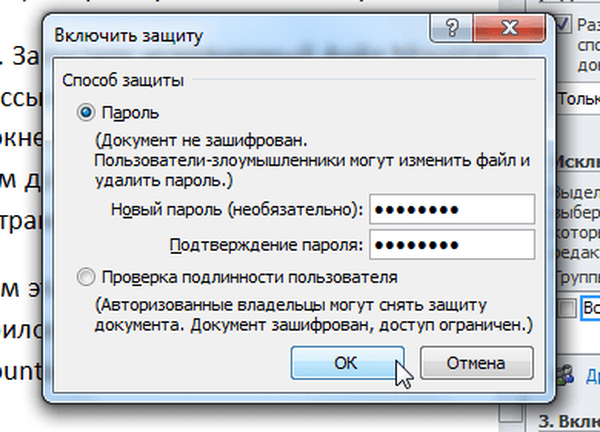
Направих документа само за четене, така че ако някой се опита да го промени онлайн в браузъра си ...
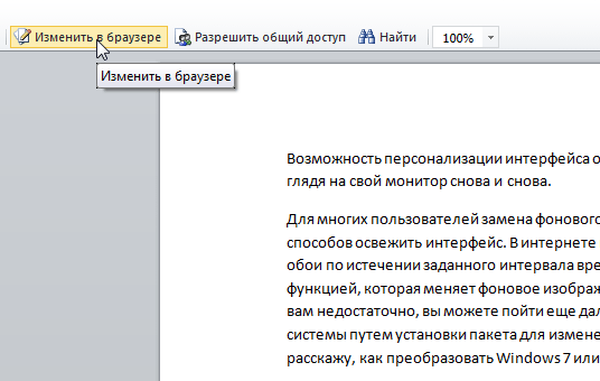
Той ще види следното съобщение:
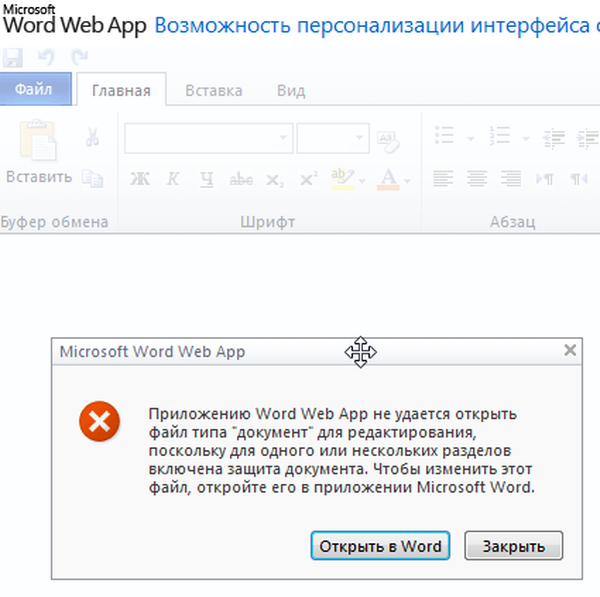
И ако потребителят се опита да деактивира защитата за редактиране, той ще се нуждае от паролата, която сме посочили, когато защитата е била включена.

Шифроване на документи
Сега ще поговорим как да шифроваме документ на Word с парола. Щракнете върху раздела „Файл“, след това върху елемента „Подробности“, след това „Защитете документа“ и изберете „Шифроване с парола“.
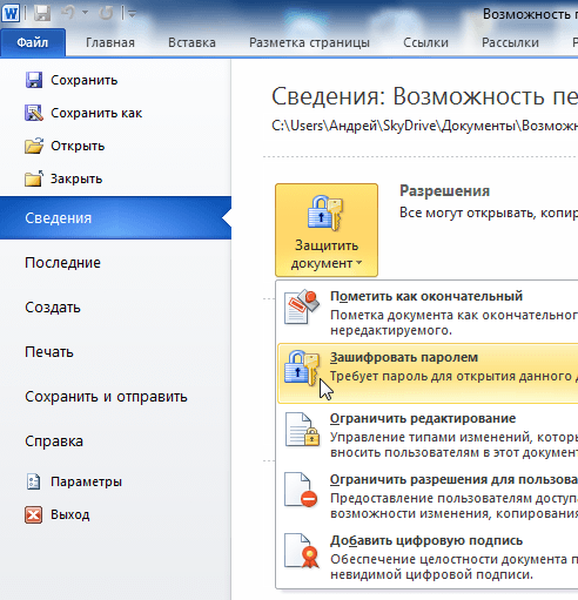
Въведете парола ...
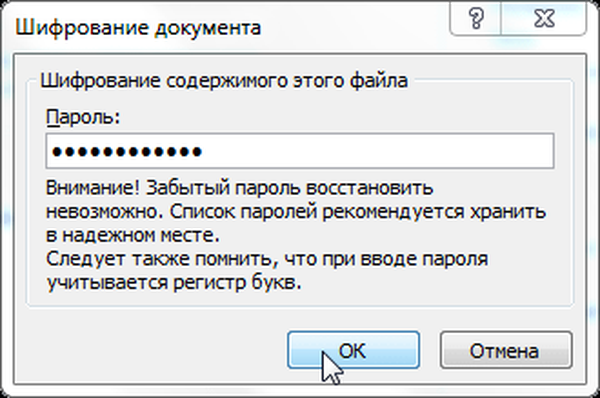
След това потвърдете паролата и щракнете върху OK..

Сега, когато се опитате да отворите документ, Word ще изисква да въведете правилната парола.

Освен това криптирани документи не могат да бъдат отваряни в уеб приложения - само в локалната версия на Word с правилната парола.
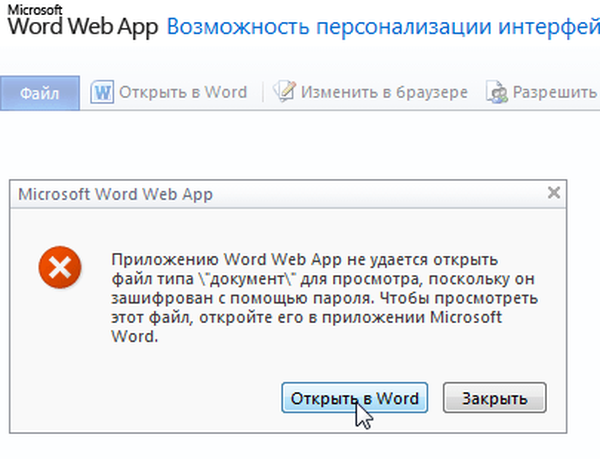
Приятен ден!