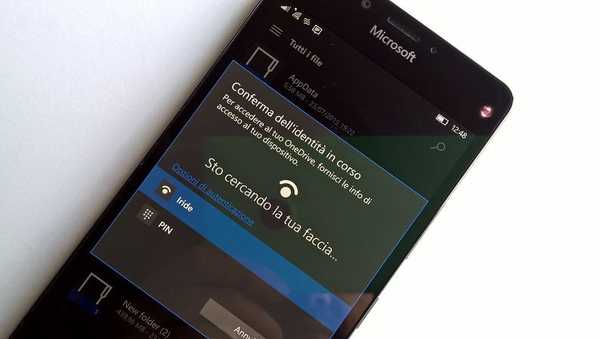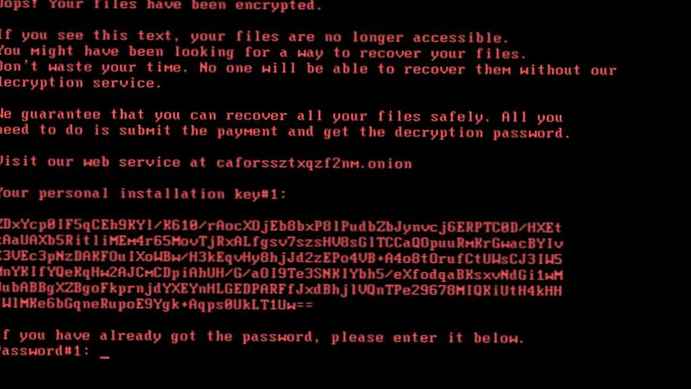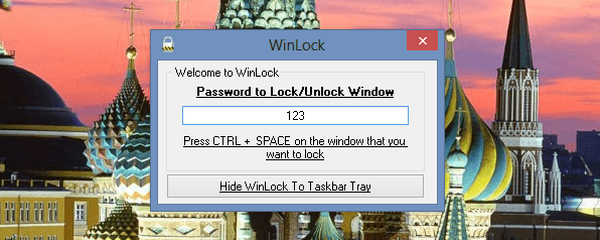В Windows Vista, Windows 7 и Windows 8 версии Pro и по-нови версии разработчиците създадоха специална технология за криптиране на съдържанието на логически дялове на всички видове твърди дискове, външни устройства и USB флаш устройства. - BitLocker.
За какво е? Ако стартирате BitLocker, всички файлове на диска ще бъдат кодирани. Шифроването е прозрачно, тоест не е необходимо да въвеждате парола всеки път, когато запазвате файл - системата прави всичко автоматично и безпроблемно. Въпреки това, веднага щом изключите това устройство, следващия път, когато го включите, ще ви трябва специален ключ (специална смарт карта, флаш устройство или парола), за да получите достъп до него. Тоест, ако случайно загубите лаптоп, няма да можете да четете съдържанието на криптирания диск на него, дори ако премахнете този твърд диск от този лаптоп и се опитате да го прочетете на друг компютър. Ключът за криптиране е толкова дълъг, че времето за сортиране на всички възможни комбинации за избор на правилната опция на най-мощните компютри ще отнеме десетилетия. Разбира се, паролата може да бъде изведена при изтезания или открадната предварително, но ако флаш устройството е загубено случайно или е откраднато, без да знаем, че е криптирано, тогава ще бъде невъзможно да се чете.
Конфигуриране на криптиране на BitLocker с помощта на Windows 8 като пример: криптиране на системното устройство и криптиране на флаш устройства и външни USB устройства.
Шифроване на системния диск
Изискването BitLocker да криптира логическото устройство, на което е инсталирана операционната система Windows, е да има некриптиран дял за стартиране: системата все още трябва да стартира отнякъде. Ако правилно инсталирате Windows 8/7, тогава по време на инсталирането се създават два дяла - невидим дял за сектора за зареждане и файлове за инициализация и основния дял, в който се съхраняват всички файлове. Първият е точно такъв раздел, който не е необходимо да шифровате. Но вторият раздел, в който са разположени всички файлове, е криптиран.
За да проверите дали имате тези секции, отворете Computer Management
отидете на раздел Устройства за съхранение - Управление на диска.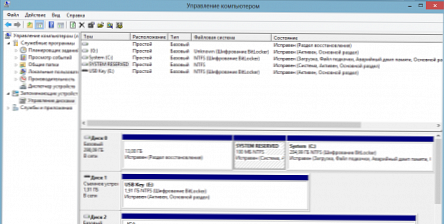
На екрана разделът, създаден за зареждане на системата, е маркиран като ЗАБРАНЕНА СИСТЕМА. Ако е, тогава можете спокойно да използвате системата BitLocker, за да криптирате логическото устройство, на което е инсталиран Windows.
За да направите това, отворете Windows с права на администратор, отворете Контролен панел
отидете на раздел Система и сигурност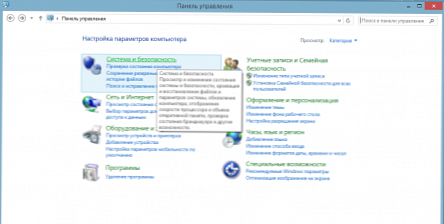
и въведете секцията Шифроване на устройството BitLocker.
В него ще видите всички дискове, които могат да бъдат криптирани. Кликнете върху връзката Активирайте BitLocker.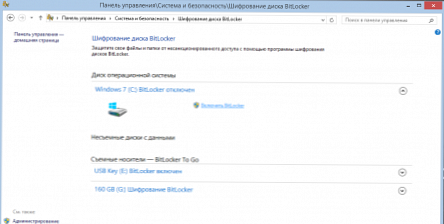
Конфигуриране на шаблони за политика за сигурност
На този етап може да получите съобщение, че дисковото шифроване не е възможно, докато не бъдат конфигурирани шаблоните на политиките за сигурност..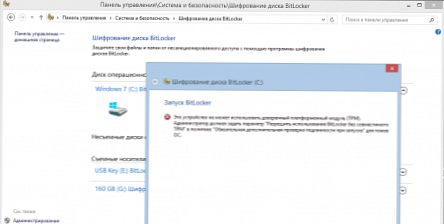
Факт е, че за да стартира BitLocker, системата трябва да разреши тази операция - само администраторът може да направи това и само да го направи сам. Това е много по-лесно, отколкото изглежда след четене на неясни съобщения..
Отворете проводник, преса Win + r - входният ред ще се отвори.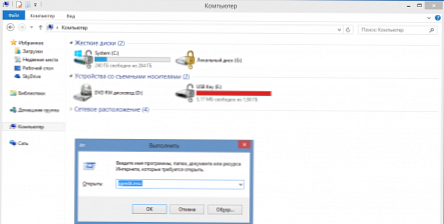
Влезте в него и изпълнете:
gpedit.msc
Ще се отвори Редактор на местната групова политика. Отидете в секцията
Административни шаблони
- Компоненти на Windows
-- Тази настройка на правилата ви позволява да изберете шифроване на устройството BitLocker
--- Дискове с операционна система
---- Тази настройка на правилата ви позволява да конфигурирате допълнителна идентификация при стартиране..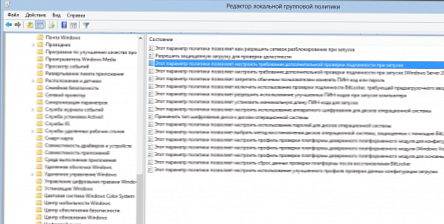
Задайте стойността на параметъра включен.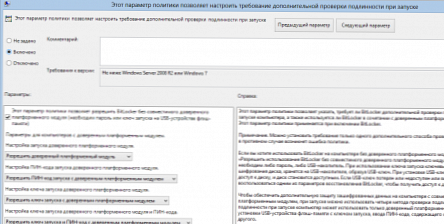
След това запазете всички стойности и се върнете към Контролен панел - може да стартира шифроване на устройството BitLocker.
Създаване на ключ и запазване
Системата ще ви предложи две опции за ключа: парола и флаш устройство.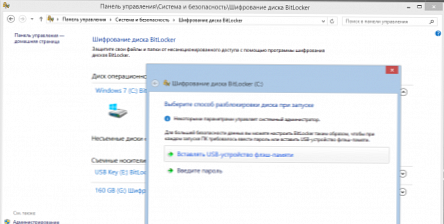
Когато използвате USB флаш устройство, можете да използвате твърд диск само ако поставите това USB флаш устройство - ключът ще бъде написан върху него в криптиран вид. Когато използвате парола, ще трябва да я въвеждате всеки път, когато има достъп до криптиран дял на този диск. В случай на системното логическо задвижване на компютъра, паролата ще е необходима по време на студено (от нулата) зареждане или пълно рестартиране или при опит да се прочете съдържанието на логическото устройство на друг компютър. За да избегнете всякакви клопки, създайте парола, използвайки английски букви и цифри.
След създаването на ключа ще бъдете помолени да запазите информация, за да възстановите достъпа, ако е загубен: можете да запазите специалния код в текстов файл, да го запишете на USB флаш устройство, да го запишете във вашия акаунт в Microsoft или да отпечатате.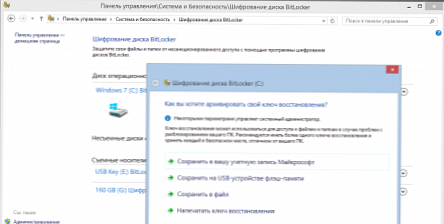
Моля, обърнете внимание, че не се съхранява не самият ключ, а специалният код, необходим за процедурата за възстановяване на достъп.
В бъдеще можете да запазите този код отново или да промените паролата за достъп, като отидете в секцията BitLocker в Контролни панели или директно чрез свойствата на диска.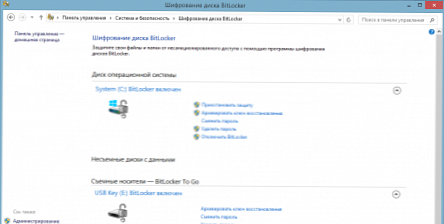
Шифроване на USB и флаш устройство
Можете също да шифровате външни USB устройства и флаш устройства - тази функция за първи път се появи в Windows 7 под името Битлокър за тръгване. Процедурата е същата: измисляте парола и запазвате кода за възстановяване.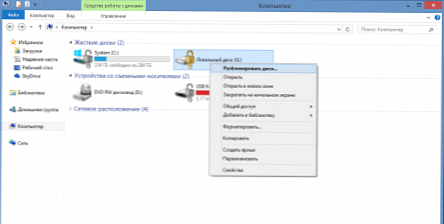
Когато монтирате USB устройството (прикачете го към компютъра) или се опитате да го отключите, системата ще ви поиска парола.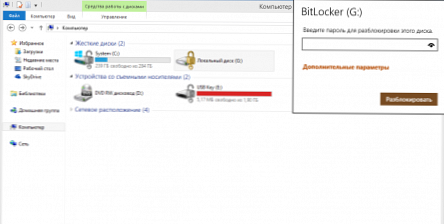
Ако не искате да въвеждате парола всеки път, тъй като сте сигурни в безопасността при работа на този компютър, можете да посочите в допълнителните параметри при отключване, че се доверите на този компютър - в този случай паролата винаги ще бъде въведена автоматично, докато не Отказ от настройката за доверие Моля, обърнете внимание, че на друг компютър системата ще ви помоли да въведете парола, тъй като настройката за доверие на всеки компютър действа независимо.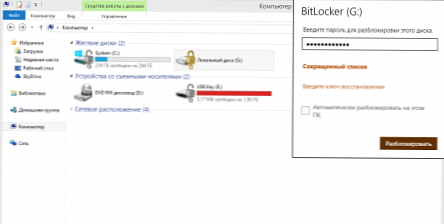
След като работите с USB устройството, откачете го или просто като го изключите или чрез менюто за безопасно премахване и криптираното устройство ще бъде защитено от неоторизиран достъп.
Два метода за криптиране
Когато криптирате, BitLocker предлага два метода, които имат същия резултат, но различни времена на изпълнение: можете да криптирате само пространството, заето от информацията, да пропуснете обработката на празно пространство или да преминете през устройството напълно, криптирайки цялото пространство на логическия дял, включително неизползваното пространство. Първият е по-бърз, но остава възможно да се възстанови информацията от нулата. Факт е, че с помощта на специални програми можете да възстановите информация, дори ако тя е била изтрита от кошчето, и дори ако дискът е бил форматиран. Разбира се, това е практически трудно осъществимо, но все пак съществува теоретична възможност, ако не използвате специални помощни програми за изтриване на информация, която трайно изтрива. При криптиране на целия логически диск мястото, маркирано като празно, ще бъде криптирано и вече няма да има възможност за възстановяване на информация от него, дори с помощта на специални помощни програми. Този метод е абсолютно надежден, но по-бавен.
Когато криптирате устройство, препоръчително е да не изключвате компютъра. Отне ми около 40 минути, за да шифровам 300 гигабайта. Какво се случва, ако захранването внезапно се изключи? Не знам, не съм проверил, но в интернет пишат, че няма да се случи нищо лошо - просто трябва да започнете отново криптиране.
заключение
По този начин, ако постоянно използвате флаш устройство, на което съхранявате важна информация, тогава с помощта на BitLocker можете да се предпазите от попадане в погрешни ръце на важна информация. Можете също така да защитите информация на твърдите дискове на вашия компютър, включително системните - просто изключете компютъра напълно и информацията на дисковете ще стане недостъпна за външни лица. Използването на BitLocker след конфигуриране на шаблони на политики за сигурност не създава затруднения дори за неподготвени потребители, не забелязах никакво спиране при работа с криптирани дискове.
Информация за Microsoft BitLocker
източник