
Условното форматиране в Excel е възможността да зададете свой собствен стил, когато са изпълнени определени условия. Тази функция е необходима за анализ на визуални данни. Маркирането на клетки от таблицата ви помага бързо да анализирате информация.
Формат на файла на Excel
Когато в електронна таблица на Excel има много редове и колони, е трудно да се улови цялата информация в клетките. В този случай съществува опасност да пропуснете важни данни и да ги анализирате неправилно. Ако таблицата е автоматично боядисана в различни цветове (условно форматиране), тогава това ще помогне да видите пълната картина, без да разглеждате всяка клетка.
Как да зададете формата на клетките в Excel, ще анализираме примера за сравняване на две колони - броя на планираната продукция и реално освободените.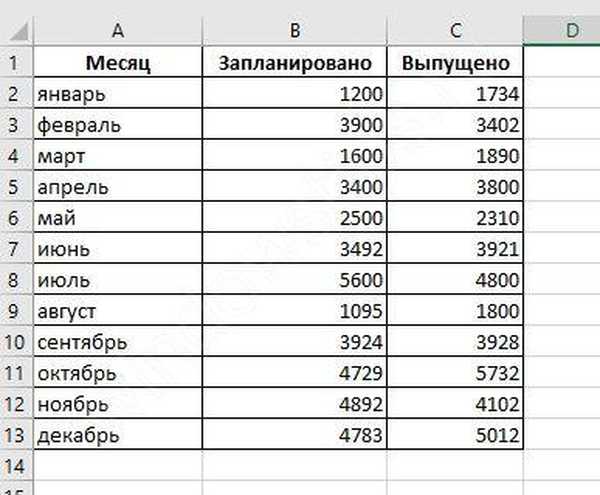
В червено отбелязваме онези линии, при които планът от 2000 единици не е изпълнен. За да направите това, трябва да посочите критериите за настройка на стила. Кликнете върху клетка C2 - тя е първата и съхранява информация за пуснатите продукти. Условното форматиране се извършва с помощта на едноименната икона на лентата с инструменти.
След като щракнете върху него, ще видим меню, в което можете да внедрите условно форматиране. Използвайте опцията "По-малко".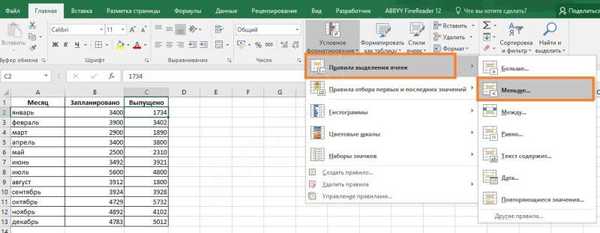
Когато е избран, се отваря прозорец, в който можете да зададете стойността и да изберете цветовете.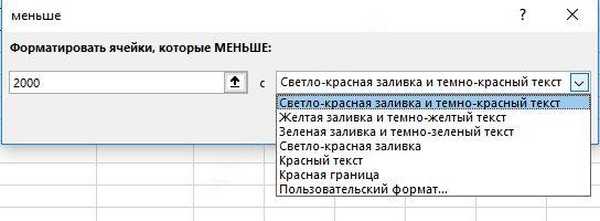
Въведете граничния параметър 2000 и изберете червено. Щракнете върху OK. Клетката ще стане цветна, тъй като стойността в нея е по-малка от определената стойност..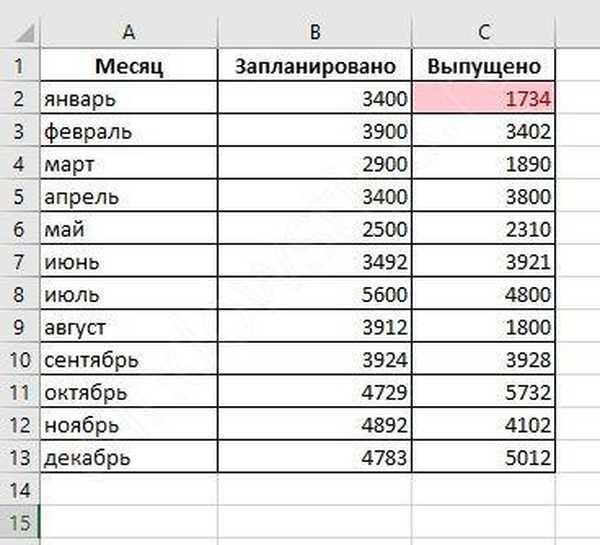
За да извършите незабавно действие за цялата колона, изберете го.
Така веднага ще видим месеците, в които минималният план не е изпълнен.
Условни форматиращи клетки в Excel въз основа на стойности от различен диапазон
Често е необходимо да се направи стил, зависим не от конкретна стойност, а от данни от друга клетка. В този случай посочете адреса, а не номера.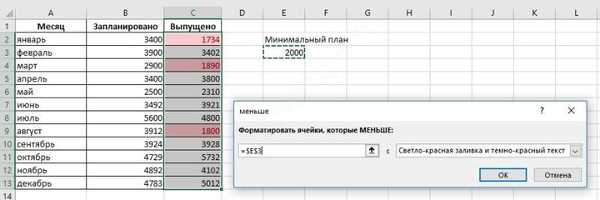
Моля, обърнете внимание, че в прозореца е посочен абсолютният адрес на клетката ($ E $ 3). В този случай това е приемливо, тъй като сравнението е посочено за фиксирана клетка.
След като щракнете върху „OK“, ще видим подчертаването в тези клетки, където стойността е по-малка от посочената.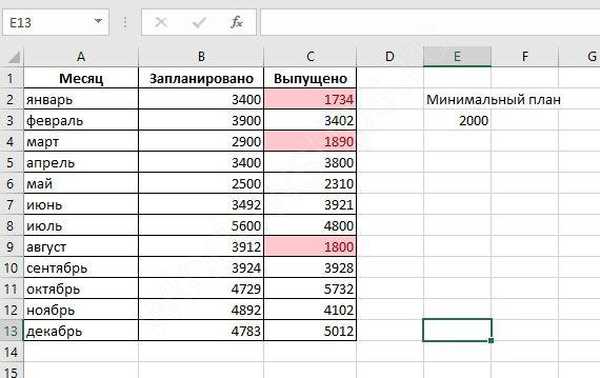
Ако въведете нова стойност в клетка E3, тогава дизайнът в таблицата на Excel ще се промени.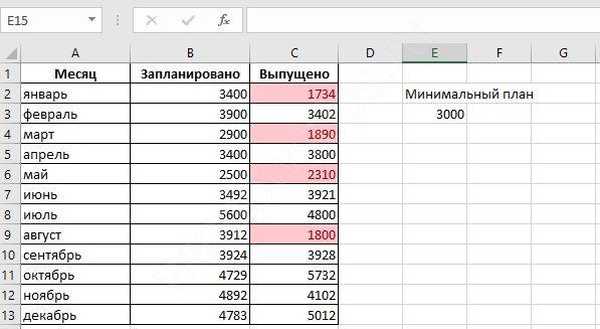
За да сравните с гамата, трябва леко да промените състоянието. Изберете колоната с действително пуснатите продукти и отново кликнете върху бутона за условно форматиране. Ако изберете опцията по-малко в прозореца, посочете първата клетка в колоната Scheduled. Това може да стане с мишката..
Отново виждаме абсолютното адресиране, което е зададено по подразбиране. Трябва да премахнем знака "$", ако искаме да получим условно изместване при форматиране при задаване на стилове.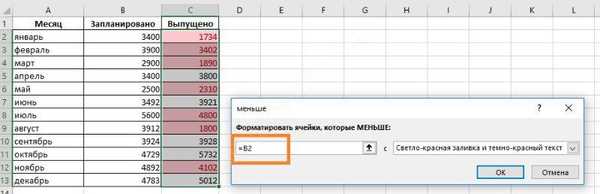
В този случай стилът ще бъде изчислен въз основа на сравнение на две сдвоени клетки.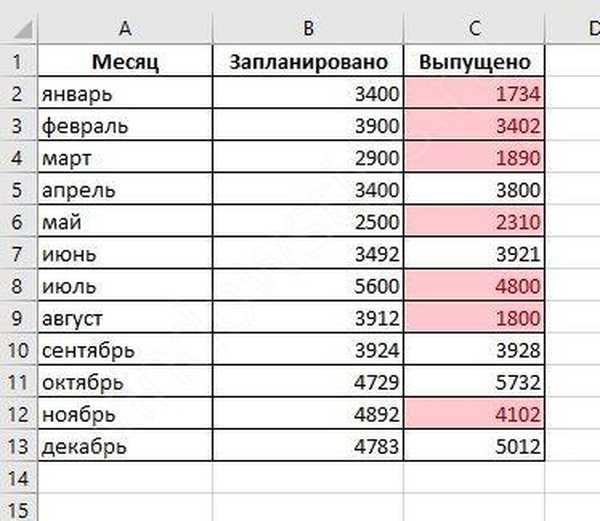
Вместо числа можете да използвате всякакви стойности: низ, дата и т.н. Например, изберете всички автомобили на мястото за наем, които са в резерв. Стойността на "p" - означава, че колата е безплатна, и "c", която се предава.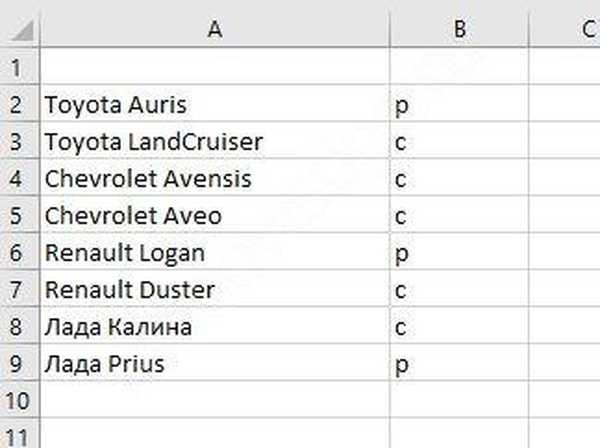
Задайте зеления цвят за безплатни автомобили. Нуждаем се от условието "Равно".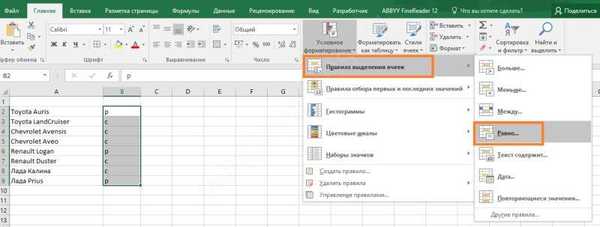
Като стойност посочете "p".
Сега можем лесно да видим коя кола е безплатна.
За да проверите правило, трябва да използвате елемента "Управление на правилата" в менюто за условно форматиране.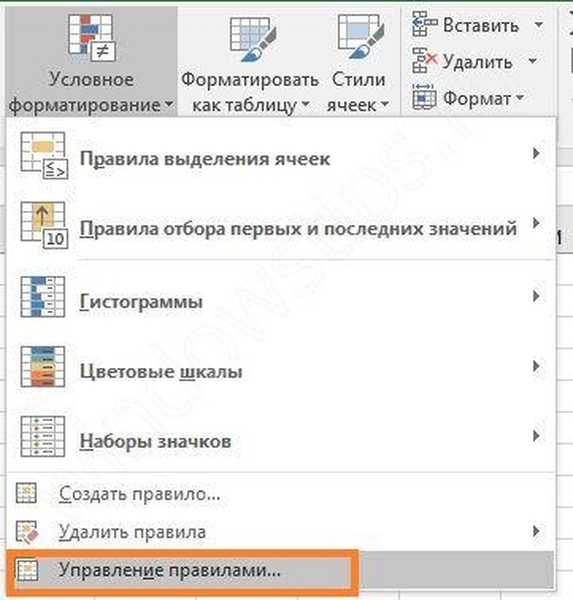
Когато го изберете, ще се отвори прозорец със списък от правила.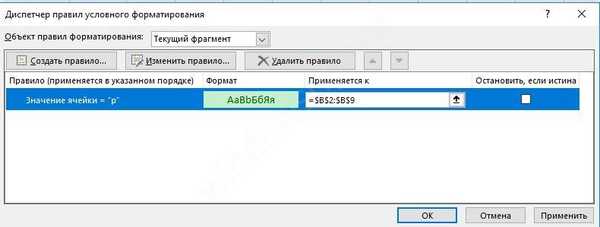
Можете да коригирате правилото за условно форматиране на Excel или да зададете ново.
Правила за условно форматиране в Excel с множество условия
Често едно условие не е достатъчно. Може да е необходимо да изберете клетки в зависимост от две, три или повече стойности. В този случай можете да прилагате последователно правилата за условно форматиране в същия диапазон. Например в последния пример, червени натоварени автомобили.
Изберете диапазона отново и изберете правилото "Равно". Задайте стойността на "c" и задайте цвета на червено.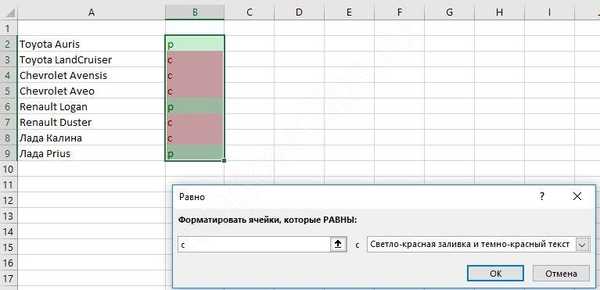
В този случай старото правило за условно форматиране ще остане и ще остане в сила. Това може да се види в мениджмънта..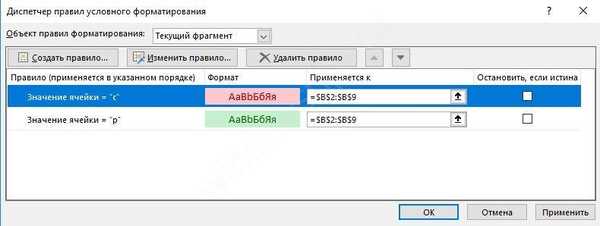
Друг начин е да използвате елемента Създаване на правило. Маркирайте диапазон и го изберете от менюто за условно форматиране.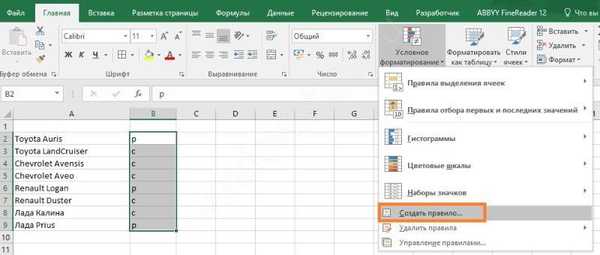
След това задайте правилото за клетки, които съдържат определена стойност..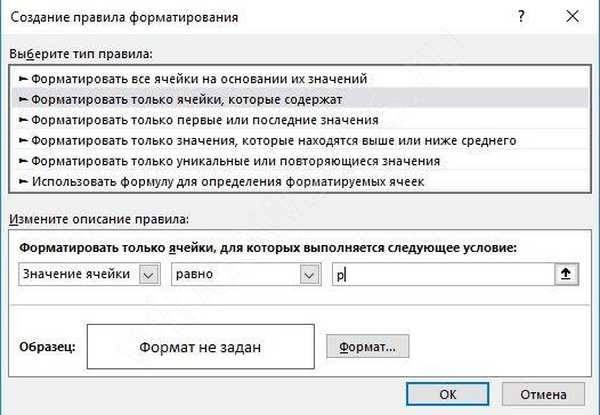
След това изберете цветовете за декорация. За целта кликнете върху бутона "Форматиране".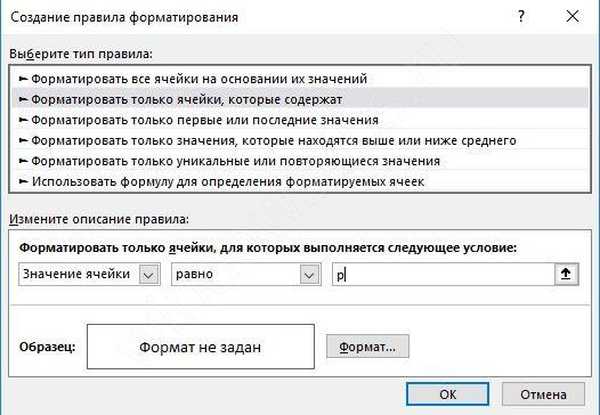
Създайте друго правило.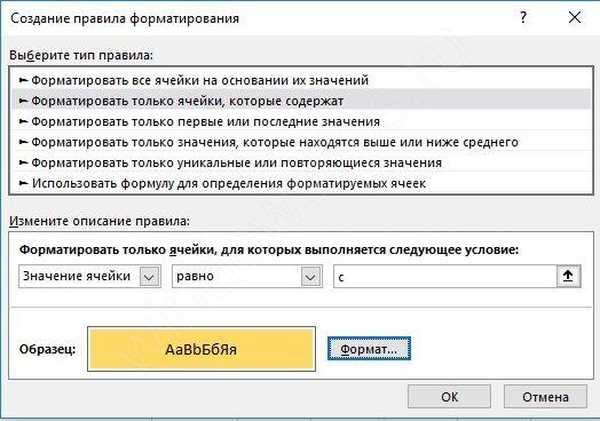
Формат на датата в Excel
В случаите, когато трябва да подчертаете конкретна дата, можете да използвате условно форматиране на временни стойности в Excel. За да направите това, изберете „Дата“ в секцията „Правила за форматиране на клетките“..
В падащото меню можете да видите всички възможни опции.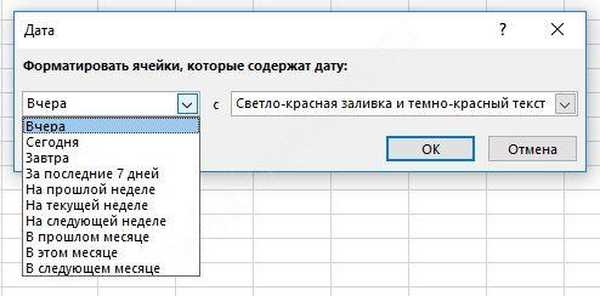
Забележително е, че когато отворите документа, стойностите на датата се сравняват с текущите и ако някое правило се е променило (например, то е престанало да бъде „Вчера“), тогава стилът за него се променя. Това е много удобно при повторна работа с документ..
Например, избирайки условието „В текущия месец“ за ноември, получаваме маркировка в червено само онези линии, които попадат в това условие.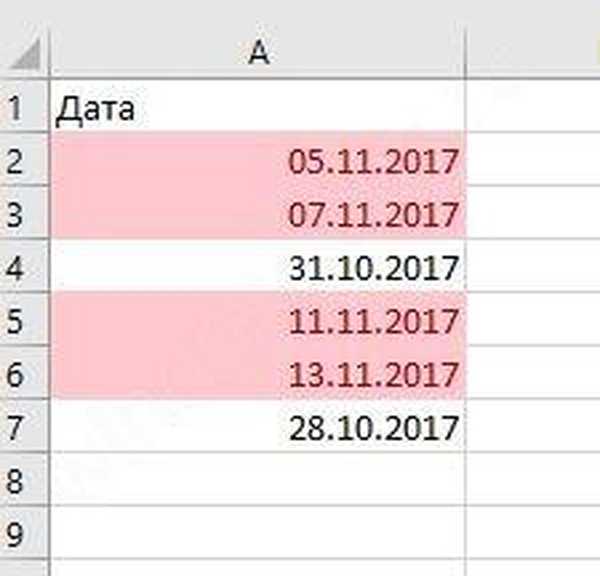
Формат за електронни таблици в Excel с помощта на формули
Можете също така да направите стил зависим от формулите и функциите. Такова условно форматиране може да е необходимо, ако вземете предвид балансите или сумата и т.н..
За нашия първи пример избираме онези клетки, в които стойността на продукцията е повече от средната за годината.
Изберете диапазон и задайте ново правило, използвайки формулата.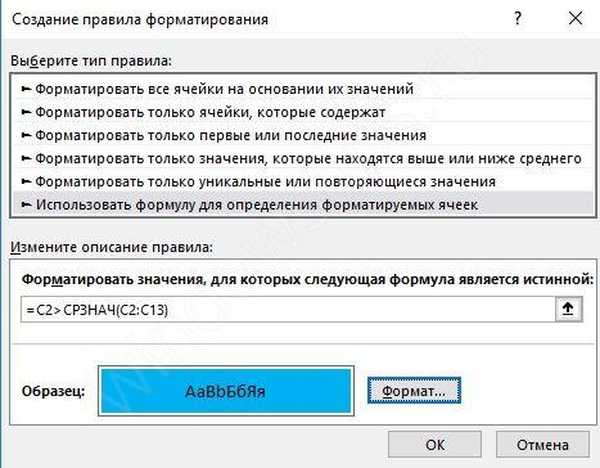
Функцията AVERAGE изчислява средната стойност за посочения диапазон.
По този начин можете да зададете стила на всяка клетка..
Задаване на стила за цялата линия
За да приложите оформлението към цялата таблица, изберете го като диапазон. Например, за нашите автомобили ще установим следното правило: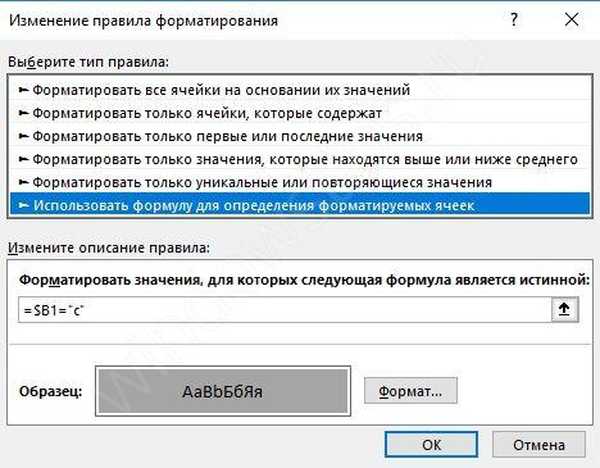
И го приложите към цялата гама.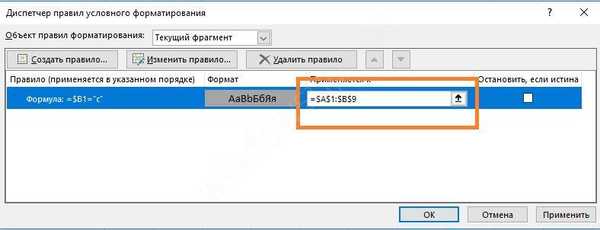
Това ще оцвети цялата маса..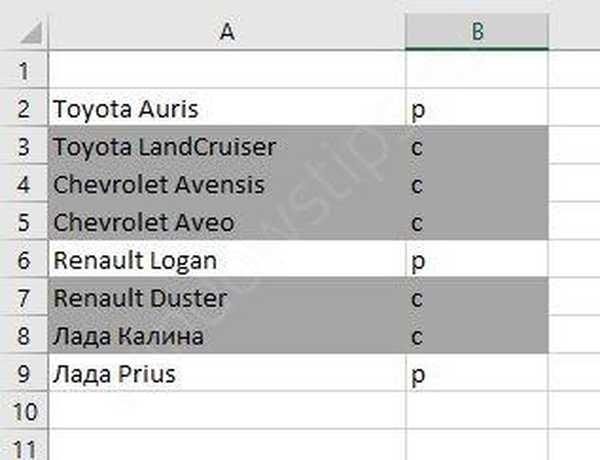
Обърнете внимание на първия долар във формулата. Това означава, че колоната е фиксирана и само номерът на реда ще се промени. Той трябва да бъде зададен, в противен случай стилът няма да бъде приложен към целия ред.
Формат на номера на Excel
В крайна сметка ще ви покажем как бързо да зададете цифровия формат в Excel. Понякога номерът ви изведнъж се превръща в текст или дата. Ако това се случи, преобразувайте стойността в желания формат.
Позиционирайте показалеца върху клетката с номера и щракнете върху малкото поле в долния десен ъгъл на панела с номера на раздела Начало.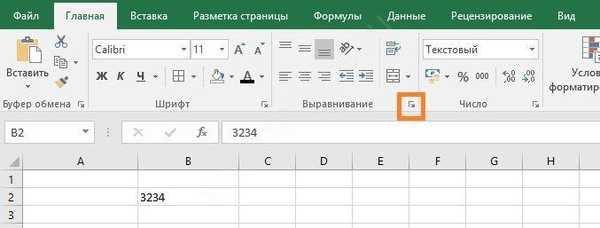
В прозореца изберете желаната стойност и задайте броя на десетичните знаци. Можете също така да изберете как ще се показва отрицателно число..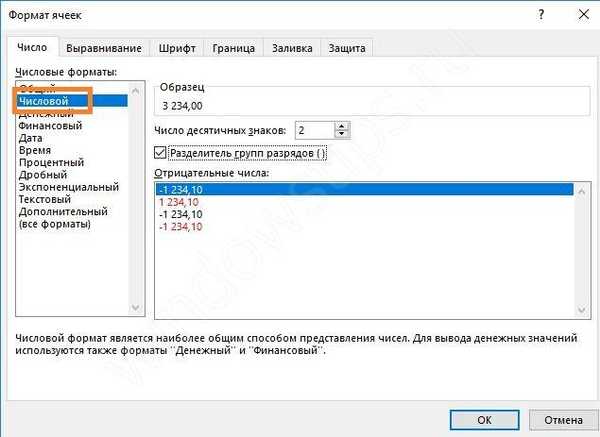
Отметката „Разделител на групи от цифри“ ви позволява да зададете интервал между цифрите на числото.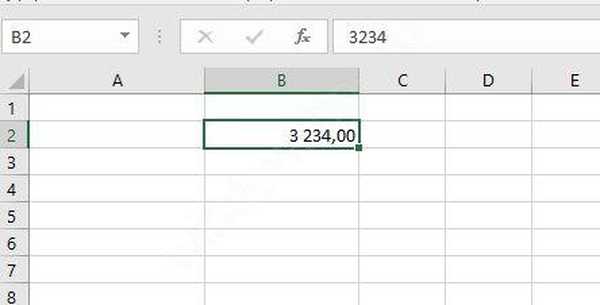
Можете също така да зададете паричен или финансов формат..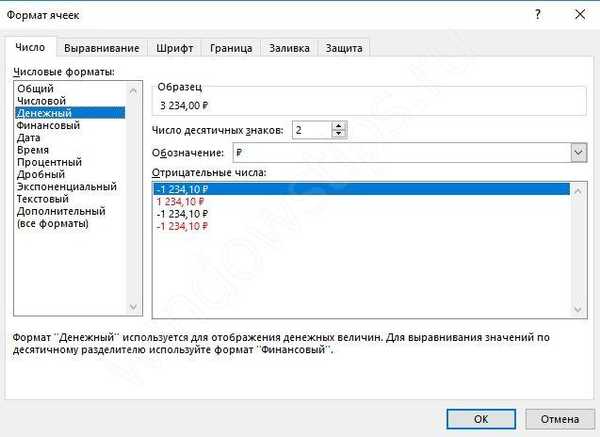
Използвайте условно форматиране, за да визуализирате таблиците си. Това ще ускори анализа и обработката на данни..
Приятен ден!











