
Възможно ли е да ускорите Windows 7 с помощта на самата операционна система или имате нужда от допълнителни програми? Преди два месеца си купих лаптоп с предварително инсталиран Windows 7 и сега той е страшно бавен при стартиране и работа. Носеше го в сервизен център, там свалиха няколко програми от стартиране и дефрагментираха твърдия диск, но можете да го направите сами, но аз платих доста. Форумите казват, че само преинсталирането или връщането към фабричните настройки ще помогне, така ли е? Кажете ми вашето мнение, може би има някои трикове за повишаване на производителността на Windows 7. Джордж.
Ускоряване на Windows 7
Не е нужно да преинсталирате нищо, драги Джордж, първо ще изпробваме всички методи, които знам за ускоряване на работата на Windows 7, както и да повишим производителността на цялата операционна система чрез обща оптимизация. Трябва да правя това доста често (това е моята работа) и резултатът е добре добър за всички, като се започне с обикновен и завърши със сложен, както обикновено. В нашата статия ще разгледаме проблемите, изброени по-долу (всеки от тях е разкрит по-пълно в отделна статия).
- Оптимизация на Windows 7 частично деактивира визуалните ефекти.
- Стартиращи програми в Windows 7
- Използване на режим на заспиване и стартиране на изчистване.
- Ние правилно ще позиционираме и ще изберем размера на виртуалната памет, тъй като в тази статия ще научите как да активирате функцията за изчистване на файла за пейджинг в края на работата, въпреки че това действие няма забележимо увеличение на скоростта на изтегляне.
- Изтриването на съдържанието на папката C: \ WINDOWS \ Prefetch също не добави голяма скорост, но тук има една тайна, прочетете на.
- ReadyBoost в Windows 7 е това, което наистина добави скорост за моя лаптоп, прочетете отделна статия.
- Премахване на допълнителни файлове
- Изтриване на папки с темп
- Почистване на твърдия диск
- Дефрагментатор на твърд диск
- Проверка на твърдия диск за грешки
- Добавяне на RAM памет
На първо място, трябва да знаете, че всички компютри поддържат хибернация или хибернация. Ако имате лаптоп или обикновен компютър и активно го използвате през деня, той трябва да бъде настроен така, че да не го изключите за няколко минути или дори часове, а просто затворете капака на лаптопа и той ще изчезне хибернация (режим на много ниска консумация на енергия, при който всичко, което имате в работеща операционна система, се съхранява в паметта). Следващият път, когато го приближите, просто отваряте капака и лаптопът се стартира след няколко секунди, отколкото не ускорете Windows 7, за да излезете от режим на заспиване, можете също да зададете парола и без вас никой няма да знае какво правите там. Това е много полезно за лаптоп, защото само изключването и включването на компютъра е еквивалентно на 8 часа работа.
За много от нас това правило е непознато и понякога компютърът се включва и изключва десет пъти на ден, така че няма да живее с нас дълго. Лично аз понякога не изключвам лаптопа си няколко поредни дни, не е необходимо за вас и можете да включите компютъра сутрин и да изключвате веднъж на ден вечер.
Старт-> Контролен панел-> Система и сигурност-> Захранване-> Действие при затваряне на капака. Настройте действието. Когато затваряте капака, когато използвате батерията и захранването, то е точно това, от което се нуждаете, аз лично имам режим на заспиване навсякъде.
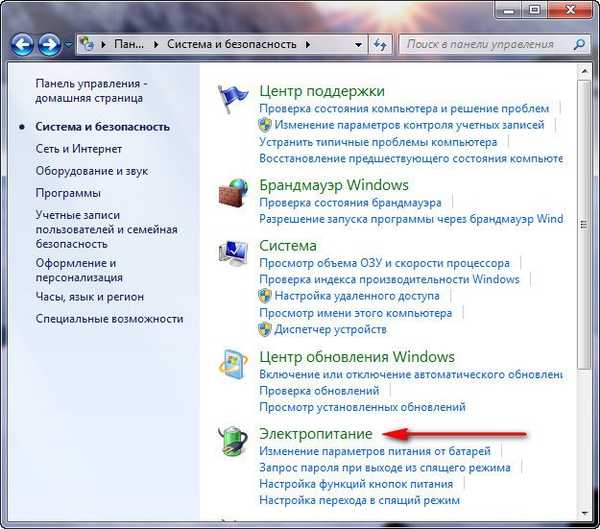
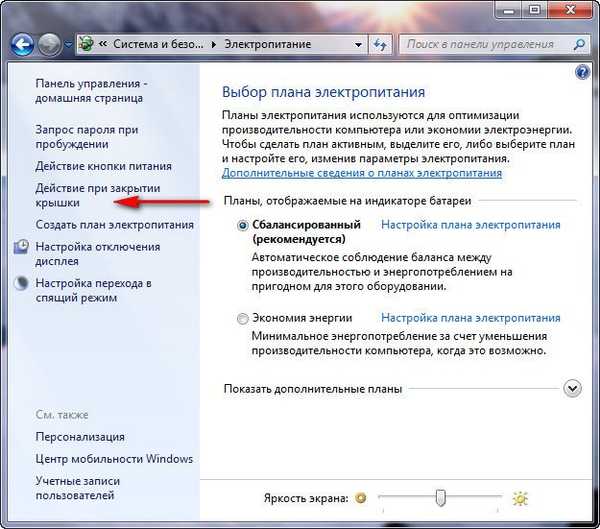
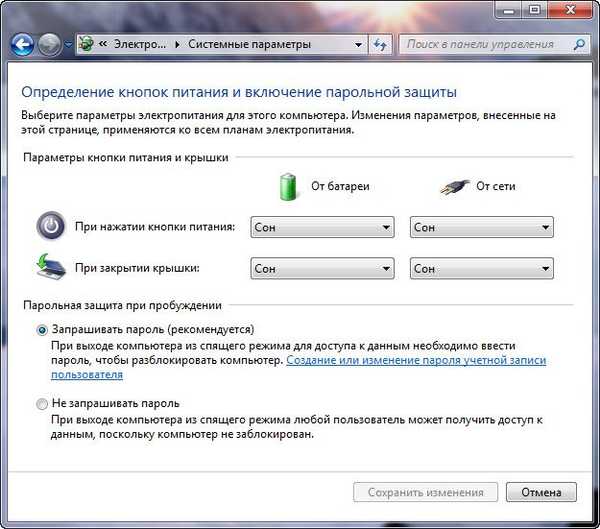
Ускоряването на Windows 7 винаги започва с премахване на много ненужни програми за стартиране, например, вземане на последния лаптоп, с който се занимавах, който го нямаше, преброих 23 програми, около 10 от тях, собственикът дори не знаеше. Според него той включи компютъра и отиде да се мие, след това пие чай и до този момент компютърът просто се зарежда. Старт-> Изпълнение-> msconfig-> Стартиране,
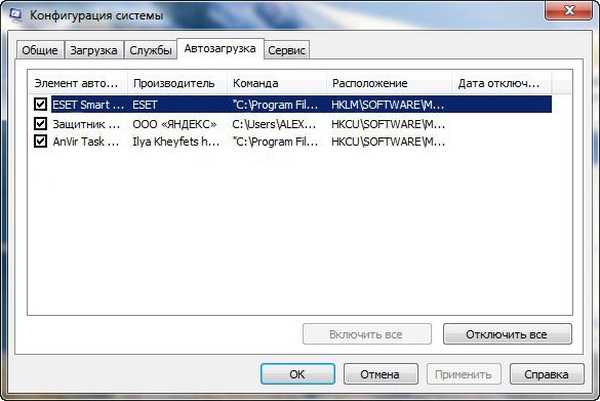 лично аз никога не изпълнявам повече от пет програми тук, ако трябва да премахнете програмата от стартиране, махнете отметката от името й, ако все още се нуждаете от програмата при стартиране, можете да я конфигурирате да се изпълнява по-късно от основните файлове и антивирус, както правя например добра и безплатна помощна програма AnVir Task Manager. Първо, тя спира всяка програма, която автоматично се зарежда, дори антивирусна и ви моли да я пуснете или не, второ, можете да зададете забавено изтегляне на всяка програма за всеки период от време и тя ще се зареди, когато основните системни файлове на Windows 7 вече работят..
лично аз никога не изпълнявам повече от пет програми тук, ако трябва да премахнете програмата от стартиране, махнете отметката от името й, ако все още се нуждаете от програмата при стартиране, можете да я конфигурирате да се изпълнява по-късно от основните файлове и антивирус, както правя например добра и безплатна помощна програма AnVir Task Manager. Първо, тя спира всяка програма, която автоматично се зарежда, дори антивирусна и ви моли да я пуснете или не, второ, можете да зададете забавено изтегляне на всяка програма за всеки период от време и тя ще се зареди, когато основните системни файлове на Windows 7 вече работят.. 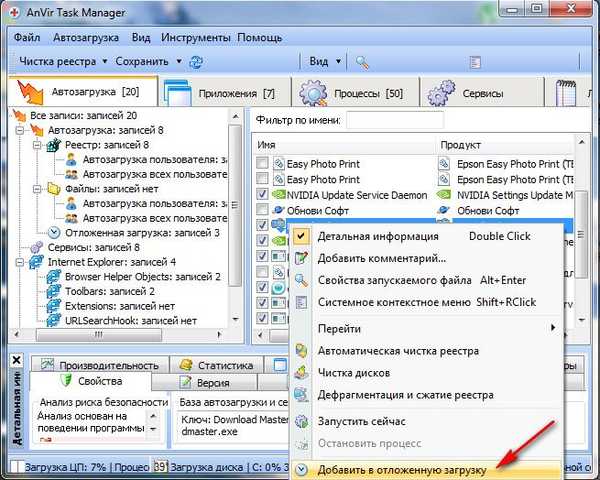
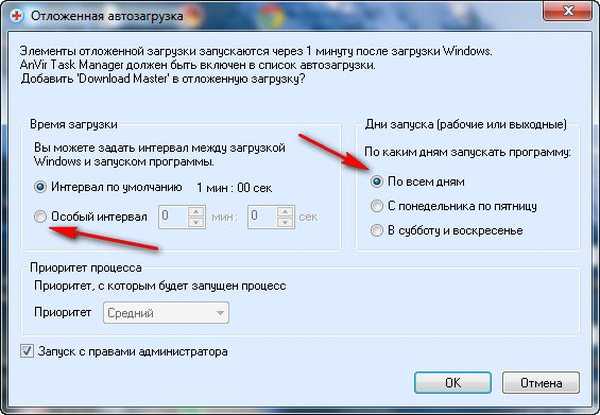 Можете също да прочетете нашата статия за Windows Long Download.
Можете също да прочетете нашата статия за Windows Long Download.На трето място, ние разглеждаме къде имаме суап файла (Windows 7 уголемява връзката на суап файла към статията в горната част) и какъв размер е той. Старт-> Щракнете с десния бутон върху иконата на My Computer и изберете Properties, след това-> Advanced System Settings
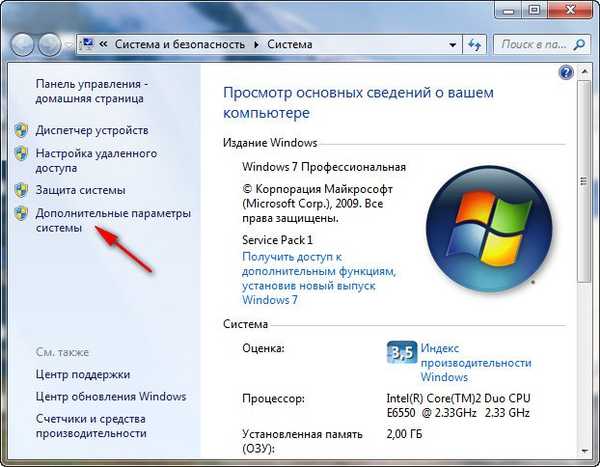 Раздел Разширени-> Производителност и настройки
Раздел Разширени-> Производителност и настройки 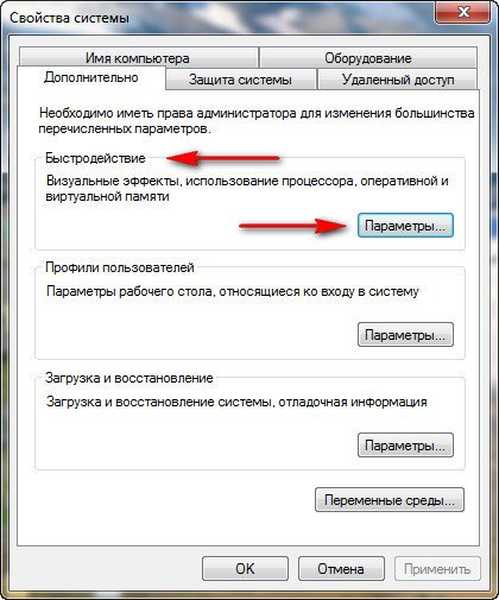 след това в раздела Настройки на производителността изберете Разширено
след това в раздела Настройки на производителността изберете Разширено 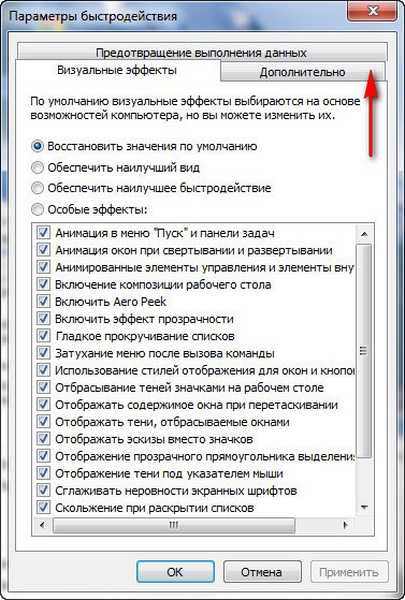 Допълнителна виртуална памет, кликнете върху бутона Промяна
Допълнителна виртуална памет, кликнете върху бутона Промяна 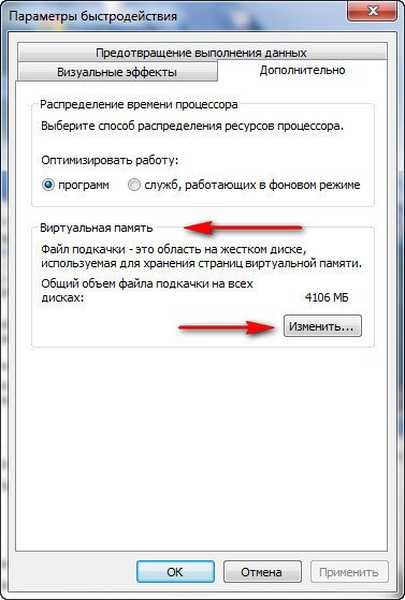 и отидете на диалоговия прозорец за виртуална памет. Задължително е суап файлът да не е на същия обем като операционната система и да е два пъти по-голям от RAM. По подразбиране Windows 7 автоматично открива файла със страницата. В моя случай, както можете да видите на екрана, операционната система е разположена на диск C и прехвърлих суап файла на диск E. Размерът на моята RAM е 2 GB, а swap файла съответно два пъти по-голям. Ако някой не знае как да конфигурира файла на страницата, прочетете отделна статия в Windows 7, за да увеличите файла на страницата.
и отидете на диалоговия прозорец за виртуална памет. Задължително е суап файлът да не е на същия обем като операционната система и да е два пъти по-голям от RAM. По подразбиране Windows 7 автоматично открива файла със страницата. В моя случай, както можете да видите на екрана, операционната система е разположена на диск C и прехвърлих суап файла на диск E. Размерът на моята RAM е 2 GB, а swap файла съответно два пъти по-голям. Ако някой не знае как да конфигурира файла на страницата, прочетете отделна статия в Windows 7, за да увеличите файла на страницата. 
Силно фрагментиран swap файл може да повлияе на скоростта на стартиране на Windows 7. Суап файлът не подлежи на фрагментиране, ако неговият размер е определен, тоест статичен (оригиналните и максималните размери в този прозорец са еднакви). С динамичен суап файл, за да се избегне спад в производителността, мнозина включват в настройките на операционната система функцията за изчистване на суап файла в края на работата, моите експерименти лично показаха, че този метод не дава забележимо увеличение на скоростта, както и постоянната дефрагментация на файла за размяна.

Могат да ви посъветват и седмично да изчиствате съдържанието на папката C: \ WINDOWS \ Prefetch, която съхранява информация за изпълняваните приложения, искам да кажа, че това също не увеличи скоростта по време на моите тестове, тъй като програмите трябва отново да запазват информацията си в тази папка. Макар и много умен мой познат, той дълго време ми доказа, че тази папка трябва да се почиства все едно, но не веднъж седмично, а веднъж месечно. Но ето тайната на моя приятел, факт е, че Windows 7 има суап файлове и системни кеш файлове на нашия твърд диск и непрекъснато получава достъп до тях, когато чете много малки файлове, ефективността естествено спада. Вие и аз трябва да осигурите на операционната система място за съхраняване на страници и кеширане на файлове извън твърдия диск, тогава достъпът до тези файлове ще бъде много по-бърз. „Къде да намеря? ”- питаш. И ще ви отговоря: - „На флаш устройство“.
Тази технология се нарича ReadyBoost и тя наистина може да добави скорост към лаптоп или нетбук, не е нужно да купувате повече RAM, освободете 4 GB свободно пространство по ReadyBoost технологията на вашето USB флаш устройство, написахме отделна статия за нея и можете да прочетете за нея ReadyBoost в Windows 7.Необходимо е периодично да изтривате ненужни файлове от операционната система, можете да се доверите на самия Windows 7, опитах го, не е страшно: Старт -> Всички програми -> Аксесоари -> Помощни програми -> Почистване на диска и изберете Изпълнение като администратор. Използвайте различни почистващи препарати внимателно, можете сериозно да нарушите системата. И моят съвет към вас е да използвате по-малко от различни оптимизатори на трети страни, които не винаги работят правилно.

След изтриване на ненужни файлове е необходимо да дефрагментирате твърдия диск, той трябва да бъде насрочен от вас и да се провежда редовно, той също влияе на скоростта на зареждане на Windows 7: Старт -> Всички програми -> Аксесоари -> Утилити -> Дефрагментация на диска.
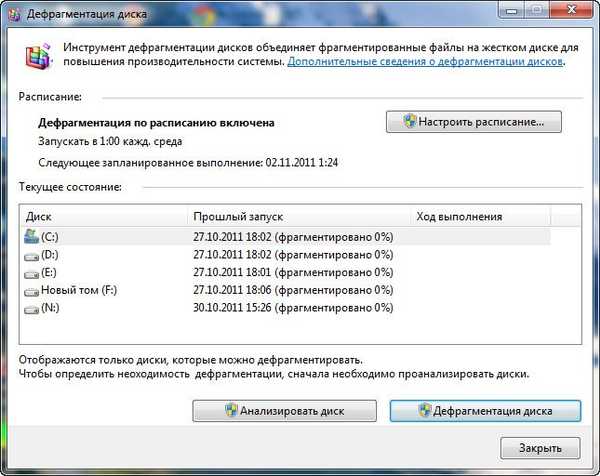
- И накрая, ако работите с Windows 7 (64-битов), опитайте се да имате 4GB RAM.
Тагове на статията: Почистване и оптимизация на Windows 7











