
ПРЕПОРЪЧВА: Как да коригирате размазан шрифт в Windows 10.
В по-ранните версии на Windows 10 бихме могли да променим размера на текста на менюто, заглавките, съобщенията, иконите и инструменталните съвети, но тази функция е премахната от Creators Update (версия 1703).
Както вероятно знаете, можете да преоразмерите текст или шрифт, като увеличите мащаба (Опции → Система → Дисплей), но увеличаването увеличава не само размера на текста, но и размера на всички елементи на екрана. Потребителите, които трябва да променят само размера на текста, без да променят другите показани елементи, имат много ограничени възможности за това..
За щастие, Microsoft е чула потребителите. В Windows 10 Redstone 5 има начин да преоразмерите текста, без да променяте мащабирането или разделителната способност. Можете да промените размера на текста в "Explorer", "Desktop", "Settings", "Start", "Control Panel" и други области на операционната система с няколко щраквания на мишката. Тази функция е незаменима за потребители на компютър, които използват дисплеи с висока разделителна способност..
Има и отделен инструмент, наречен System Font Size Changer, той може да промени размера на шрифта на заглавието, менюто, полето за съобщения, иконите и съвет.
Метод 1 от 2
Преоразмерете текста в Windows 10 с помощта на приложението Настройки.
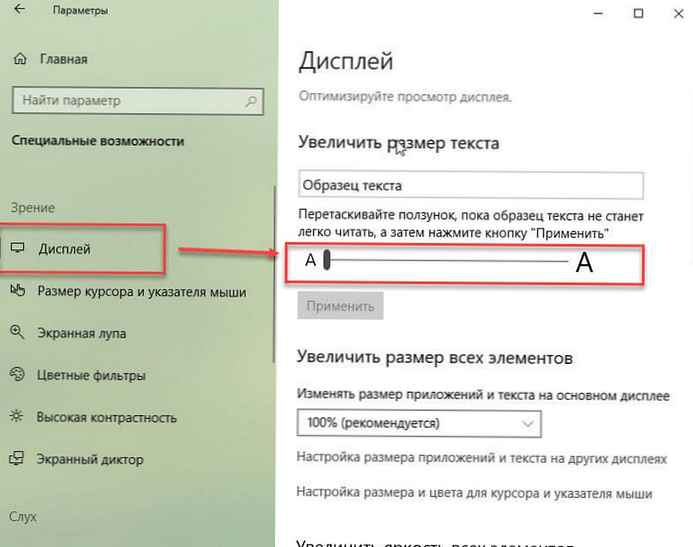
Следвайте инструкциите по-долу, за да преоразмерите текста в Windows 10.
Стъпка 1. Отидете в приложението Опции → Достъпност → Дисплей.
Стъпка 2. В раздела „Увеличаване на размера на текста“ преместете плъзгача вдясно, за да увеличите размера на текста / шрифта. Преместете го вляво, за да намалите текста. Точно над плъзгача можете да видите предварителния резултат.
Стъпка 3. Ако сте доволни от размера на текста / шрифта, щракнете "Кандидатстване". Новият размер на шрифта ще бъде приложен след няколко секунди..
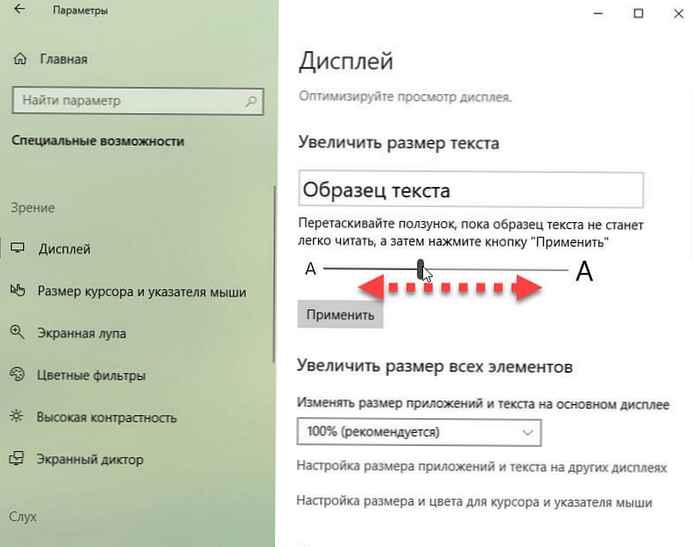
ЗАБЕЛЕЖКА: Ако секцията „Увеличаване на размера на текста“ липсва, това е най-вероятно, защото вашата версия не е Windows 10 - 1809.
Метод 2 от 2
Променете размера на шрифта с „System чейнджър ".
Сега, за да зададете най-оптималните за вас размери: текст на заглавки, менюта, надписи на икони на работния плот, полето за съобщения и някои елементи на интерфейса - удобна помощна програма се притече на потребителите на Windows 10 System чейнджър.
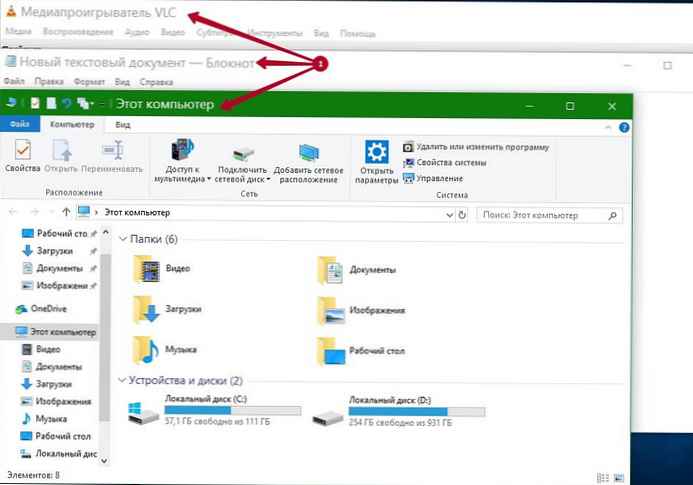
Промяна на системния шрифт: това е преносима, мъничка програма за Windows, която може да се стартира веднага след зареждането, тоест без инсталация. Програмата е абсолютно безплатна, без реклами и без допълнителни такси.
Програмата е разработена специално за възстановяване на загубената функционалност в Windows 10, 7, 8.
При първото стартиране програмата ще ви предложи да запазите текущите настройки на шрифта и е добра идея да създадете резервно копие, можете лесно да възстановите настройките на шрифта на системата до подразбиране. Архивиращият файл е файл от системния регистър, който можете да стартирате и възстановите статуквото в системния регистър на Windows.
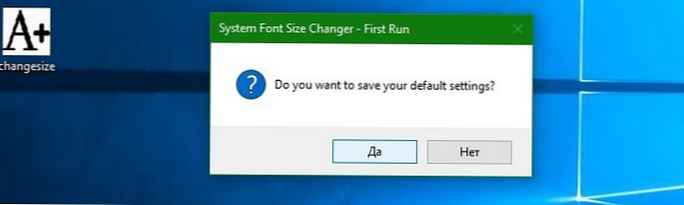
Самата програма показва настройки, които ви позволяват лесно да променяте шрифта на следните елементи на устройства, работещи под Windows 10:
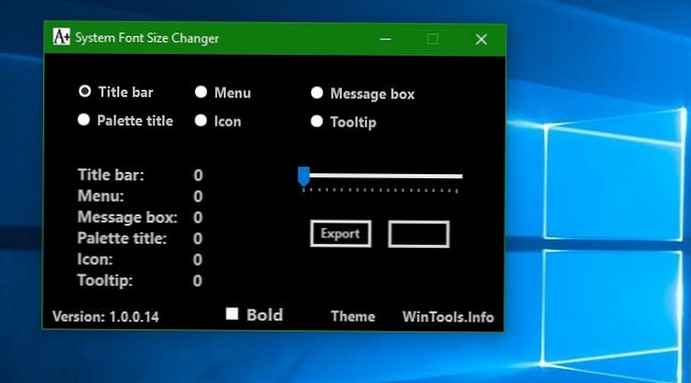
- Текст на заглавието на прозореца
- меню
- Полета за съобщения
- Надписи на икони
- пояснения
Можете да превключвате между тъмни и светли теми, като кликнете върху надпис Тема. Изберете един от елементите и преместете плъзгача вдясно, за да промените размера на шрифта. Можете също така да направите шрифта удебелен за всеки поддържан елемент поотделно..
Новата стойност се показва в програмния интерфейс веднага щом щракнете върху „Прилагане “. Моля, обърнете внимание, че трябва да изключите или рестартирате компютъра си за Windows 10, за да приложите промените в размера на шрифта..
Освен това, след като зададете необходимите размери на шрифта за: текст на заглавки, менюта и други елементи на интерфейса на Windows 10, можете да експортирате тези настройки в файла на системния регистър, което ще ви позволи напълно да изоставите самата програма в бъдеще и просто да използвате създадената настройка на системния регистър.
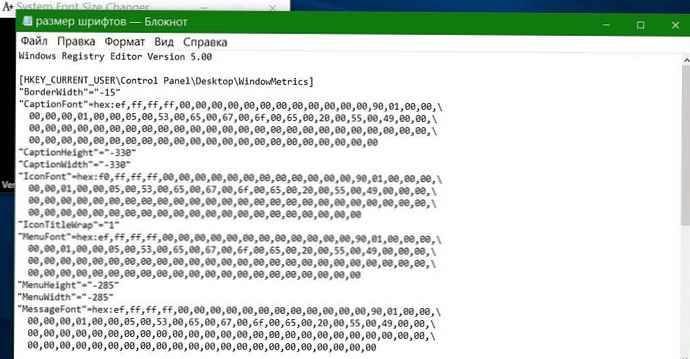
заключение
System Font Changer улеснява преоразмеряването на шрифтовете; операционната система го използва за показване на заглавия на прозореца, икони на работния плот, кутии за съобщения и други елементи на интерфейса. Програмата е преносима, ви подканва да създадете резервно копие и също така поддържа експортирането на текущата конфигурация по всяко време с помощта на бутона за експортиране в програмния интерфейс.
Изтеглете архива от Система за смяна на шрифтове
Как да увеличите шрифта в Windows 10 Anniversary Update.
Добре известен факт, Microsoft елиминира редица функции и опции на Windows, започвайки от Windows 8. Една от тях беше подобрен диалог за коригиране на външния вид, който позволи промяна на различни аспекти, като цветове и разделителна способност. В операционната система Windows 10 има няколко настройки за промяна на размера на текста, останалите настройки се изтриват поради факта, че не се отнасят за теми / визуални стилове. Те бяха приложими само за класическата тема, която също беше изтрита. Промяната само на размера на текста все още може да получи по-добра опция за някои потребители от промяната на DPI на цялата система, тъй като промяната DPI често води до проблеми с мащабирането.
За да увеличите само размера на текста, щракнете с десния бутон върху работния плот и изберете елемента в контекстното меню - Настройки на екрана.
Страницата ще се отвори. Система → Екран. Трябва да кликнете върху връзката "Разширени опции на екрана " в долната част:
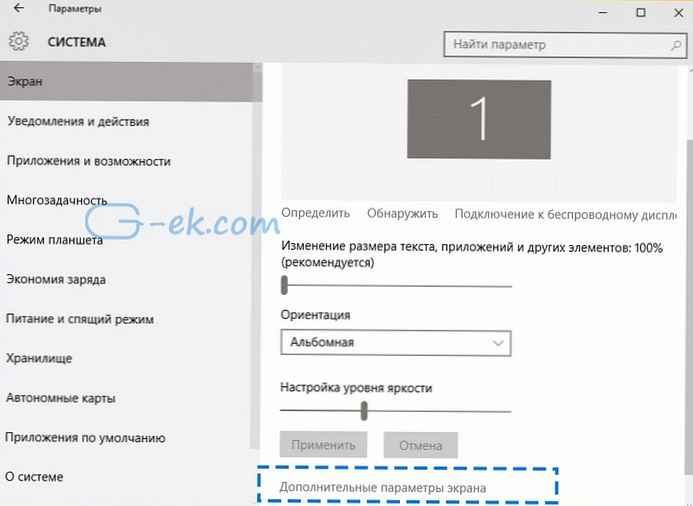
След това ще се отвори нова страница с настройки. Там трябва да кликнете върху връзката - „Допълнително оразмеряване на текст и други елементи ":
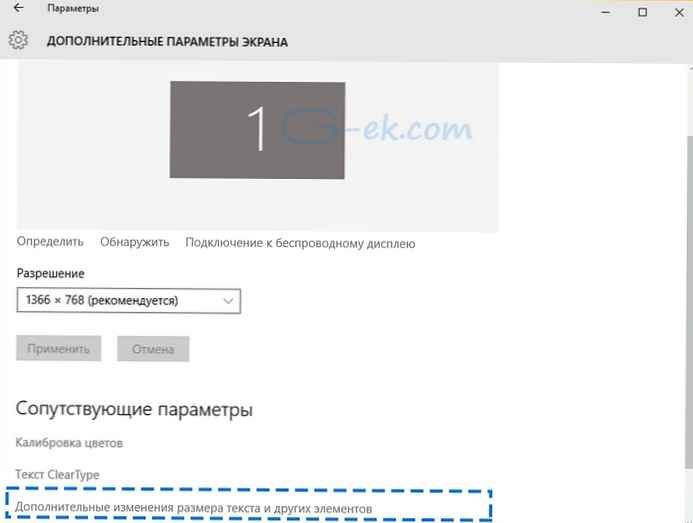
В прозореца, който се отваря, под „Промяна само на размера на текста " най-отдолу, изберете желания елемент от първия падащ списък и след това задайте размера и стила на шрифта, който смятате за по-подходящ за себе си.
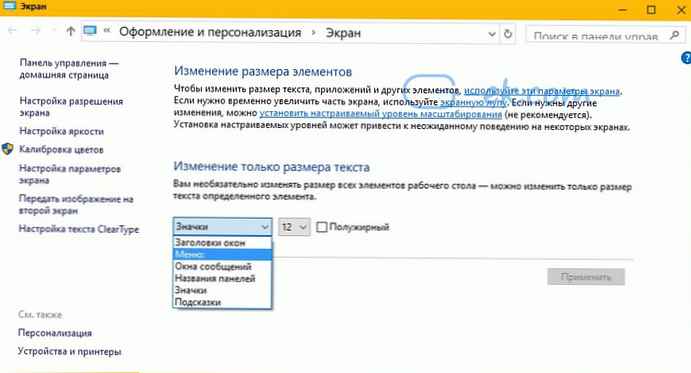
Резултатът ще изглежда така:
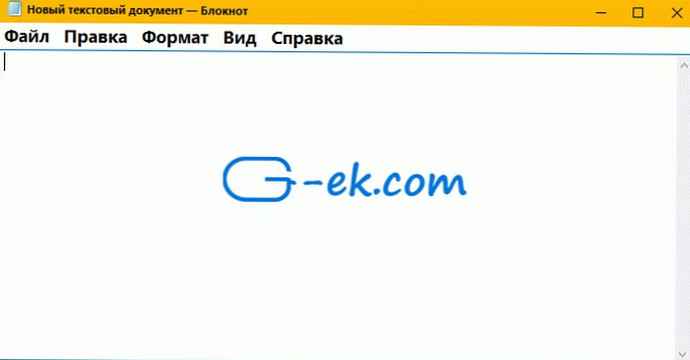
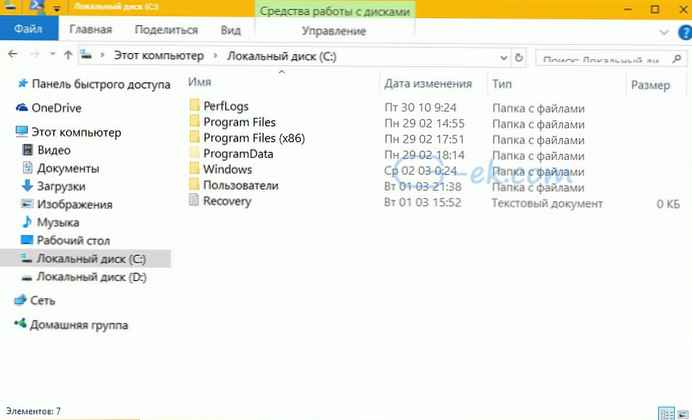
Това е всичко. Моля, обърнете внимание, че можете да промените размера на текстовия ред на заглавната лента на прозореца, полета за съобщения, менюта и икони, подсказки, като напътствия, тъй като подсказките използват теми в съвременните версии на Windows. Само стари инструкции, които виждате, когато задържите курсора върху бутона за затваряне / минимизиране / минимизиране.











