

В процеса на създаване на Hyper-V виртуални машини на определен етап, хипервизорът осигурява свързване на виртуален твърд диск. Ако свържете нов твърд диск, по подразбиране се предлага да го създадете с размер 127 GB. При избора на фиксиран диск, капацитетът от 127 гигабайта може да бъде много, ако говорим само за тестване на версии на Windows. Друго нещо е виртуален твърд диск с динамичен тип. Дори ако виртуална машина е създадена чисто за изследователски цели, не можете да се ощастливявате за определяне на обема на динамичен диск. В крайна сметка последният заема на физическия диск на компютъра само пространството, което е запълнено с данните на виртуалната машина. Но дори ако първоначално е създаден виртуален твърд диск с малък обем и впоследствие е възникнала остра необходимост от разширяване на пространството на виртуална машина, това се решава много просто. В арсенала Hyper-V има инструмент за увеличаване на обема на дисковете във виртуални машини. И работи без да навреди нито на самата гост операционна система, нито на данните, съдържащи се в нея.
Как да увеличите дисковото пространство на виртуална машина на Hyper-V - в този брой ще разгледаме по-подробно по-долу.
1. Увеличете дисковото пространство на виртуална машина Hyper-V
Изключете виртуалната машина, чието дисково пространство трябва да бъде увеличено. В Hyper-V Manager го изберете, след което или извикайте контекстното меню или използвайте лентата с инструменти отдясно, за да отворите „Опции“.
В прозореца с опции в раздела "Хардуер" ще видим съществуващия твърд диск на виртуалната машина. В параметрите на виртуалните машини поколение 2 дискът ще бъде сред SCSI контролерите, а в параметрите на виртуалните машини поколение 1 ще бъде сред IDE контролерите. Правим кликване върху твърдия диск. За да промените устройството, по-специално да увеличите пространството върху него, щракнете върху бутона „Редактиране“, който се намира точно под дисплея на пътя към неговия VHDX или VHD файл.
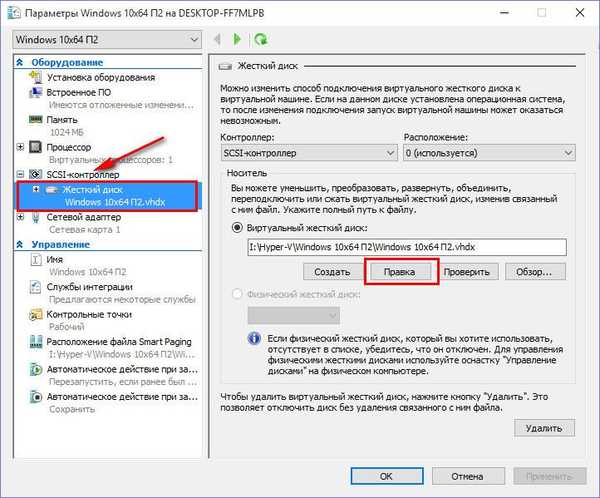
Щракнете върху „Напред“ в съветника, за да промените диска.
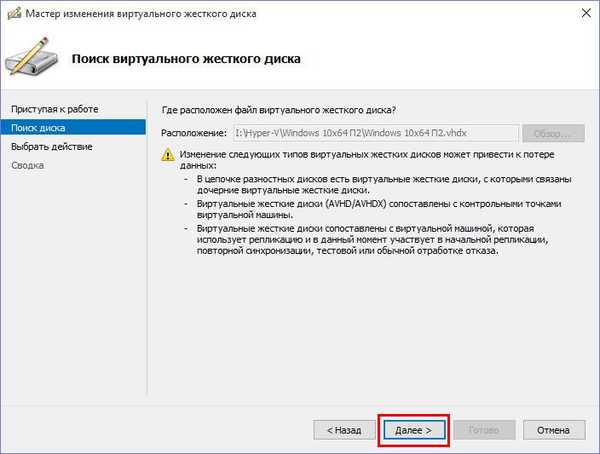
Изборът на действие в нашия случай е последният елемент "Разширяване". Кликнете върху „Напред“.
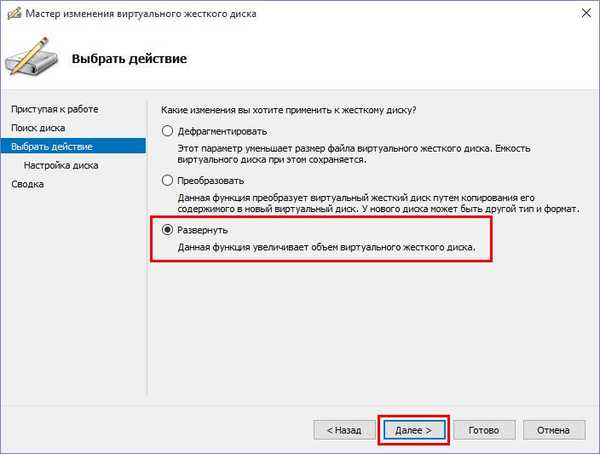
В прозореца за уточняване на новия размер на диска въведете желания индикатор в гигабайти. Кликнете върху „Напред“.
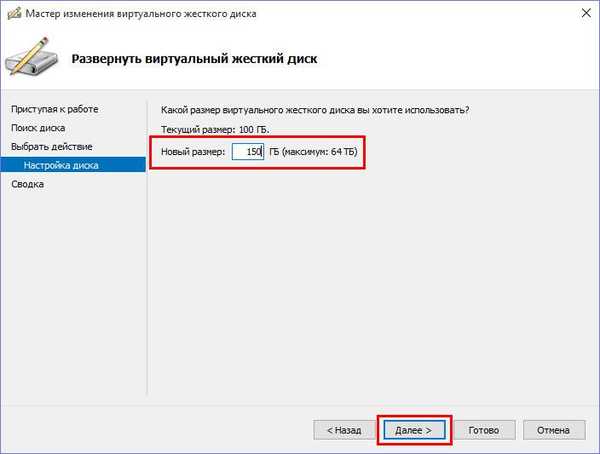
Съставено.
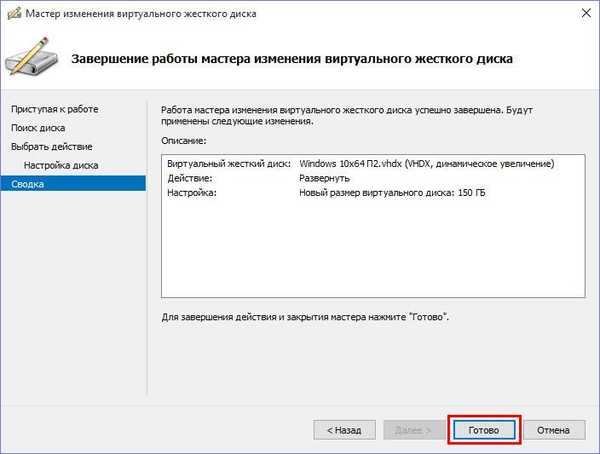
Връщайки се към прозореца за настройки на виртуалната машина, ще видим промените, направени на диска. Кликнете върху бутона "Проверка". В отделен прозорец на свойствата на диска виждаме, че размерът на диска на виртуалната машина се е увеличил.
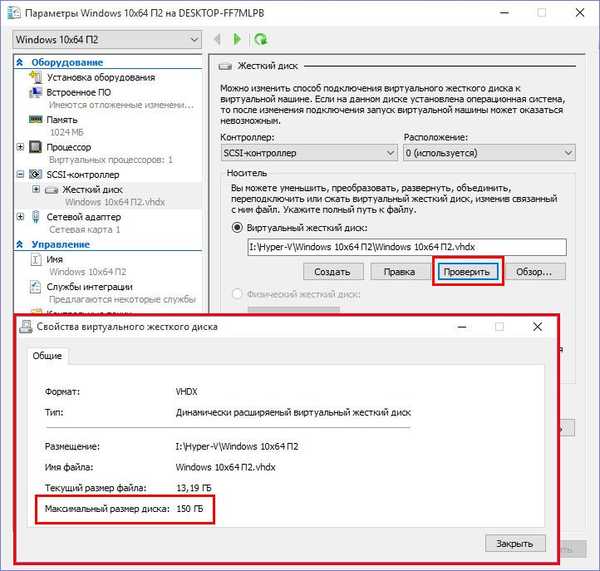
Но това не е всичко.
2. Разпределение на дисковото пространство вътре в гостната ОС
Обемът, с който дискът на виртуалната машина се е увеличил, вътре в последната ще бъде показан като неразпределено дисково пространство. Това пространство трябва да бъде опростено - или прикрепено към един от съществуващите дялове, или създаване на нов дял на диска. За тези цели използваме стандартния гост инструмент Windows - помощна програма за управление на дискове. В Windows 8.1 и 10, за да стартирате бързо тази помощна програма, можете да извикате контекстното меню на бутона "Старт".
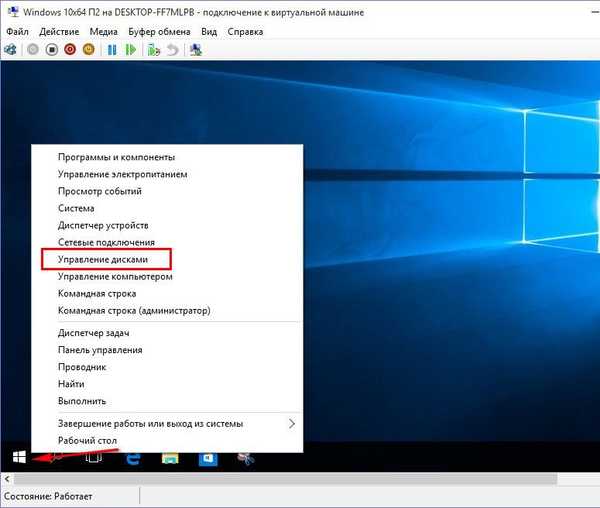
Универсален начин за стартиране на помощната програма в по-ранните версии на Windows е да въведете командата "diskmgmt.msc" в полето "Изпълнение" на услугата (наречена от Win + R).
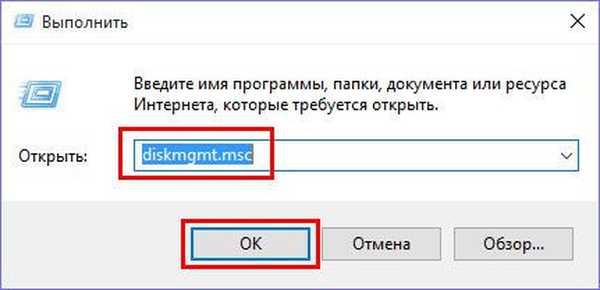
В прозореца за управление на дискове ще видим всъщност това, което беше споменато малко по-горе - 50 GB, с което в нашия случай дискът на виртуалната машина беше увеличен, е неразпределено пространство.
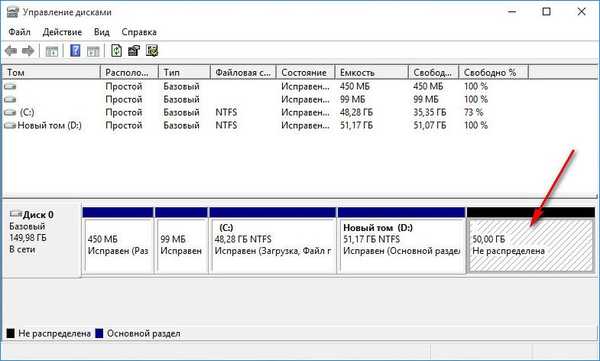
Поправете го. Можем да създадем нов дисков дял въз основа на този том. За да направите това, в неразпределено пространство извикайте контекстното меню и изберете „Създайте прост том“. След това следвайте стъпка по стъпка съветника.
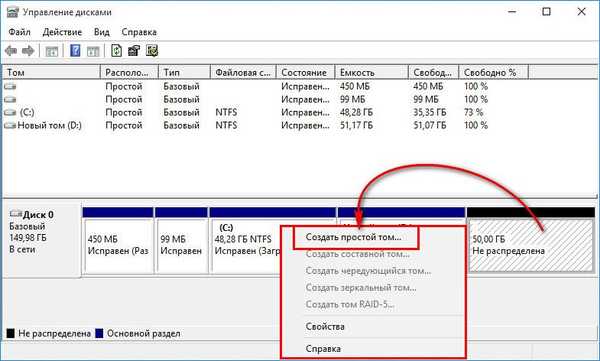
Друг начин за организиране на силата на звука, с който е увеличен дискът на виртуалната машина, е да добавите неразпределено пространство към последния наличен дисков дял. За целта също се обаждаме на контекстното меню на неразпределено пространство и избираме „Разширяване на обема“.
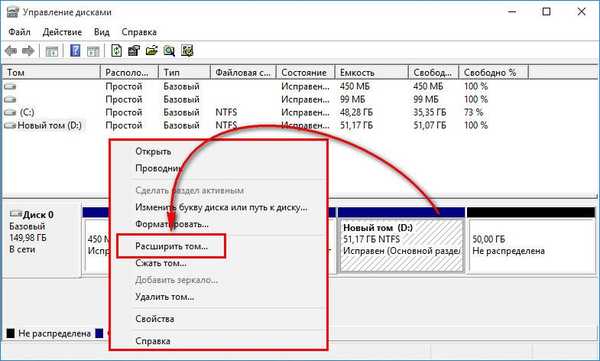
В нашия случай за допълнителните 50 GB, които се появяват, тази опция е приложима. Следвайте съветника за разширяване на силата на звука.
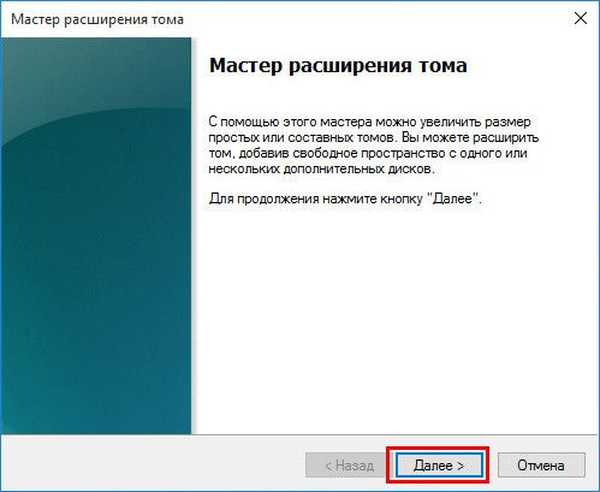
В графиката на размера на разпределеното пространство посочваме целия обем от 50 GB.
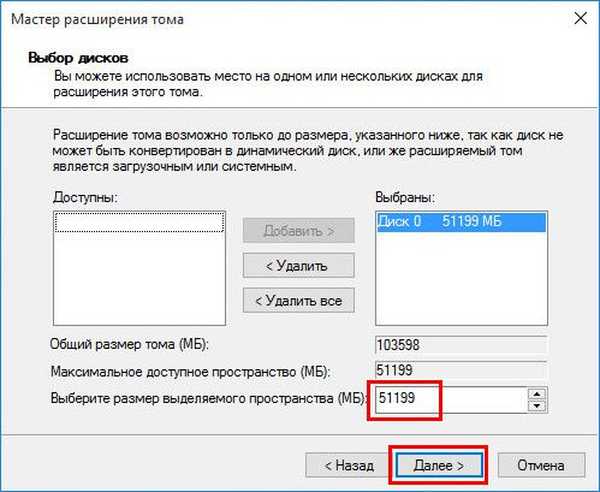
Съставено.
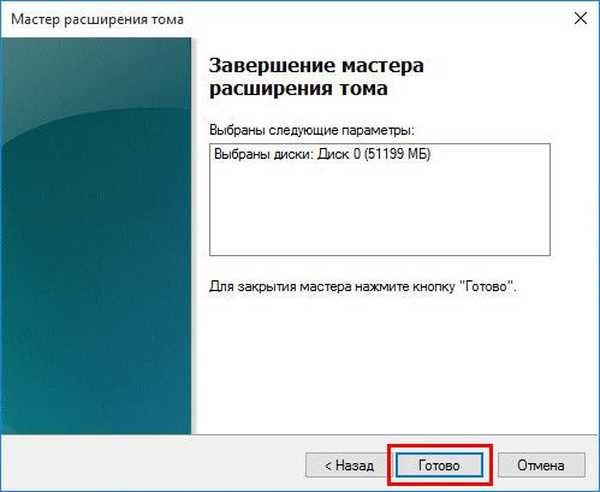
Това е всичко - в нашия случай несистемният дял на диска на виртуалната машина получи целия обем, с който този диск беше увеличен.
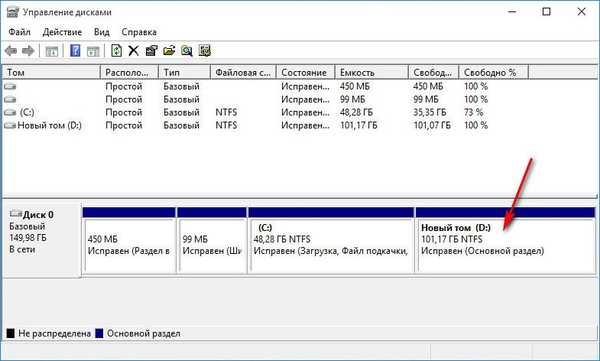
Приятен ден!











