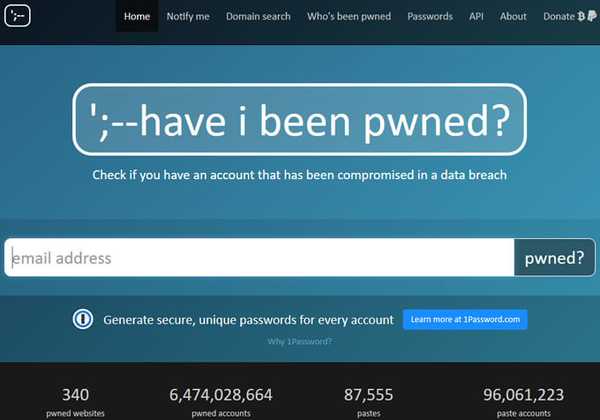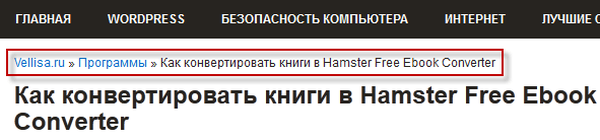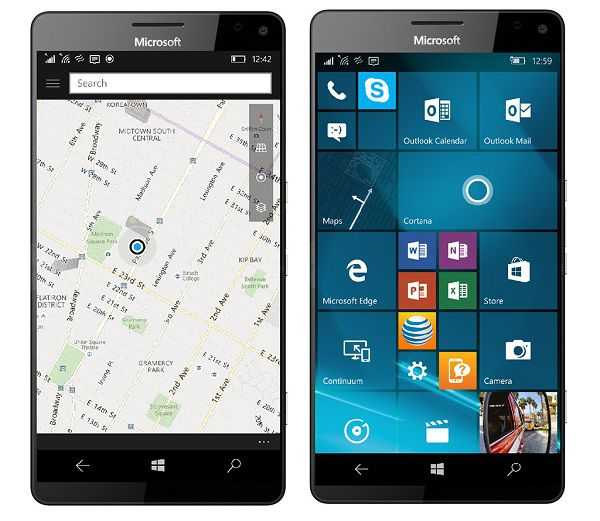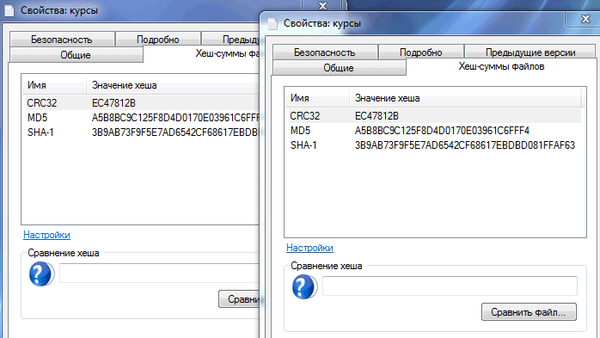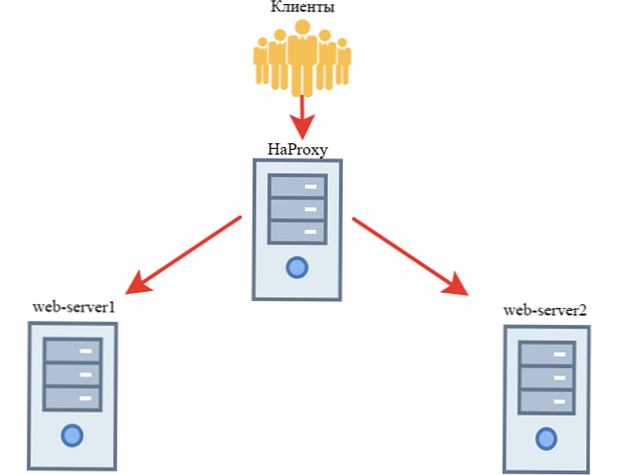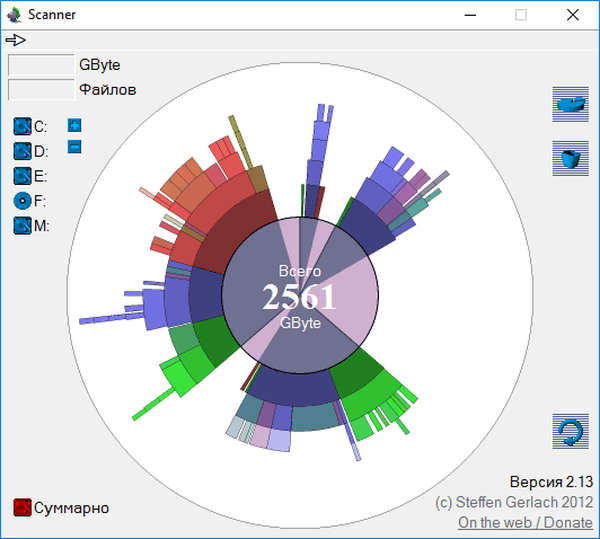
HDD Scanner (Scanner) е безплатна програма, с която можете да получите полезна информация: разберете размера на папките на диск в операционната система Windows. Приложението показва във визуална форма размера на съдържанието на дисковете на компютъра.
Програмата HDD Scanner анализира съдържанието на твърди дискове, CD / DVD дискове, външни носители, свързани с компютъра (USB флаш дискове, външни твърди дискове и др.) И след това показва под формата на диаграма пространството, заето от файлове и папки на тези устройства.
Съдържание:- Използване на HDD скенер
- Как да добавите елемент за стартиране на HDD скенера в контекстното меню
- Как да премахнете HDD скенер от контекстното меню
- Изводи на статията
Потребителите, които работят активно на компютър, преместват много данни. В процеса постепенно свободното пространство на дисковете намалява. Затова възникват въпроси колко място заема коя папка.
След като получите отговор на въпроса за размера на папките в Windows, можете рационално да разпространявате папки и файлове на различни дискове, да изтривате ненужни данни от компютър.
Безплатната програма за твърд диск със скенер (или просто скенер) показва размера на пространството, заето от папки и файлове на диаграмите. Диаграмата показва размера на пространството, заето от диска, папката, подпапките и т.н..
Скенерът не изисква инсталация на компютър. Това е преносима (преносима) програма, стартирана от папка. Въпреки че последната версия на приложението е издадена през 2012 г., програмата HDD Scanner работи без проблеми в операционните системи Windows 7, Windows 8, Windows 8.1, Windows 10.
HDD скенер може да бъде изтеглен от официалния уебсайт на разработчика Steffen Gerlach, приложението работи на руски.
Изтегляне на HDD скенерСлед като изтеглянето на приложението приключи, разархивирайте архива. Когато се разопакова, Scanner заема само 509 KB дисково пространство..
Програмата за HDD скенер е преносима, така че папката с приложения може да бъде поставена навсякъде на компютъра или на USB флаш устройство.
Използване на HDD скенер
Стартирайте HDD скенер. След стартирането ще започне процесът на сканиране, по време на който програмата анализира дисковото пространство на този компютър. Процесът на сканиране ще отнеме известно време, което зависи от броя на дисковете и размера на пространството, заето от данните..
Прозорецът на програмата показва всички дискове, свързани към компютъра, на моя компютър два твърди диска (един твърд диск е разделен на две секции), един външен твърд диск, CD / DVD устройство.
По време на първото стартиране HDD скенер сканира всички дискове. Последващото сканиране на всички устройства ще бъде по-бързо.

След приключване на анализа на дисковете, в прозореца на приложението ще се появи диаграма, която ясно показва колко място заемат тези или други файлове и папки на дисковете на компютъра.
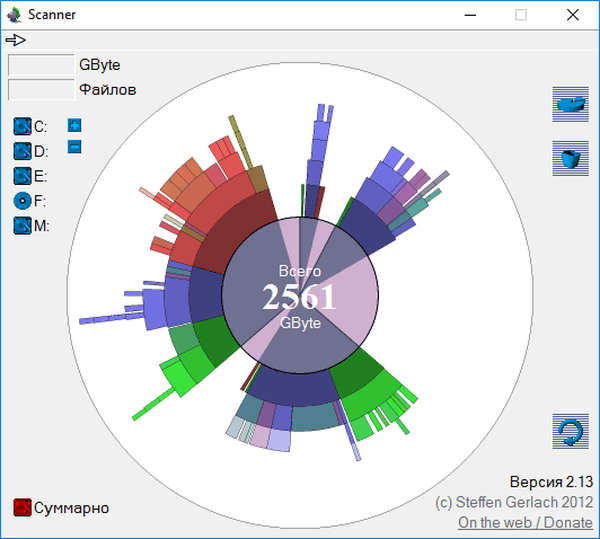
Преместете курсора на мишката до определено място в диаграмата, за да видите данни за конкретна папка. В самата горна част на прозореца „Скенер“ (срещу стрелката) ще видите името на папката или файла, заетото място в гигабайти или мегабайти, броят на файловете в тази папка.
В горната дясна част на прозореца на програмата има два бутона. Горният бутон извиква функцията Добавяне или премахване на програми, като с долния бутон можете да изпразите кошчето.
В долната дясна част на прозореца на програмата има бутони за навигация: преместете се в папката Родител, обратно, за да актуализирате данни в тази папка.

Как да добавите елемент за стартиране на HDD скенера в контекстното меню
За постоянно използване на HDD скенер на компютър е възможно да добавите програмен елемент в контекстното меню.
За да направите това, първо трябва да преименувате папката с програмата "scn2" в папката "Scanner". След това поставете папката "Scanner" в папката "Program Files", която се намира на устройството "C:". Това място е еднакво подходящо за 32 и 64 битови операционни системи Windows..
В папката "Scanner" са два файла на системния регистър.

Щракнете двукратно върху левия бутон на мишката върху файла на системния регистър "Добавяне на скенер в контекстното меню".
Съгласете се да стартирате редактора на системния регистър. В прозореца "Редактор на системния регистър" с предупреждение кликнете върху бутона "Да", за да направите промени в системния регистър.

След това ще видите съобщение, че стойностите, съдържащи се във файла, са били успешно въведени в системния регистър.

След като задържите курсора на мишката върху някоя папка или диск в Explorer, елементът от менюто "Покажи използване с скенер".

След като щракнете върху елемента „Показване на използването със скенер“, програмата Scanner ще стартира, която ще покаже визуална диаграма в прозореца си за това колко място заемат данните в конкретна папка или на конкретно устройство.
Може да се интересувате също от:- WinDirStat за анализ и почистване на дисковото пространство
- Почистване на Windows 10: автоматично и ръчно изтриване на нежелани файлове
Как да премахнете HDD скенер от контекстното меню
За да премахнете програмния елемент на Scanner от контекстното меню, въведете папката "Program Files" и след това отворете папката "Scanner". Папката съдържа файла на системния регистър "Изтриване на скенера от контекстното меню".
Пуснете файла „Изтриване на скенера от контекстното меню“, съгласете се с промените в регистъра. След изпълнение на тази команда елементът „Покажи използване със скенер“ ще бъде премахнат от контекстното меню..
Изводи на статията
Безплатният HDD скенер (скенер) се използва за анализ и получаване на информация за размера на заетите папки и файлове на компютърните дискове. Информацията се представя под формата на визуална диаграма..
Свързани публикации:- Universal Viewer - универсален преглед на файлове
- Всичко - незабавно търсене на файлове и папки
- Snappy Driver Installer - търсене, инсталиране и актуализиране на драйвери
- CrystalDiskInfo за проверка на работното състояние на твърдия диск
- Classic Shell - класическото Start меню в Windows 10, Windows 8.1, Windows 8, Windows 7