
Безплатната програма Rufus е предназначена за създаване на стартиращи USB устройства (стартиращи USB флаш устройства). Изображението на операционната система, записано с Rufus, може да се използва за инсталиране на операционната система на компютър, възстановяване на системата и изпълнение на други задачи.
Rufus работи на операционната система Windows, като се започне с Windows XP SP2 и по-нова версия. Според производителя на програмата Rufus създава стартиращи USB устройства с Windows и Linux по-бързо от много други добре познати помощни програми, които се използват за тези цели..
Съдържание:- Стартиращо флаш устройство в Rufus 3
- Настройки на програмата Rufus 2
- Запис на Windows To Go USB Flash Drive
- Заснемане на системно изображение в Rufus 2
- Изводи на статията
- Стартиращо флаш устройство за Windows в Rufus (видео)
На сайта за разработчици на Rufus можете да разгледате списък с поддържани от ISO изображения на Windows, множество Linux дистрибуции и други изображения на дискове, различни LiveCD.
Според създателя на приложението, помощната програма Rufus ще бъде полезна за използване в следните случаи:
- създаване на стартиращо USB устройство от стартиращ ISO образ (Windows, Linux, UEFI и др.);
- необходимостта да се работи на компютри, които нямат инсталирана ОС;
- необходимо е да мигнете BIOS или да направите друг фърмуер от под DOS;
- трябва да стартирате помощна програма от ниско ниво.
Предлагат се за изтегляне две версии на програмата: обикновена и преносима (Rufus Portable). Няма разлика между тях, освен че настройките на обикновената версия на програмата ще бъдат записани в системния регистър, а след затваряне на преносимата версия на помощната програма, файлът с настройки ще бъде записан до нея.
Следователно, за по-удобно използване на преносимата версия на програмата, би било по-добре да създадете специална папка Rufus Portable, в която трябва да поставите файла на преносимата версия на програмата Rufus, така че настройките на приложението да са в същата папка като изпълнимия файл на помощната програма.
При използване на обикновената версия на програмата, ако е необходимо, ключовете на приложенията от системния регистър могат да бъдат изтрити с помощта на клавишната комбинация "Alt" + "R".
Можете да изтеглите програмата Rufus от официалния уебсайт на разработчика.
Rufus изтеглянеRufus не изисква инсталация на компютър, той може да бъде стартиран от всяко устройство на вашия компютър. За да стартирате програмата, щракнете върху изпълнимия файл "exe".
Започвайки с Rufus 3, програмата промени интерфейса и настройките, затова допълних статията с преглед на новата версия на приложението.
Основните разлики между Rufus 3 и Rufus 2:
- Променен интерфейс на програмата.
- Изключена поддръжка за Windows XP и Windows Vista.
- Добавена е поддръжка на UEFI режим: NTFS за ARM64.
- Промени, направени в различни програмни параметри.
Първо една статия публикува преглед на Rufus 3, а след това преглед на предишната версия на Rufus 2, която също може да се използва на компютър.
Стартиращо флаш устройство в Rufus 3
Пуснете Rufus на вашия компютър. В прозореца на програмата Rufus 3 има два раздела: "Свойства на диска" и "Опции за форматиране".

В секцията „Свойства на диска“ конфигурирате настройките за създаване на стартиращо USB флаш устройство.
В опцията "Device" автоматично се разпознава USB устройство, свързано към компютър.
Кликнете върху бутона "Избор", изберете изображение на Windows, за да създадете стартиращо USB флаш устройство.
В настройката „Настройки на изображението“ оставете „Стандартна инсталация на Windows“. Има и елемент „WindowsToGo“ за създаване на специално флаш устройство, с което можете да стартирате Windows.
В параметъра „Схема на дяловете“ изберете „GPT“ или „MBR“, в зависимост от това какъв дял има устройството на компютъра.
"Целевата диаграма" зависи от този параметър:
- За GPT дискове се използва схемата "UEFI (не-CMS)" - системата ще се зарежда само в UEFI режим, без поддръжка на Legasy Mode (BIOS емулация).
- За дискове MBR се използва схемата "BIOS (или UEFI-CMS)" - в допълнение към режим MBR, системата ще може да се стартира в Legasy режим (UEFI емулация) от под UEFI.
За да се зарежда флаш устройството на вашия компютър, определете типа на твърдия диск. Следвайте връзката, за да разберете MBR или GPT диска, използван на вашия компютър.
Кликнете върху „Покажи разширени свойства на диска“, за да активирате други опции. За схемата на дяловете MBR можете да активирате опцията "Използване на пачове за стар BIOS", ако флаш устройството ще се използва на по-стари компютри.
В секцията „Опции за форматиране“ се конфигурира редът на форматиране на флаш устройството.
Можете да зададете името си за зареждащото се USB флаш устройство в полето "Нов етикет за сила на звука". Изборът на файлова система зависи от оформлението на диска (GPT или MBR) на компютъра. На компютри с GPT трябва да използвате файловата система FAT32.
Кликнете върху опцията "Покажи разширени опции за форматиране." Поставете отметка в квадратчето „Проверка за лоши блокове“, за да се уверите, че флаш устройството е написано без грешки.
След като завършите настройките, кликнете върху бутона "Старт".
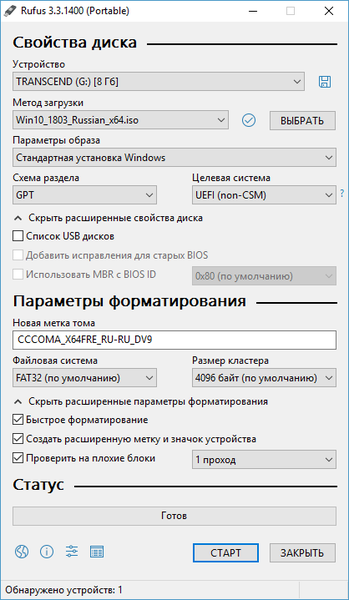
В прозореца с предупреждение, че цялата информация ще бъде изтрита от USB флаш устройството, кликнете върху бутона „OK“.
След това ще започне процесът на създаване на стартиращ флаш устройство. След като проверите флаш устройството (ако тази опция е активирана) и завършите записа, кликнете върху бутона "Затвори".
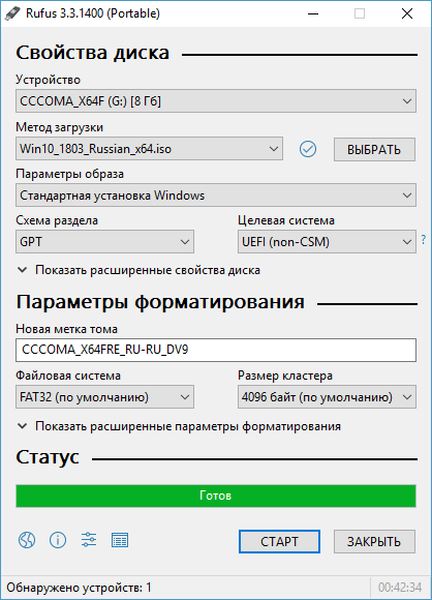
Настройки на програмата Rufus 2
След стартиране на помощната програма прозорецът на програмата Rufus ще се отвори. В горния десен ъгъл има икона, с която можете да промените езика на програмния интерфейс. Тъй като в момента USB флаш устройствата не са свързани към компютъра, нищо не се показва в полето "Устройства".
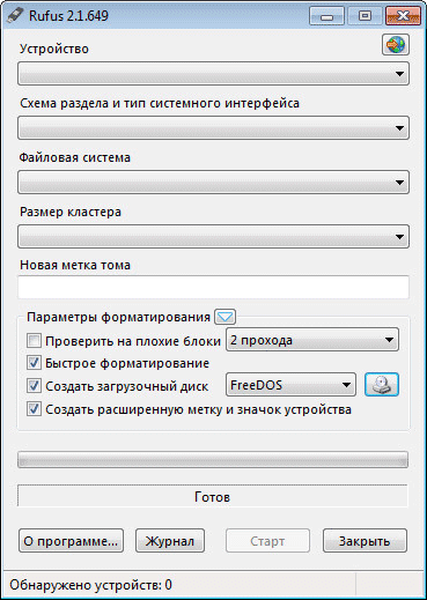
След това ще трябва да свържете USB флаш устройството към вашия компютър. След свързване на USB флаш устройството към компютъра, програмата ще определи свързаното устройство.
Може да се интересувате също от:- Създаване на стартиращо флаш устройство в UltraISO
- Създаване на стартиращо USB флаш устройство в WinSetupFromUSB
- Стартиращо USB флаш устройство с Windows 10
В случая това е USB устройство Transcend от 8 GB. Информация за това ще се покаже в секцията "Устройство". Ако към вашия компютър са свързани няколко флаш устройства едновременно, тогава в полето "Устройство" ще трябва да изберете конкретна флаш устройство.
След това можете да отидете на настройките за запис на системното изображение.
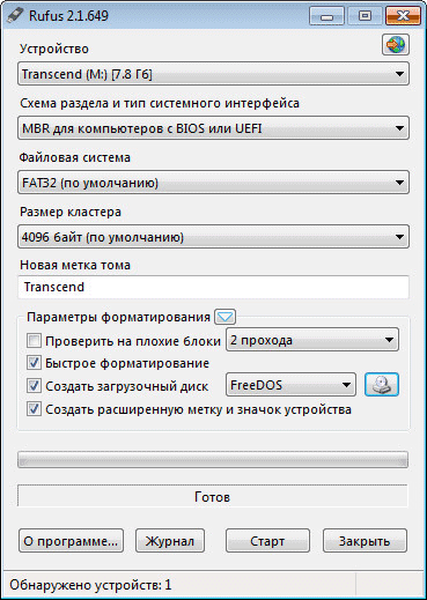
След това ще трябва да изберете подходящите настройки в секцията „Разположение на секцията и тип на системния интерфейс“:
- MBR за компютри с BIOS или UEFI.
- MBR за компютри с UEFI.
- GRT за компютри с UEFI.
Това са различните опции, които Rufus поддържа: обикновеният BIOS или графичният интерфейс на UEFI, опциите за дялове MBR и GRT.
В повечето случаи е подходяща следната опция: MBR за компютри с BIOS или UEFI. Други опции са подходящи за съвременните компютри и дори тогава не за всички..
Освен това в секцията „Файлова система“ можете да изберете файловата система за флаш устройството:
- FAT32 (по подразбиране);
- NTFS;
- СДС;
- exFAT.
Ще трябва да вземете предвид, че ако изображението на операционната система, която записвате, е по-голямо от 4 GB, тогава ще трябва да изберете файловата система NTFS. След добавяне на системно изображение, самата програма Rufus променя файловата система в тази, която помощната програма счита за необходима за запис на това изображение.
В полето "Размер на клъстера" оставете стойността по подразбиране.
Името на системното изображение ще се покаже в полето "Нов етикет за том". Можете да замените стандартното име на системното изображение със свое собствено, например, Windows 10 или нещо подобно. В този случай, когато свържете USB флаш устройство към компютъра, веднага ще разберете какво е записано на това зареждащо се USB флаш устройство.
В секцията „Опции за форматиране“ можете да видите „Разширени опции“, като кликнете върху бутона под формата на стрелка.
Запис на Windows To Go USB Flash Drive
Ако на вашия компютър е инсталиран Windows 8 или по-нова версия, тогава при запис на изображението на Windows 7 Enterprise, Windows 8.1 Enterprise или Windows 10 Enterprise на USB флаш устройство, в прозореца на програмата Rufus ще се появи специален елемент „Windows To Go“..
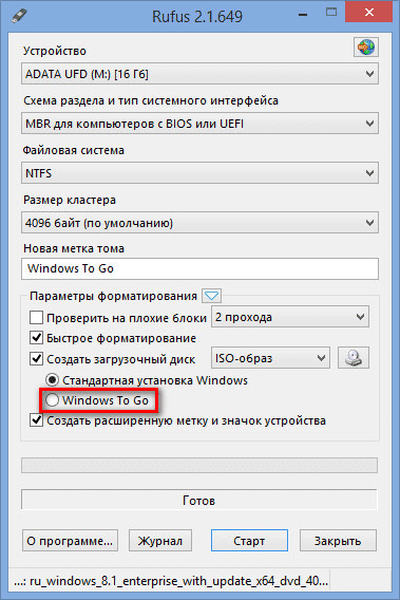
Ако този елемент е активиран, използвайки програмата Rufus, можете да напишете на USB устройство специална версия на операционната система Windows Enterprise - Windows To Go, която може да се стартира от USB флаш устройство.
Това изисква специални флаш памети с голям обем, от 32 GB или повече. Само имайте предвид, че не всички флаш устройства са подходящи за запис на система към флаш устройство. Списък на някои поддържани USB флаш устройства можете да намерите на уебсайта на Microsoft..
Процесът на създаване на преносима версия на Windows не е прост и не винаги успява. Според програмиста на програмата, за да създадете Windows 8.1 To Go, записването на система на USB флаш устройство в програмата Rufus трябва да се извършва на компютър с инсталирана операционна система Windows 8.1, това се отнася и за операционната система Windows 10.
След като създадете стартиращо USB флаш устройство с Windows To Go, можете да стартирате тази специална версия на системата от USB флаш устройство на различни компютри.
Заснемане на системно изображение в Rufus 2
На следващо място, използвайки подходящите бутони, ще трябва да изберете метода на изображението и зареждането. Кликнете върху бутона „Метод за изтегляне“ и изберете ISO изображение. След това, използвайки следващия бутон с изображението на DVD-ROM (оптично устройство), изберете изображението на диска на вашия компютър.
В прозореца на Explorer, който се отваря, изберете желаното изображение на системата.
След като завършите всички настройки в приложението, кликнете върху бутона "Старт".
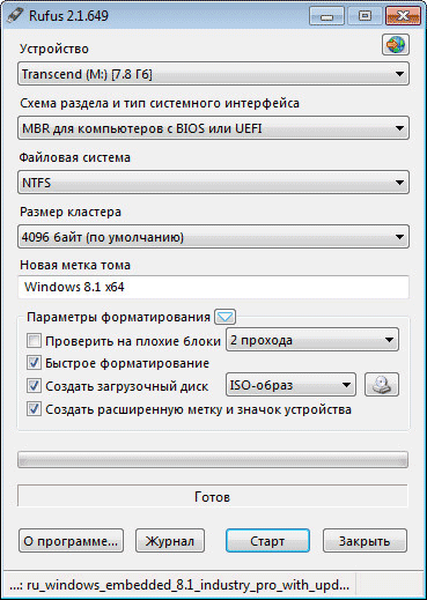
Веднага след това се отваря прозорец с предупреждение, че всички данни на USB устройството ще бъдат унищожени. Кликнете върху бутона "OK" в този прозорец, за да продължите процеса на запис на системното изображение на USB флаш устройство.

След това ще започне процесът на създаване на стартиращ USB флаш устройство, което ще отнеме известно време. Таймерът в долния десен ъгъл отброява времето, необходимо за запис на изображението.
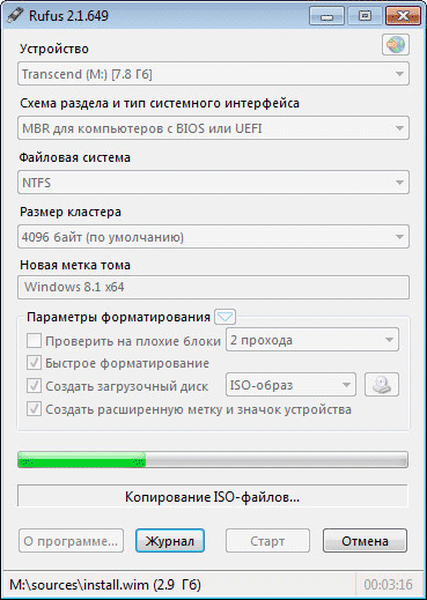
След приключване на процеса можете да затворите прозореца на програмата Rufus.
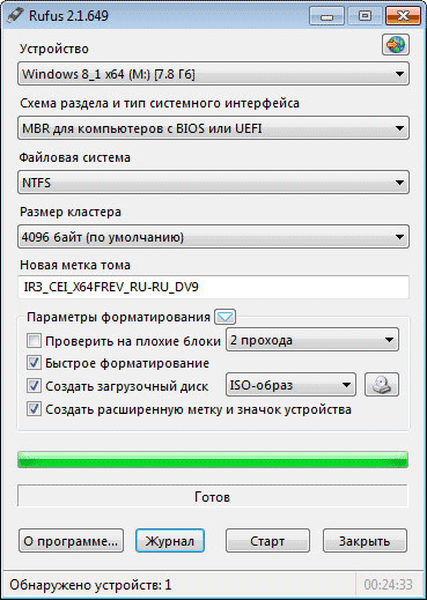
Сега можете да отворите прозореца на Explorer и да видите, че зареждащото се USB флаш устройство, записано с Rufus, е свързано с вашия компютър.
На това изображение се вижда, че съм назначил флаш устройство, на което е записано изображението на операционната система, приятелско име: Windows 10 x64. Ето защо, след като свържете това флаш устройство към всеки компютър, веднага разбирам, че това е зареждащо флаш устройство с конкретна операционна система.
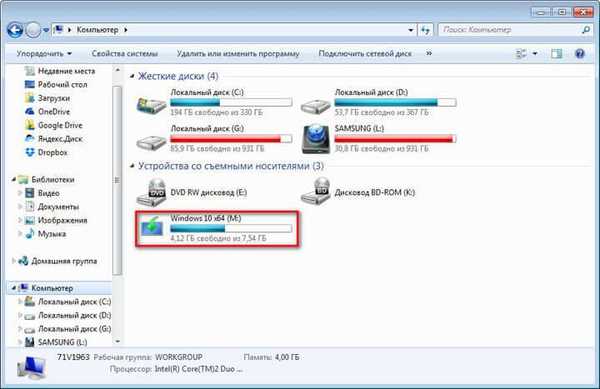
След това можете да стартирате от външно USB устройство, за да инсталирате операционната система на този компютър. Образът за зареждане на операционната система Windows, създаден с помощта на програмата Rufus, инсталирах на VHD (виртуален твърд диск) на моя компютър като втора операционна система.
Изводи на статията
С помощта на безплатната програма Rufus можете да създадете стартиращо USB флаш устройство с операционната система Windows или Linux. За да инсталирате операционната система на вашия компютър, трябва да стартирате компютъра от външно USB устройство.
Стартиращо флаш устройство за Windows в Rufus (видео)
https://www.youtube.com/watch?v=dK9W83ol7okПодобни публикации:- Мултибутово флаш устройство в WinSetupFromUSB
- Безплатен софтуер за Windows
- Флаш устройство с много зареждания в Бътлър (Boutler)
- Създаване на стартиращо USB флаш устройство в Windows 7 USB / DVD инструменти за изтегляне
- Създайте стартиращо USB флаш устройство с помощта на WinToFlash











