
За да може системата UEFI да се зарежда от USB флаш устройство, е необходимо последното да се форматира във файловата система FAT32. Официалната помощна програма на Microsoft за създаване на стартиращи флаш устройства, Windows 7 USB / DVD инструмент за изтегляне, форматира устройството във файловата система NTFS, съответно системата с UEFI в родния режим няма да се зарежда от такива носители.
Нека се опитаме самостоятелно да подготвим зареждащо се USB флаш устройство за UEFI компютър и да го напълним с дистрибуцията на Windows 7. От какво се нуждаем:
- USB флаш устройство (v2 или v3) с капацитет най-малко 4 GB;
- 64-битова дистрибуция на Windows 7 (32-битовите версии на Microsoft OS няма да се зареждат в системата UEFI). Разпространението може да бъде под формата на инсталационен DVD диск или ISO файл с изображение.
Помислете за два начина да създадете зареждащо се UEFI флаш устройство с дистрибуция на Windows 7:
Съдържание:
- Как ръчно да създадете стартиращо USB флаш устройство с Windows 7 за UEFI
- Стартиращо UEFI GPT флаш устройство с Windows 7 в Rufus
Как ръчно да създадете стартиращо USB флаш устройство с Windows 7 за UEFI
Можете да създадете ръчно зареждащо се UEFI флаш устройство с желаната дистрибуция на Windows ръчно. Описаната по-долу процедура е подходяща за напреднали потребители, изпълнява се от командния ред и ви позволява напълно да контролирате (и разбирате) всички стъпки от процеса на създаване на стартиращо USB флаш устройство.
Процедурата за създаване на инсталационното USB флаш устройство с Windows7 за системата UEFI:

- Поставете USB флаш устройството в съответния порт на компютъра;
- Изпълнете командния ред с права на администратор;
- Стартирайте помощната програма DISKPART, като въведете:
Diskpart
- Списък на всички дискове в системата:
списък диск
- Намерете диска, който съвпада с вашето USB флаш устройство (в нашия пример, Disk 2) и го изберете:
Изберете Disk 2
- предупредителен. Следващата команда напълно ще изтрие цялата информация и дялове на USB флаш устройството, така че е препоръчително да се уверите още веднъж, че в предишната стъпка сте избрали вашето сменяемо USB устройство, а не един от твърдите дискове на компютъра. Изтрийте всички данни от този диск с командата:
чист
- Създайте първичен дял на диска:
създаване на дял първичен
- Направете активния създаден дял (обем на системата):
активен
- Избройте дяловете в системата с командата:
обем на списъка
- Изберете секцията, която сте създали (в нашия пример, том 3):
изберете том 3
- Форматирайте избрания дял във файловата система Fat32:
формат fs = fat32 бързо
забележка. За разлика от BIOS системите, които позволяват зареждане от зареждащи дялове с файлови системи FAT, FAT32, exFAT или NTFS, UEFI позволява зареждане само от зареждащ механизъм, разположен на стартиращ диск, форматиран във файловата система FAT32.
- Присвойте буквата на устройството на форматирания дял (ако Windows не назначи буква на устройство - вижте статията):
присвоите
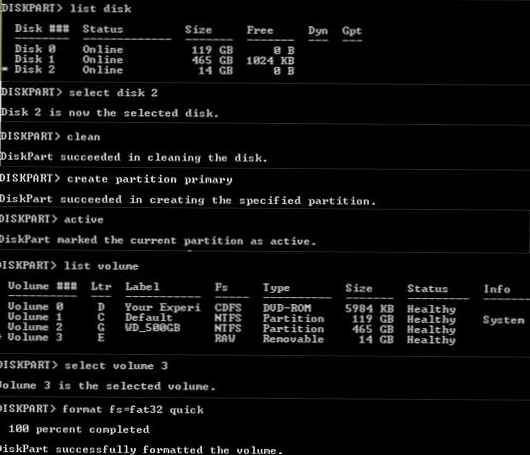
- Завършете с DISKPART:
изход
- Копирайте изцяло съдържанието на вашия инсталационен диск за Windows 7 x64 на флаш устройството, което сте подготвили. Можете да направите това с помощта на Windows Explorer, любимия си файлов мениджър или от командния ред, например така:
xcopy d: \ * f: \ / s / e
(където, d: \ инсталация на DVD или монтирано изо изображение с дистрибуция на Windows 7, f: \ - буквата, присвоена на USB флаш устройството)забележка защото максималният размер на файла във файловата система FAT32 не трябва да надвишава 4 GB, в някои случаи няма да можете да копирате големия файл на файла image.wim. Размерът на файла install.wim може да бъде повече от 4 GB, ако в него интегрирате актуализации, драйвери и т.н. В този случай файлът install.wim ще трябва да бъде разделен на няколко файла с размер до 4 GB (например 3 GB файлове). За да направите това, използвайте командата Dism / Split-Image:
Dism / Split-Image /ImageFile:D:\sources\install.wim /SWMFile:c:\tmp\install.swm / Размер на файла: 3000
Или с помощта на помощната програма imagex:imagex / split D: \ source \ install.wim c: \ tmp \ install.swm 3000Получените файлове install.swm, install2.swm, install3.swm ... трябва да бъдат копирани на USB флаш устройство в директорията F: \ източници. Инсталаторът на Windows по време на самия процес на инсталиране ще събира swm файлове и ще прилага пълно изображение на wim на диск.
- На USB флашка отидете в директорията f: \ efi \ microsoft \ boot.
- Копирайте съдържанието му с едно ниво по-високо (в директорията F: \ efi \ boot)
- Копиране на файл bootmgfw.efi към f: \ efi \ boot директория и го преименувайте на bootx64.efi.
забележка. Файлът bootx64.efi трябва да бъде прехвърлен на UEFI. Файлът bootmgfw.efi може да бъде копиран от вече инсталирана система с Windows 7 x64 (намира се в директорията% windir% \ Boot \ EFI), той също може да бъде избиран, използвайки например архиватора 7ZIP от файла install.wim в файла за разпространение (можете да го намерите по източниците на пътя \ install.wim \ 1 \ Windows \ Boot \ EFI \ bootmgfw.efi).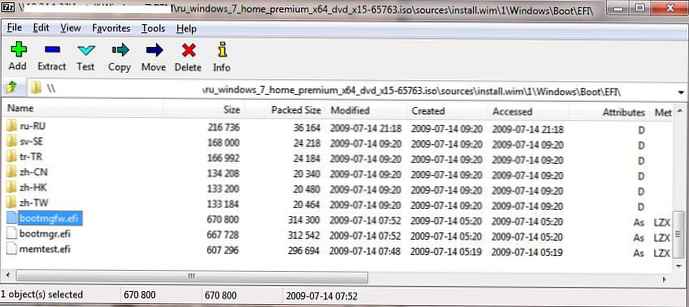 забележка. За някои дънни платки е необходимо допълнително да копирате файла bootx64.efi в корена на USB устройството или с идентичното име на файла, или с името shellx64.efi.
забележка. За някои дънни платки е необходимо допълнително да копирате файла bootx64.efi в корена на USB устройството или с идентичното име на файла, или с името shellx64.efi.
Стартиращо UEFI GPT флаш устройство с Windows 7 в Rufus
За начинаещите потребители е много по-лесно да създадат своя стартираща UEFI флаш устройство за инсталиране на Windows, използвайки графичния интерфейс на популярната програма Rufus. В момента третата версия на помощната програма, Rufus 3.3, вече е налична на сайта на програмиста https://rufus.ie. Помощната програма е доста компактна (около 1 Mb), не изисква инсталация и е напълно безплатна. В допълнение, той работи много по-бързо от аналозите.
Стартирайте помощната програма Rufus и задайте следните настройки:
- Устройство: изберете вашето USB флаш устройство;
- Метод на зареждане: посочете iso изображението на Windows 7;
- Схема на разделяне: GPT;
- Целева система: UEFI (не-CSM);
- Файлова система: FAT32.

Натиснете START, за да започнете да записвате изображение на Windows 7 на USB флаш устройство. След 10-15 минути инсталационното ви USB флаш устройство с Windows 7 за UEFI системи е готово.
След приключване на всички описани манипулации, ви остава USB флаш устройство, с което можете да инсталирате Windows 7 на UEFI система в родния режим (обърнете внимание, че за да инсталирате операционната система в режим UEFI, твърдият диск на компютъра трябва да има оформление на диска GPT). По-подробно процесът на инсталиране на Windows 7 на система с UEFI и всички клопки ще бъдат разгледани в следващата статия.
съвет. Процедурата за създаване на стартиращо USB флаш устройство за Windows 8 е малко по-опростена и подробно описана тук.



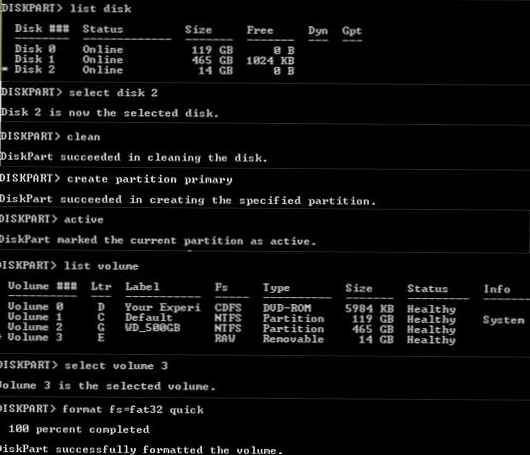
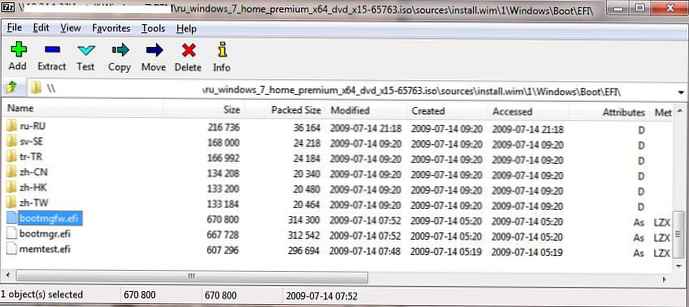 забележка. За някои дънни платки е необходимо допълнително да копирате файла bootx64.efi в корена на USB устройството или с идентичното име на файла, или с името shellx64.efi.
забележка. За някои дънни платки е необходимо допълнително да копирате файла bootx64.efi в корена на USB устройството или с идентичното име на файла, или с името shellx64.efi.






